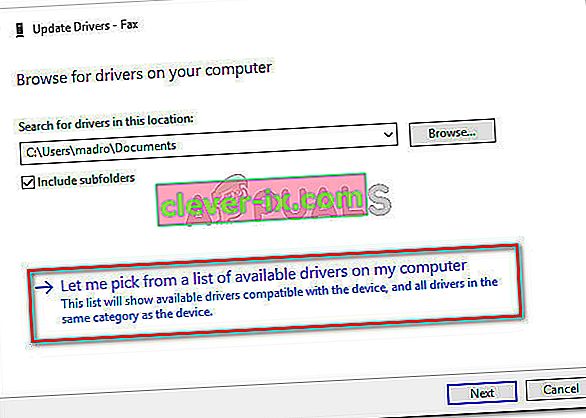Problem bez zvuka javlja se korisnicima s instaliranim NVIDIA High Definition Audio upravljačkim programima i često se odražava kada koristi HDMI za strujanje zvuka i slike na druge zaslone. Ponekad se problem pojavi prilikom instaliranja najnovijih upravljačkih programa, a ponekad je uzrok tajnovitiji.

U svakom slučaju, mnogi su se korisnici suočavali s istim problemom i mogli su smisliti vlastite metode rješavanja problema. Odlučili smo ove metode uključiti i sastaviti u članak. Obavezno pažljivo slijedite donja rješenja kako biste riješili ovaj problem!
Što uzrokuje problem NVIDIA High Definition Audio bez zvuka u sustavu Windows?
Ovaj problem uzrokuje mnogo različitih stvari koje su često povezane s grafikom, a koraci za rješavanje problema često se usredotočuju na grafičke uređaje i upravljačke programe umjesto na audio. Sastavili smo popis koji možete posjetiti kako biste saznali vlastiti scenarij i možda riješili problem. Pogledajte u nastavku!
- Promijenjen je zadani audio izlazni uređaj - neke promjene koje napravite na svojim računalima, poput instaliranja novog sustava Windows ili ažuriranja upravljačkih programa, mogu promijeniti zadani audio izlazni uređaj i morat ćete ga vratiti.
- Neispravni upravljački programi - Moguće je da problemi s upravljačkim programima stvaraju problem prilikom strujanja videa i zvuka preko HDMI-a. Problem mogu uzrokovati novi ili stari upravljački programi pa biste svoj problem trebali riješiti u skladu s tim.
- Ugrađeni zvuk onemogućen u BIOS-u - Korisnici su izvijestili da je instaliranje novih upravljačkih programa onemogućilo ugrađeni zvučni uređaj u BIOS-u i morat ćete ga ponovo uključiti.
1. rješenje: Promijenite audio izlazni uređaj
Sasvim je moguće da su nedavne promjene, poput novog ažuriranja sustava Windows ili instaliranog novog upravljačkog programa, uzrokovale promjene nekih stvari. Nova ažuriranja ponekad mogu promijeniti zadani audio izlazni uređaj na HDMI kada bi ga trebalo postaviti na vaše zvučnike ili slušalice. Moguće je i obrnuto. Slijedite korake u nastavku kako biste promijenili zadani uređaj za izlaz zvuka.
- Desnom tipkom miša kliknite ikonu za glasnoću koja se nalazi u donjem desnom dijelu zaslona i odaberite uređaje za reprodukciju . Alternativni način bio bi otvaranje upravljačke ploče na računalu i postavljanje opcije Pogled po na Velike ikone . Nakon toga, pronađite i kliknite opciju Zvukovi kako biste otvorili isti prozor.
- Ostanite na kartici Reprodukcija u prozoru Zvuk koji se upravo otvorio.

- Sada biste trebali moći vidjeti uređaj za reprodukciju koji želite postaviti kao zadani. Ako to nije slučaj, kliknite desnom tipkom miša bilo gdje u sredini prozora i potvrdite okvire pored Prikaži onesposobljene uređaje i Prikaži odvojene uređaje. Sada bi se trebao pojaviti vaš uređaj.

- Kliknite lijevu tipku miša na novi uređaj i ispod pritisnite gumb Postavi zadano koji bi trebao prebaciti zvuk na njih čim se spoji.
Rješenje 2: Ažuriranje ili vraćanje grafičkih upravljačkih programa
Ovaj problem mogu uzrokovati zastarjeli upravljački programi koji ne mogu dobro funkcionirati s vašim uređajem ili najnoviji upravljački programi, kako su izvijestili neki korisnici. Iako su neki korisnici skeptični prema ažuriranju upravljačkih programa za grafiku kako bi riješili probleme sa zvukom, svakako biste trebali provjeriti ovu metodu jer je većini korisnika pomogla da riješe svoje probleme.
- Pritisnite gumb izbornika Start, zatim unesite " Device Manager " i odaberite ga s popisa dostupnih rezultata jednostavnim klikom na prvi. Također možete dodirnuti kombinaciju tipki Windows + R kako biste otvorili dijaloški okvir Pokreni. Upišite " devmgmt. msc ”u dijaloškom okviru i kliknite U redu da biste ga pokrenuli.

- Budući da upravljački program za grafičku karticu želite ažurirati na računalu, proširite odjeljak Prilagodnici zaslona , desnom tipkom miša kliknite grafičku karticu i odaberite Deinstaliraj uređaj.

- Potvrdite dijaloge ili upite koji mogu zatražiti da potvrdite deinstalaciju trenutnog upravljačkog programa grafičkog uređaja i pričekajte da postupak završi.
- Potražite upravljački program za grafičku karticu na web mjestu NVIDIA. Unesite potrebne podatke o kartici i vašem operativnom sustavu i kliknite Pretraži .

- Trebao bi se pojaviti popis svih dostupnih upravljačkih programa. Svakako pomičite prema dolje dok ne dođete do traženog unosa, zatim kliknite njegovo ime i gumb Preuzmi . Spremite ga na računalo, otvorite i slijedite upute na zaslonu .
- Kada dođete do zaslona Mogućnosti instalacije , odaberite Prilagođenu (Napredno) opciju prije nego što kliknete Dalje . Prikazat će vam se popis komponenata koje će se instalirati. Potvrdite okvir pored Izvedite čist okvir za instalaciju i kliknite Dalje te instalirajte upravljački program.

- Provjerite je li problem riješen i prikazuje li NVIDIA upravljačka ploča i dalje poruku Zabranjen pristup!
Alternativa: vraćanje upravljačkog programa
Za korisnike kojima se problem počeo pojavljivati nakon što su instalirali najnovije upravljačke programe za svoju grafičku karticu, postoji drugačija metoda koju mogu koristiti. Uključuje vraćanje upravljačkog programa grafičke kartice.
Ovaj će postupak tražiti sigurnosne kopije upravljačkog programa koji je bio instaliran prije najnovijih ažuriranja, a taj će upravljački program umjesto njega biti instaliran.
- Prije svega, morat ćete deinstalirati upravljački program koji ste trenutno instalirali na svoj stroj.
- Upišite " Device Manager " u polje za pretraživanje pored gumba izbornika Start da biste otvorili prozor upravitelja uređaja. Također možete upotrijebiti kombinaciju tipki Windows + R da biste otvorili dijaloški okvir Pokreni. Upišite devmgmt. msc u okviru i pritisnite U redu ili tipku Enter.

- Proširite odjeljak " Adapteri zaslona ". Ovo će prikazati sve mrežne adaptere koje je uređaj trenutno instalirao.
- Desnom tipkom miša kliknite adapter zaslona koji želite vratiti i odaberite Svojstva . Nakon što se otvori prozor Svojstva, prijeđite na karticu Upravljački program i pronađite Vrati upravljački program

- Ako je opcija zasivljena, to znači da uređaj nije nedavno ažuriran ili nema sigurnosnih kopija datoteka koje pamte stari upravljački program.
- Ako je opcija dostupna za klik, učinite to i slijedite upute na zaslonu da biste nastavili s postupkom.
3. rješenje: Omogućite ugrađeni zvuk u BIOS-u
Ponekad se ugrađeni zvučni uređaj automatski onemogući kad su spojeni vanjski zvučni uređaji ili kada je instaliran novi upravljački program grafičke kartice. Čudan je problem, ali omogućavanje zvučnog uređaja u BIOS-u prilično je jednostavno ako pažljivo slijedite korake u nastavku.
- Uključite računalo i pokušajte unijeti postavke BIOS-a pritiskom na tipku BIOS dok se sustav sprema pokrenuti. Tipka BIOS obično se prikazuje na zaslonu za pokretanje, govoreći " Pritisnite ___ za ulazak u postavku ." ili nešto slično. Postoje i drugi ključevi. Uobičajene tipke BIOS-a su F1, F2, Del itd.

- Sad je vrijeme da omogućite ugrađeni zvuk. Opcija koju ćete trebati promijeniti nalazi se na različitim karticama alata firmware-a BIOS-a različitih proizvođača i ne postoji jedinstveni način da je pronađete. Obično se nalazi na kartici Napredno, ali postoji mnogo naziva za istu opciju.
- Koristite tipke sa strelicama za navigaciju do kartice Advanced ( Napredno) ili slične kartice za zvuk unutar BIOS-a. Unutar odaberite opciju koja se zove Ugrađena, Konfiguracija uređaja, Integrirana periferna oprema ili nešto slično iznutra.

- Nakon odabira opcije, moći ćete pronaći postavke zvuka pod Audio Controller ili nešto slično, a to možete omogućiti dodirom na Enter
- Dođite do odjeljka Izlaz i odaberite Izlaz iz spremanja promjena . Ovo će se nastaviti s podizanjem računala. Provjerite nastavlja li problem.
Rješenje 4: Korištenje audio upravljačkog programa visoke razlučivosti
Za neke korisnike Nvidia High Definition Audio Driver ne radi, pa ćemo u ovom koraku promijeniti instalaciju ovog upravljačkog programa u samo "High Definition Audio Driver". Zvuči čudno, ali ovo rješava ovaj problem za neke ljude pa je dobro pokušati. Da biste to učinili:
- Pritisnite "Windows" + "R" da biste otvorili upravitelj uređaja.
- Upišite "Devmgmt.msc" i pritisnite "Enter".

- Proširite odjeljak "Kontroleri zvuka, videa i igara" i kliknite desnom tipkom miša na opciju "Nvidia High Definition Audio Device" .
- Odaberite gumb "Svojstva", a zatim kliknite karticu "Upravljački program" .
- Odaberite opciju "Ažuriraj upravljački program" i odaberite gumb "Pregledaj moje računalo za upravljački program" .

- Nakon toga kliknite opciju " Pusti me da odaberem s popisa dostupnog softvera ".
- Odaberite "High Definition Audio Device" i kliknite "Next".
- Slijedite upute za instalaciju ovog upravljačkog programa i provjerite nastavlja li problem.
Rješenje 5: Onemogućavanje ostalih upravljačkih programa
U nekim slučajevima u upravitelju uređaja mogu biti instalirani određeni upravljački programi koji sprječavaju mogućnost korištenja upravljačkog programa Nvidia Hight Definition. Stoga se preporučuje da onemogućite ove upravljačke programe i zatim provjerite je li problem riješen. Da biste to učinili:
- Pritisnite "Windows" + "R" da biste otvorili upit za pokretanje.
- Upišite "devmgmt.msc" i pritisnite "Enter".

- Proširite opciju "Uređaji sustava" i potražite upravljački program koji sadrži "SST" (posebno nešto poput Intel Smart Sound Technology).
- Desnom tipkom miša kliknite ovaj upravljački program i odaberite "Ažuriraj upravljački program".
- Odaberite gumb "Pregledaj moje računalo za upravljački program" i kliknite opciju " Pusti me da odaberem s popisa dostupnog softvera ".
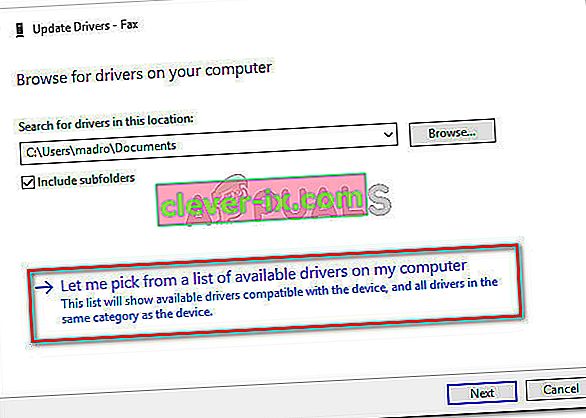
- Odaberite "High Definition Audio Device" i kliknite "Next".
- Slijedite upute za instalaciju ovog upravljačkog programa i provjerite nastavlja li problem.