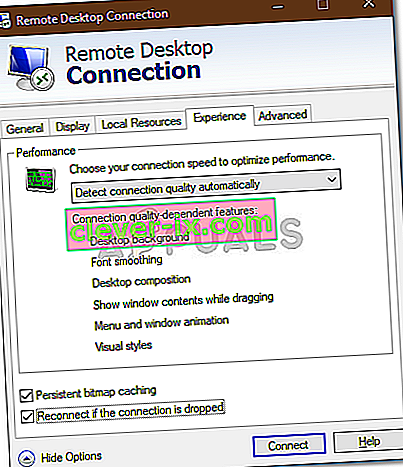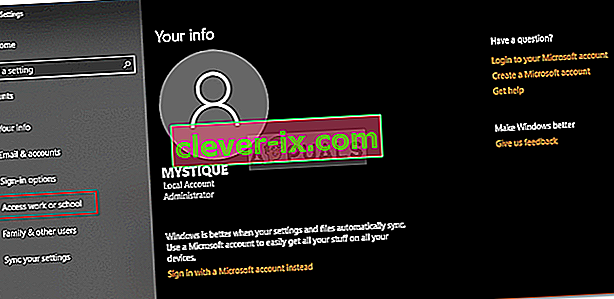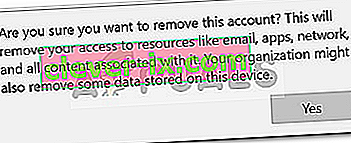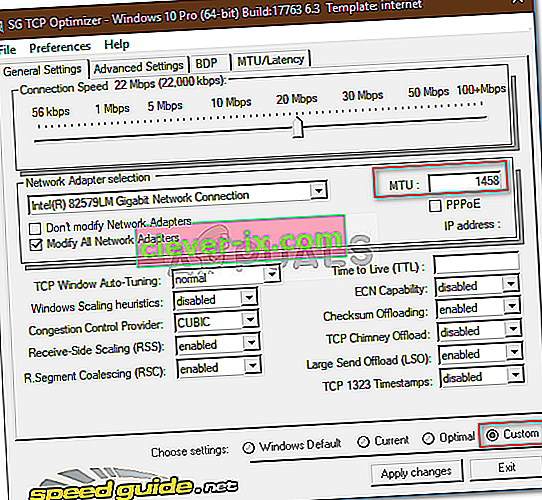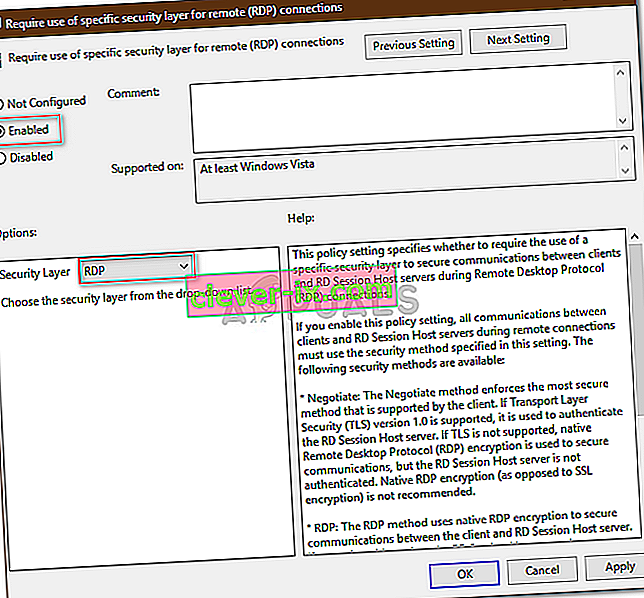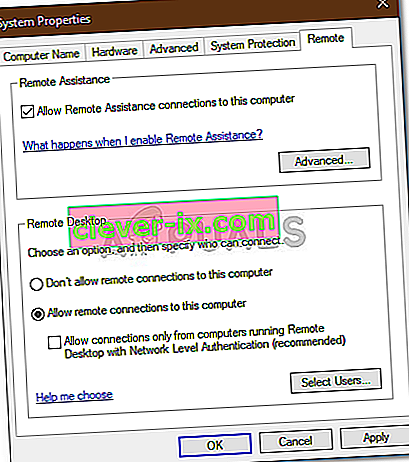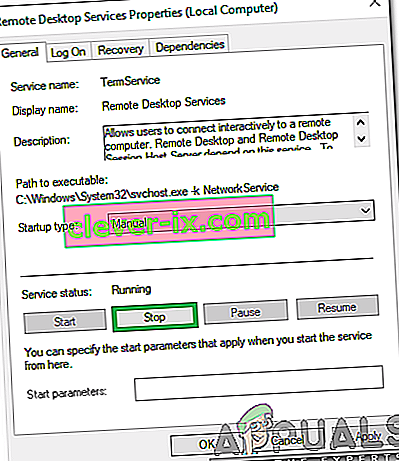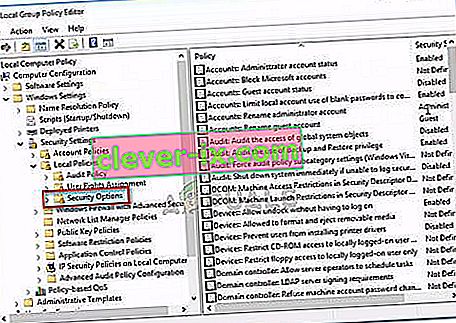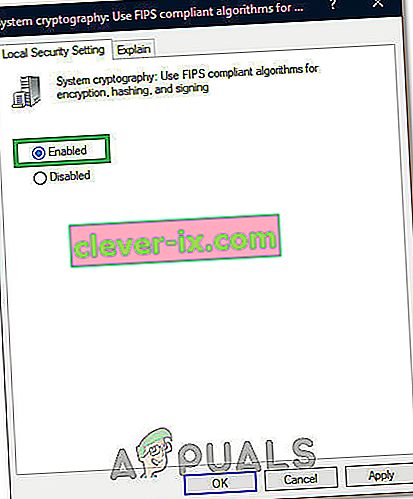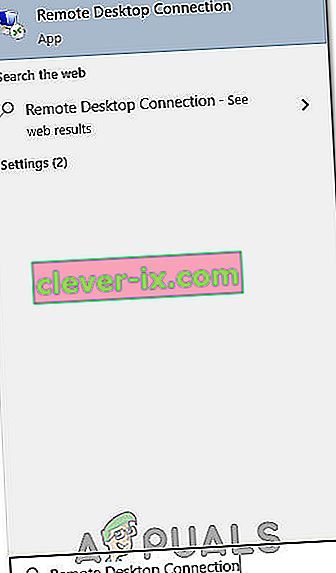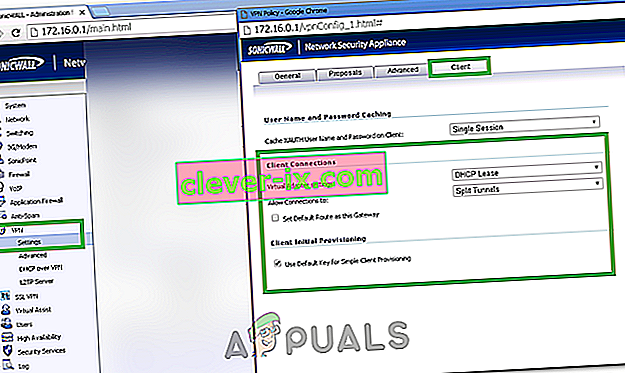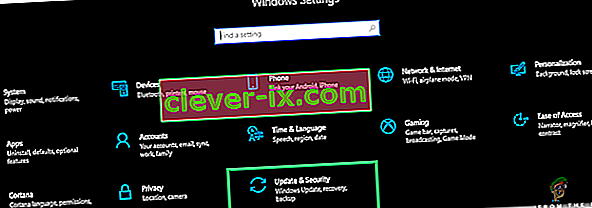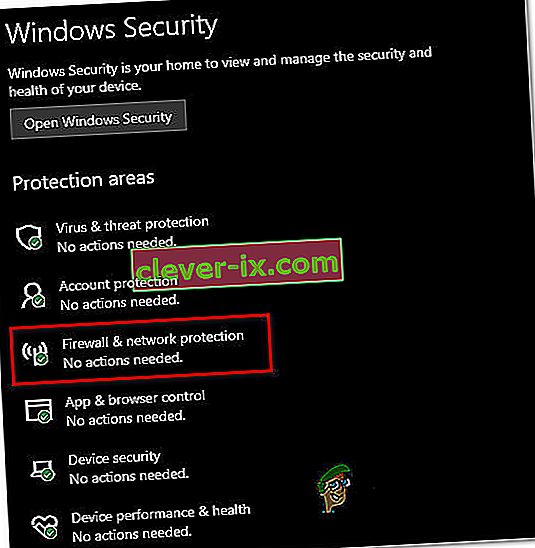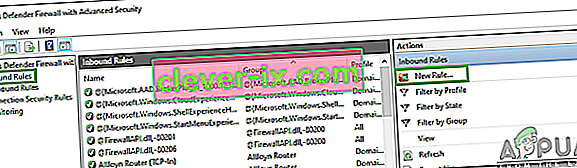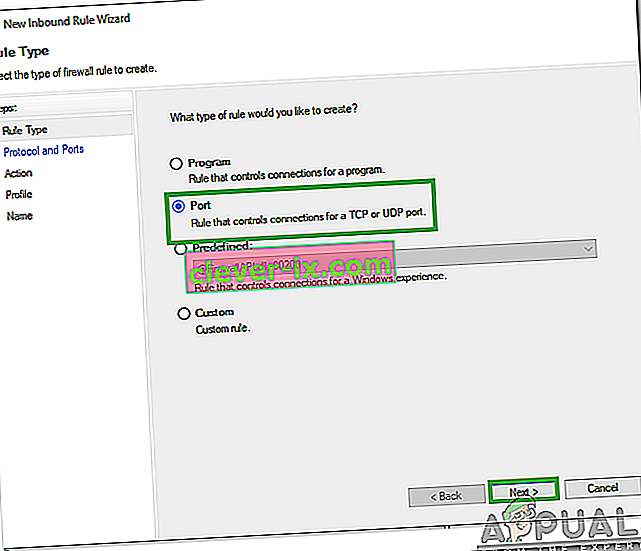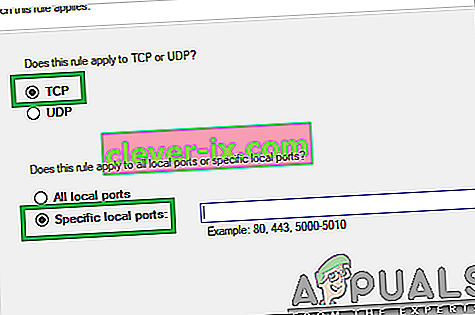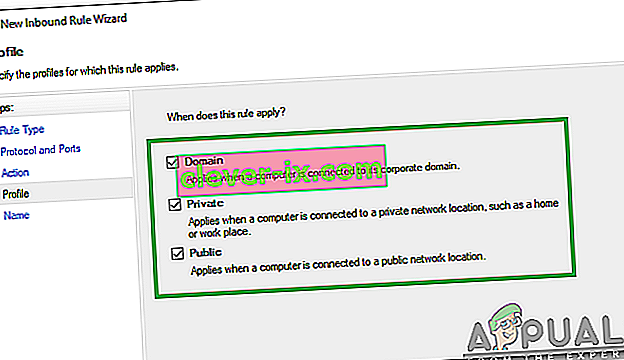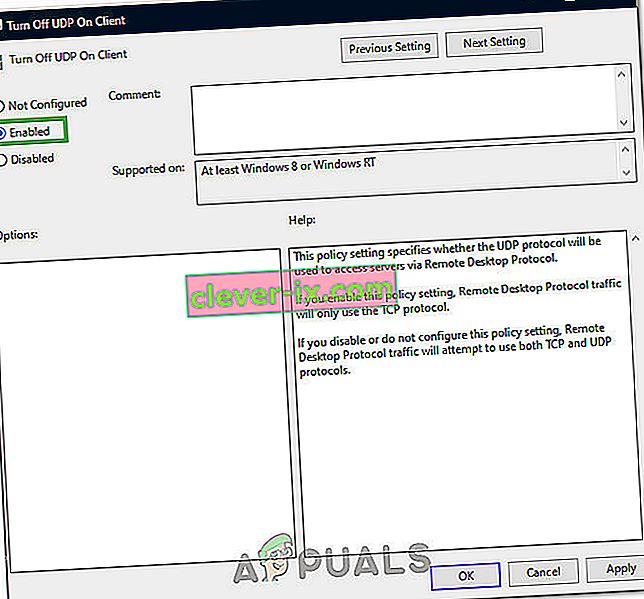Rješenje: Veza s udaljenom radnom površinom & lsquo; Dogodila se unutarnja pogreška & rsquo;
Pogrešku na udaljenoj radnoj površini " Dogodila se interna pogreška " često uzrokuju postavke RDP-a ili sigurnost lokalne politike grupe. Bilo je dosta izvještaja u kojima se navodi da korisnici ne mogu koristiti klijent veze s udaljenom radnom površinom za povezivanje s drugim sustavom. Prema izvješćima, ovaj se problem dogodio iznenada i nije prouzročen nekom posebnom radnjom.

Klikom na Connect, klijent veze s udaljenom radnom površinom se zamrzava, a zatim se pogreška pojavljuje nakon nekoliko sekundi. Budući da vezu s udaljenom radnom površinom mnogi korisnici koriste u svoje poslovne ili osobne svrhe, ova pogreška može ispasti bolna. Međutim, ne brinite jer ćete problem moći riješiti prolaskom kroz ovaj članak.
Što uzrokuje pogrešku "Dogodila se unutarnja pogreška" u sustavu Windows 10?
Budući da se pogreška pojavljuje iznenada, njezin specifični uzrok nije poznat, međutim, može se dogoditi zbog jednog od sljedećih čimbenika -
- Postavke veze s udaljenom radnom površinom: Za neke su korisnike pogrešku uzrokovale njihove postavke klijenta za vezu s udaljenom radnom površinom.
- RDP sigurnost: U nekim se slučajevima pogreška može pojaviti zbog sigurnosti protokola udaljene radne površine, u kojem ćete slučaju morati promijeniti sigurnosni sloj.
- Domena računala: Još jedna stvar koja može uzrokovati pojavu pogreške može biti domena na koju je povezan vaš sustav. U tom slučaju problem će riješiti uklanjanje domene i ponovno pridruživanje.
Prije nego što primijenite dolje navedena rješenja, provjerite koristite li administratorski račun. Također, preporučujemo da slijedite navedena rješenja istim redoslijedom kako je predviđeno kako biste mogli brzo izolirati svoj problem.
1. rješenje: Promijenite postavke veze s udaljenom radnom površinom
Za početak ćemo pokušati izolirati problem tako što ćemo malo promijeniti postavke RDP-a. Neki su korisnici izvijestili da je njihov problem riješen nakon što su označili okvir "Ponovo se poveži ako se veza prekine". To možete učiniti slijedeći dane korake:
- Idite na izbornik Start , potražite vezu s udaljenom radnom površinom i otvorite je.
- Kliknite Show Options da biste otkrili sve postavke.
- Prebacite se na karticu Iskustvo, a zatim provjerite je li potvrđen okvir " Ponovo se poveži ako se veza prekine ".
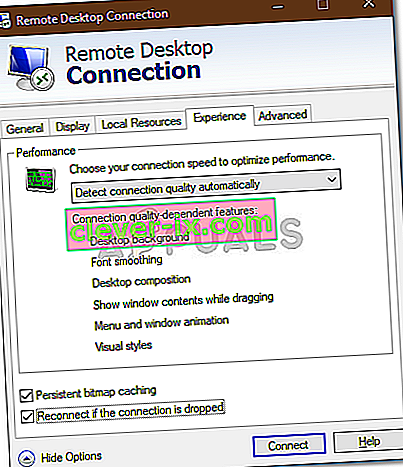
- Pokušajte se ponovo povezati.
Rješenje 2: ponovno pridruživanje domeni
Poruka o pogrešci ponekad se generira zbog domene na koju ste povezali svoj sustav. U takvim će slučajevima uklanjanje domene i ponovno njezino pridruživanje riješiti vaš problem. Evo kako to učiniti:
- Pritisnite Windows tipku + I da biste otvorili Postavke .
- Dođite do Računi, a zatim se prebacite na karticu Pristup poslu ili školi .
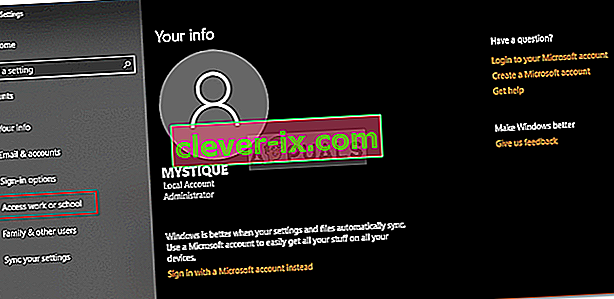
- Odaberite domenu na koju ste povezali sustav, a zatim kliknite Prekini vezu .
- Kad se od vas zatraži da potvrdite, kliknite Da
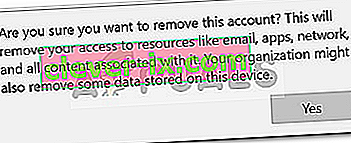
- Odspojite sustav, a zatim ponovno pokrenite računalo kako se zatraži.
- Nakon što ponovno pokrenete sustav, možete se ponovno pridružiti domeni ako želite.
- Pokušajte ponovo koristiti RDP.
Rješenje 3: Promjena MTU vrijednosti
Drugi način rješavanja problema bio bi promjena vaše MTU vrijednosti. Maksimalna prijenosna jedinica je najveća veličina paketa koji se može poslati u mrežu. Ispuštanje MTU vrijednosti može pomoći u rješavanju problema. Evo kako to učiniti:
- Da biste promijenili MTU vrijednost, morat ćete preuzeti alat nazvan TCP Optimizer . Možete ga preuzeti ovdje.
- Nakon preuzimanja, otvorite TCP Optimizer kao administrator .
- Na dnu odaberite Prilagođeno ispred Odabir postavki .
- Promijenite vrijednost MTU na 1458 .
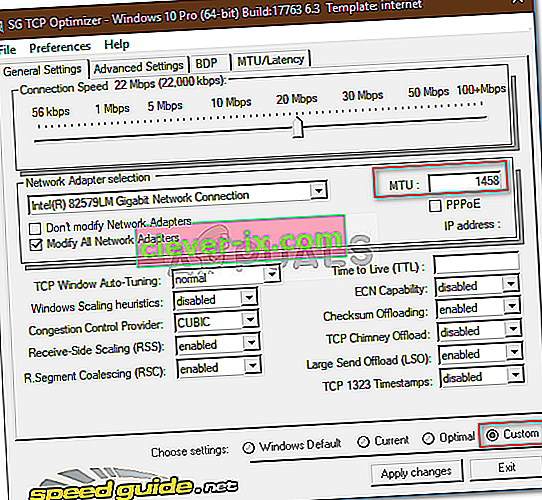
- Kliknite Primijeni promjene, a zatim izađite iz programa.
- Provjerite je li riješio problem.
Rješenje 4: Promjena sigurnosti RDP-a u uređivaču grupnih pravila
U nekim se slučajevima poruka o pogrešci pojavljuje zbog vašeg RDP sigurnosnog sloja u Windowsovim pravilima grupe. U takvim scenarijima morat ćete ga prisiliti da koristi RDP sigurnosni sloj. Evo kako to učiniti:
- Idite na izbornik Start , potražite Lokalna pravila grupe i otvorite ' Uredi pravila grupe '.
- Idite na sljedeći direktorij:
- Konfiguracija računala> Administrativni predlošci> Windows komponente> Usluge udaljene radne površine> Domaćin sesije udaljene radne površine> Sigurnost
- S desne strane pronađite " Zahtijevaj upotrebu određenog sigurnosnog sloja za udaljene (RDP) veze " i dvokliknite ga da biste ga uredili.
- Ako je postavljeno na " Nije konfigurirano ", odaberite Omogućeno, a zatim ispred sigurnosnog sloja odaberite RDP .
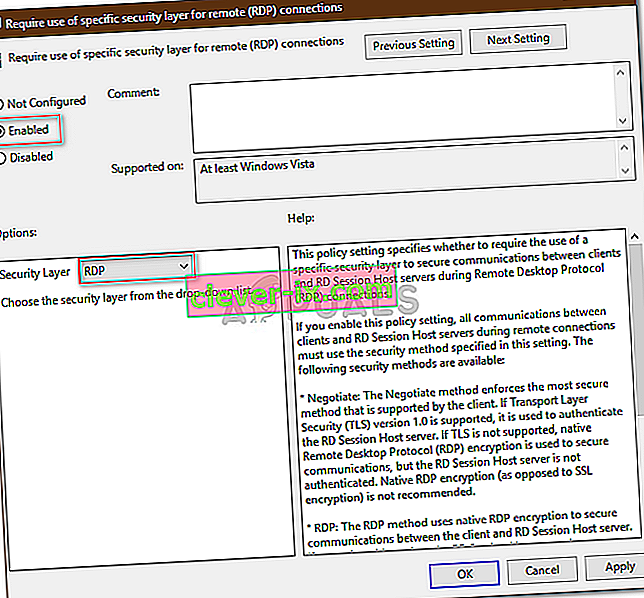
- Kliknite Primijeni, a zatim pritisnite U redu .
- Ponovo pokrenite sustav kako bi promjene stupile na snagu.
- Pokušajte se ponovo povezati.
Rješenje 5: Onemogućavanje provjere autentičnosti na mrežnoj razini
Također možete pokušati riješiti svoj problem tako što ćete onemogućiti autentifikaciju na mrežnoj razini ili NLA. Problem se ponekad može uzrokovati ako ste vi ili ciljni sustav konfigurirani da dopuštate samo udaljene veze koje izvode Udaljenu radnu površinu s NLA-om. Onemogućivanjem ćete riješiti problem, evo kako to učiniti:
- Idite na radnu površinu , desnom tipkom miša kliknite Ovo računalo i odaberite Svojstva .
- Kliknite na Remote Settings .
- U odjeljku Udaljena radna površina odznačite potvrdni okvir " Dopusti veze samo s računala na kojima je udaljena radna površina s autentifikacijom na mrežnoj razini ".
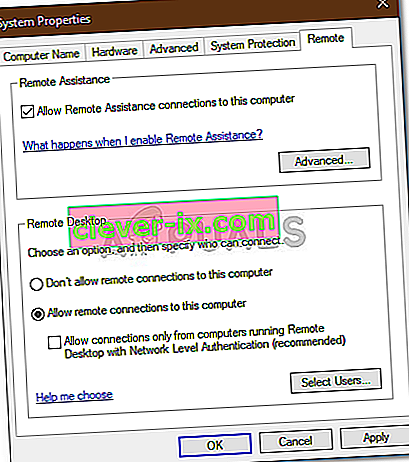
- Kliknite Primijeni, a zatim pritisnite U redu .
- Pogledajte izolira li problem.
6. rješenje: Ponovno pokretanje usluge udaljene radne površine
U nekim slučajevima ponovno pokretanje usluge udaljene radne površine čini trik, stoga ćemo je u ovom koraku ručno ponovo pokrenuti. Za to:
- Pritisnite " Windows " + " R " da biste otvorili upit za pokretanje.
- Upišite „ usluge . msc "i pritisnite" Enter “.

- Dvaput kliknite " Usluga udaljene radne površine " i kliknite "Zaustavi".
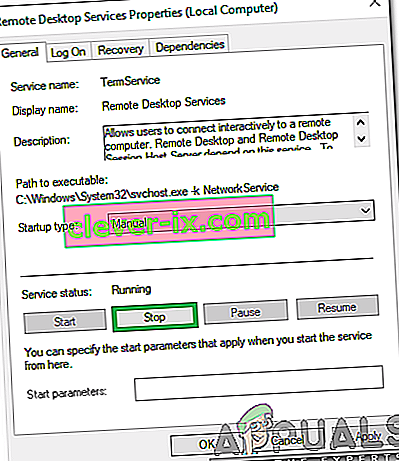
- Kliknite "Start" nakon što pričekate najmanje 5 sekundi.
- Provjerite nastavlja li problem i dalje.
Rješenje 7: Onemogućite VPN vezu
Moguće je da je vaše računalo konfigurirano za upotrebu proxyja ili VPN veze zbog čega bi se njegova internetska veza mogla preusmjeriti preko drugog poslužitelja, a to bi moglo spriječiti njegovo pravilno uspostavljanje veze. Stoga ćemo u ovom koraku onemogućiti postavke proxyja Internet Explorera, a također morate paziti da onemogućite sve VPN-ove koji se izvode na vašem računalu.
- Istodobno pritisnite tipku Windows + R na tipkovnici.
- Na vašem će se zaslonu pojaviti dijaloški okvir za pokretanje, u prazan okvir upišite "MSConfig" i pritisnite OK.

- Odaberite opciju pokretanja u prozoru za konfiguraciju sustava, a zatim provjerite opciju "Sigurno pokretanje" .
- Pritisnite Apply i pritisnite OK.
- Ponovo pokrenite računalo da biste se pokrenuli u sigurnom načinu rada.
- Ponovno istovremeno pritisnite iste tipke „Windows“ + „R“ i u dijaloški okvir Pokreni upišite „inetcpl.cpl“ i pritisnite „Enter“ da biste je izvršili.

- Na vašem će se zaslonu pojaviti dijaloški okvir Internet svojstava, odatle odaberite karticu "Veze" .
- Poništite okvir " Upotrijebi proxy poslužitelj za LAN ", a zatim kliknite U redu.

- Ponovno otvorite MSConfig i ovaj put poništite opciju sigurnog pokretanja, spremite promjene i ponovo pokrenite računalo.
- Provjerite ostaje li poruka o pogrešci.
Rješenje 8: Ponovno konfigurirajte lokalnu sigurnosnu politiku
Ovo je još jedan način da riješite problem u kojem biste trebali koristiti uslužni program Local Security Policy. To možete učiniti slijedeći sljedeće korake:
- Pritisnite "Windows" + "R" da biste otvorili upit za pokretanje.
- Upišite "Secpol.msc" i pritisnite "Enter" da biste pokrenuli uslužni program Local Security Policy.
- U uslužnom programu lokalne sigurnosne politike kliknite opciju „Lokalne politike“ , a zatim odaberite „Sigurnosna opcija“ u lijevom oknu.
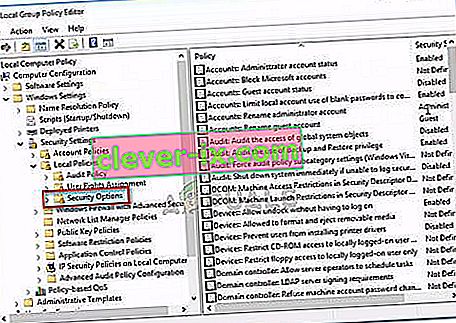
- U desnom oknu pomaknite se i kliknite opciju "Kriptografija sustava" i
- U desnom oknu pomaknite se da biste pronašli opciju " Kriptografija sustava: Koristite kriptografske algoritme koji su u skladu s FIPS 140, uključujući algoritme šifriranja, raspršivanja i potpisivanja ".
- Dvaput kliknite ovu opciju, a zatim provjerite gumb "Omogućeno" na sljedećem prozoru.
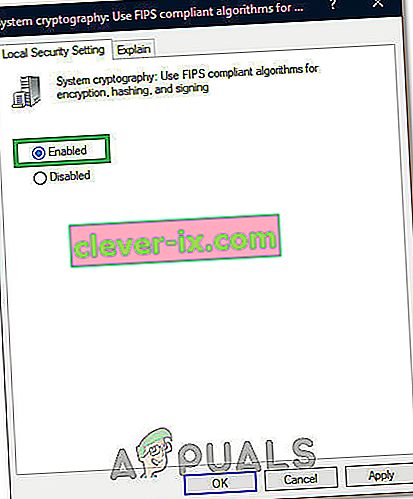
- Kliknite "Primijeni" da biste spremili promjene, a zatim "U redu" da biste zatvorili prozor.
- Provjerite rješava li to problem na vašem računalu.
10. rješenje: Omogućavanje daljinskih veza
Moguće je da udaljene veze nisu dopuštene na vašem računalu prema nekim konfiguracijama sustava zbog kojih se prikazuje ova pogreška tijekom pokušaja korištenja RDP-a. Stoga ćemo u ovom koraku ponovno konfigurirati ovu postavku s upravljačke ploče, a zatim ćemo provjeriti rješava li to problem na našem računalu. Da biste to učinili:
- Pritisnite "Windows" + "R" da biste pokrenuli upit za pokretanje.
- Upišite "Control Panel" i pritisnite "Enter" da biste pokrenuli klasično sučelje upravljačke ploče.

- Na upravljačkoj ploči kliknite opciju "Sustav i sigurnost", a zatim odaberite gumb "Sustav" .
- U postavkama sustava kliknite "Napredne postavke sustava" u lijevom oknu.

- U naprednim postavkama sustava kliknite karticu “Remote” i provjerite je li potvrđena opcija “ Allow Remote Assistance Connections to this Computer ”.
- Uz to, provjerite je li i ispod označena kartica " Dopusti daljinske veze s ovim računalom ".

- Kliknite "Primijeni" da biste spremili promjene, a zatim "U redu" da biste izašli iz prozora.
- Provjerite rješava li ovaj problem ovaj problem na računalu.
Rješenje 11: Promjena pokretanja usluge
Moguće je da je usluga udaljene radne površine konfigurirana na takav način da se ne smije automatski pokrenuti. Stoga ćemo u ovom koraku promijeniti ovu konfiguraciju i omogućit ćemo automatsko pokretanje usluge. Da biste to učinili, slijedite donji vodič.
- Pritisnite "Windows" + "R" da biste pokrenuli upit za pokretanje.
- Upišite "Services.msc" i pritisnite "Enter" da biste pokrenuli prozor za upravljanje uslugama.

- U prozoru za upravljanje uslugama dvaput kliknite opciju "Usluge udaljene radne površine", a zatim kliknite gumb "Zaustavi" .
- Kliknite opciju “Startup Type” i odaberite opciju “Automatic” .

- Zatvaranje ovog prozora i povratak na radnu površinu.
- Nakon toga ponovo pokrenite računalo i provjerite nastavlja li problem.
Rješenje 12: Omogućite trajno predmemoriranje bitmapa
Drugi mogući razlog pojave ovog problema je onemogućavanje značajke "Stalno predmemoriranje bitmapa" iz RDP postavki. Stoga ćemo u ovom koraku pokrenuti aplikaciju Povezane udaljene radne površine, a zatim promijeniti ovu postavku na ploči s iskustvom. Da biste to učinili, slijedite donji vodič.
- Pritisnite "Windows" + "S" na tipkovnici i u traku za pretraživanje upišite "Veza s udaljenom radnom površinom" .
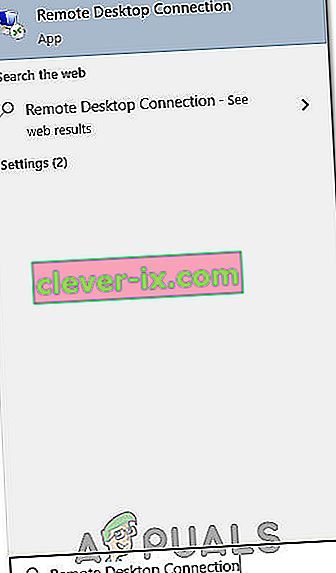
- Kliknite gumb "Prikaži mogućnosti", a zatim karticu "Iskustvo" .
- Na kartici iskustva potvrdite opciju "Stalno predmemoriranje bitmapa" i spremite promjene.
- Pokušajte uspostaviti vezu s udaljenom radnom površinom, a zatim provjerite nastavlja li problem i dalje.
Rješenje 13: Onemogućavanje statičke IP adrese na računalu
Moguće je da se ovaj problem pokreće na vašem računalu jer ste mrežni adapter konfigurirali da koristi statičku IP adresu i nije u skladu s vezom s udaljenom radnom površinom. Stoga ćemo u ovom koraku onemogućiti statički IP na našem računalu putem postavki mrežne konfiguracije, a zatim provjeriti je li problem riješen tim postupkom. Za to:
- Pritisnite "Windows" + "R" da biste pokrenuli upit za pokretanje.
- Upišite "ncpa.cpl" i pritisnite "Enter" da biste pokrenuli mrežnu konfiguracijsku ploču.

- Na mrežnoj ploči za konfiguraciju desnom tipkom miša kliknite mrežni adapter i odaberite "Properties" (Svojstva).
- Dvaput kliknite opciju "Internet Protocol Version 4 (TCP / IPV4)", a zatim kliknite karticu "General" .

- Označite opciju "Automatski pribavi IP adresu" i spremite promjene.
- Kliknite " U redu " da biste izašli iz prozora i provjerite nastavlja li problem i dalje.
Rješenje 14: Rekonfiguriranje SonicWall VPN-a
Ako na računalu upotrebljavate SonicWall VPN klijent i upotrebljavate zadane konfiguracije s tom aplikacijom, ova pogreška može nastati tijekom pokušaja korištenja aplikacije Remote Desktop Connection. Stoga ćemo u ovom koraku mijenjati neke postavke unutar VPN-a. Za to:
- Pokrenite Sonicwall na računalu.
- Kliknite "VPN", a zatim odaberite opciju "Postavke" .
- Potražite "WAN" na popisu VPN pravila.
- Kliknite opciju "Konfiguriraj" s desne strane, a zatim odaberite karticu "Klijent" .
- Kliknite padajući izbornik "Virtual Adapter Settings" i odaberite opciju "DHCP Lease" .
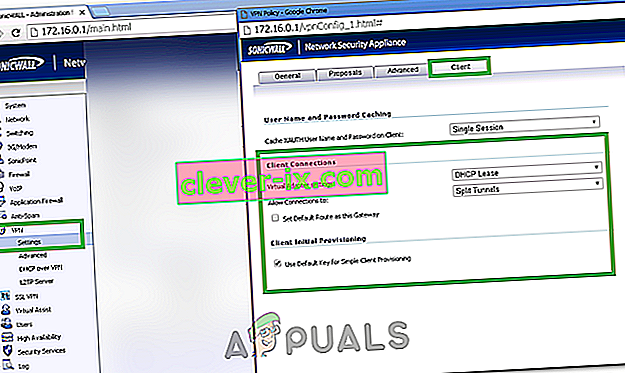
- Provjerite rješava li problem time.
- Ako ovaj problem i dalje nije riješen, morat ćemo ukloniti trenutni DHCP zakup s VPN-a.
- Dođite do opcije "VPN", a zatim odaberite gumb "DHCP over VPN" .
- Izbrišite već postojeći DHCP zakup i ponovo pokrenite vezu
- Provjerite ostaje li problem nakon ovog postupka.
Rješenje 15: Dijagnosticiranje veze putem naredbenog retka
Moguće je da računalo s kojim se pokušavate povezati pomoću veze s udaljenom radnom površinom možda neće biti dostupno za povezivanje zbog čega se ovaj problem pokreće. Stoga ćemo morati dijagnosticirati je li računalo dostupno za povezivanje ili ne.
U tu svrhu koristit ćemo naredbeni redak kako bismo prvo identificirali IP adresu računala, a zatim ćemo upotrijebiti naredbeni redak na našem računalu kako bismo ga pokušali pingirati. Ako je ping uspješan, veza se može uspostaviti, ako to ne znači da je računalo s kojim se pokušavate povezati krivo, a ne vaše postavke. Za ovu svrhu:
- Pristupite računalu s kojim se želite lokalno povezati i pritisnite tipke “Windows” + “R” na njegovoj tipkovnici da biste pokrenuli upit za pokretanje.
- Upišite "Cmd" i pritisnite "Enter" da biste pokrenuli naredbeni redak.

- U naredbeni redak upišite sljedeću naredbu i pritisnite "Enter" za prikaz IP podataka za računalo.
- Zabilježite IP adresu navedenu pod naslovom "Zadani pristupnik" koji bi trebao biti u "192.xxx.x.xx" ili sličnom formatu.

- Nakon što nabavite IP adresu računala s kojim se pokušavate povezati, možete se vratiti na svoje računalo radi daljnjeg testiranja.
- Na osobnom računalu pritisnite „Windows“ + „R“ da biste pokrenuli prompt za pokretanje i upišite „Cmd“ da biste otvorili naredbeni redak.
- U naredbeni redak upišite sljedeću naredbu i pritisnite "enter" da biste je izvršili.
ping (IP ADRESA računala na koje se želimo povezati)
- Pričekajte da naredbeni redak završi pinganje IP adrese i zabilježite rezultate.
- Ako je ping uspješan, znači da je IP adresa dostupna.
- Sada ćemo testirati "telnet" sposobnost računala provjeravajući je li telnet moguć preko IP adrese.
- Za to pritisnite "Windows" + "R" i upišite "Cmd" da biste otvorili naredbeni redak.
- Upišite sljedeću naredbu da biste provjerili je li telnet moguć na priključku koji RDP klijent mora otvoriti.
telnet 3389
- Ako je ovaj telnet uspješan, trebali biste vidjeti crni zaslon, ako nije, to znači da je port blokiran na vašem računalu.
Ako se crni zaslon ne vrati, to znači da se port možda neće otvoriti na vašem računalu zbog čega se ovaj problem prikazuje tijekom pokušaja telneta na portu. Stoga ćemo u ovom koraku rekonfigurirati Windows vatrozid kako bismo otvorili određeni priključak na našem računalu. Za to:
- Pritisnite " Windows " + " I " da biste otvorili postavke i kliknite " Ažuriranje i sigurnost".
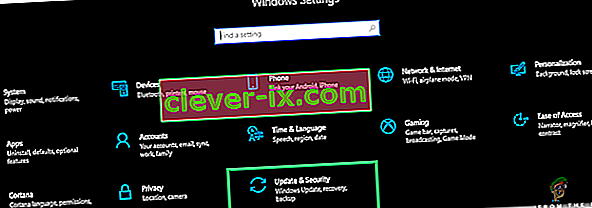
- Odaberite karticu " Windows Security " u lijevom oknu i kliknite opciju " Firewall and Network Security ".
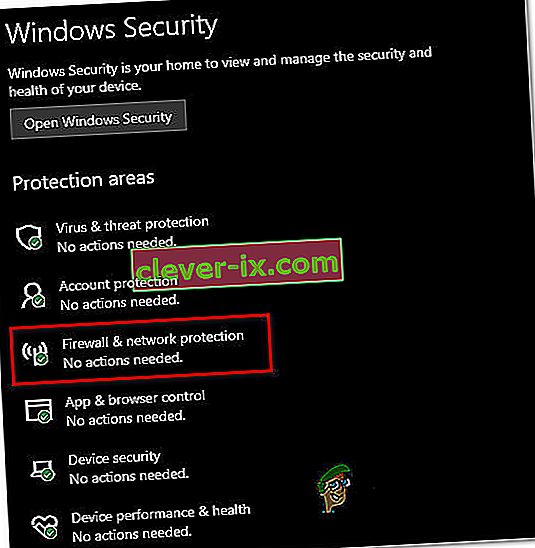
- S popisa odaberite gumb " Napredne postavke ".
- Otvorit će se novi prozor, kliknite opciju „ Ulazna pravila “ i odaberite „ Novo pravilo “.
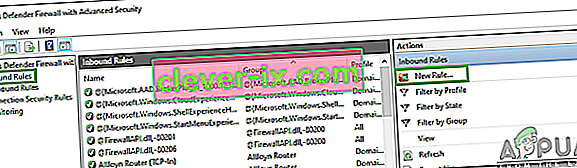
- Odaberite " Port " i kliknite "Next".
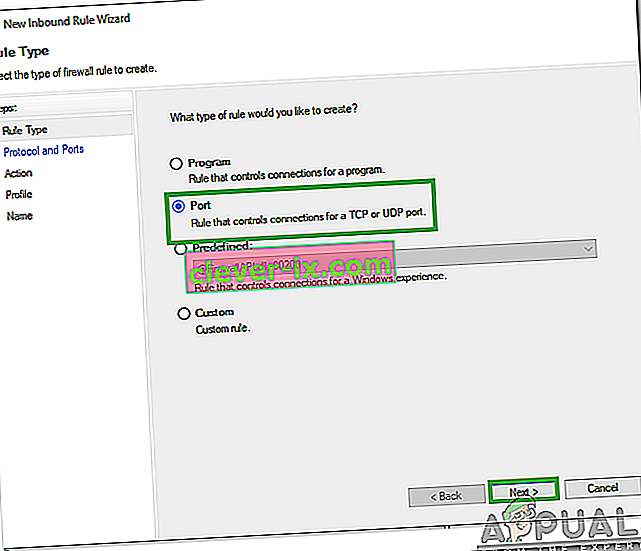
- Kliknite " TCP " i odaberite opciju " Navedeni lokalni portovi ".
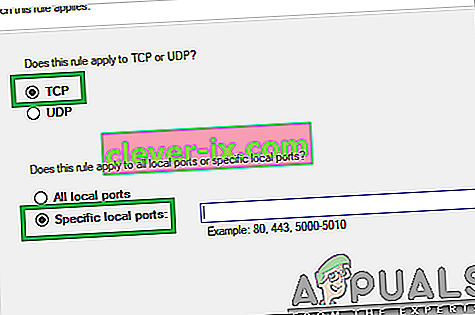
- Unesite "3389" u broj priključka.
- Kliknite na „ Next ” i odaberite „ Dopusti da Connection „.

- Odaberite " Next " i provjerite jesu li označene sve tri opcije.
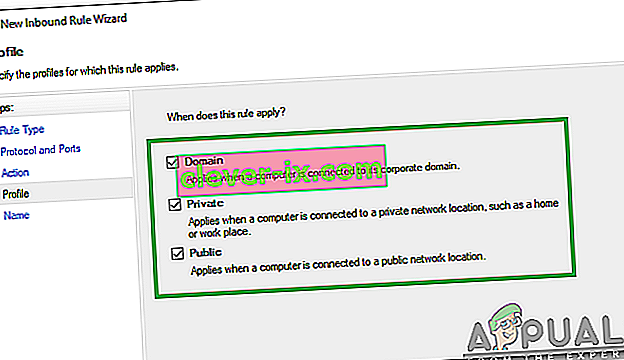
- Ponovno kliknite " Dalje " i napišite " Ime " za novo pravilo.
- Odaberite " Next " nakon pisanja imena i kliknite " Finish ".
- Slično tome, vratite se na četvrti korak koji smo naveli i ovaj put odaberite "Pravila odlaska " i ponovite cijeli postupak kako biste stvorili odlazno pravilo i za ovaj postupak.
- Nakon izrade pravila za dolazne i odlazne podatke, provjerite nastavlja li problem.
Rješenje 16: Isključite UDP na klijentu
Ovaj je problem moguće riješiti jednostavnom promjenom postavke unutar registra ili iz pravila grupe. Ako koristite verziju sustava Windows Home, možete pokušati pristupiti ovom rješenju metodom registra, a u suprotnom možete primijeniti metodu pravila grupe iz vodiča u nastavku.
Metoda registra:
- Pritisnite "Windows" + "R" da biste pokrenuli upit za pokretanje.
- Upišite "regedit" i pritisnite "Enter" da biste pokrenuli Registry.

- Unutar registra krećite se kroz sljedeće opcije.
HKLM \ SOFTWARE \ Policies \ Microsoft \ Windows NT \ Terminal Services \ Client
- Unutar ove mape postavite opciju fClientDisableUDP na "1".
- Spremite promjene i izađite iz registra.
- Provjerite rješava li dodavanje ove vrijednosti u registar ovaj problem na vašem računalu.
Metoda grupne politike
- Pritisnite tipke “Windows” + “R” na tipkovnici da biste pokrenuli upit za pokretanje.
- Upišite "Gpedit.msc" i pritisnite "Enter" da biste pokrenuli Group Policy Manager.

- U upravitelju grupnih pravila dvaput kliknite opciju „Konfiguracija računala“, a zatim otvorite opciju „Administrativni predlošci“ .
- Dvaput kliknite na "Windows Components", a zatim dvaput na opciju "Remote Desktop Services".
- Dvaput kliknite "Klijent veze s udaljenom radnom površinom", a zatim dvaput kliknite opciju "Isključi UDP na klijentu" .
- Označite gumb "Omogućeno" i spremite promjene.
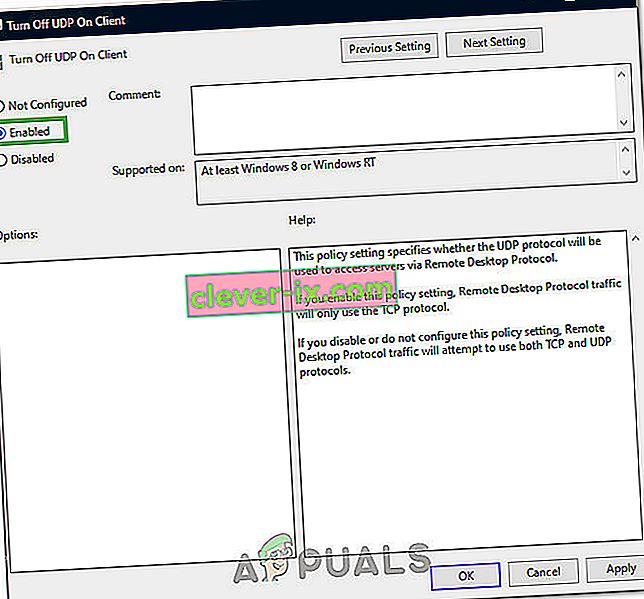
- Izađite iz upravitelja pravila grupe, a zatim provjerite nastavlja li problem.
Korištenje naredbe PowerShell
Ako iz nekog razloga ne možete dodati vrijednost registra kao što je gore navedeno, ovu promjenu možemo implementirati i pomoću uslužnog programa Windows Powershell. U tu svrhu:
- Pritisnite "Windows" + "X" na tipkovnici i odaberite opciju "Powershell (Admin)" .

- Upišite sljedeću naredbu u prozor PowerShell i pritisnite "Enter" da biste je izvršili.
Novo-ItemProperty 'HKLM: \ SOFTWARE \ Microsoft \ Terminal Server Client' -Name UseURCP -PropertyType DWord -Vrijednost 0
- Nakon izvršavanja naredbe na računalu, provjerite nastavlja li problem i dalje.
Konačno rješenje:
Većina ljudi koji su se suočili s ovim problemom primijetili su da se pojavio nakon nedavnog ažuriranja sustava Windows. Prema našim izvorima, problem je nastao ako je vaš udaljeni klijent ili sam vaš Windows ažuriran na verziju sustava Windows 1809. Stoga se kao konačno rješenje preporučuje povratak na prethodnu verziju Windowsa ili čekanje izdavanja stabilnije verzije operativnog sustava.