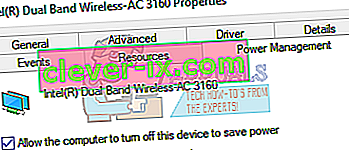Mnogi korisnici sustava Windows 10 iz cijelog svijeta žale se da se njihova računala sa sustavom Windows 10 ne povezuju automatski na spremljene WiFi mreže iako su se pobrinuli da je za te mreže omogućena opcija Automatsko povezivanje . Takvi su korisnici izvijestili da se njihova računala povezuju samo s WiFi mrežama kojih se već sjećaju i trebaju se automatski povezati kad se ručno povežu s njima putem WiFi izbornika svog računala ili, u nekim slučajevima, pritisnu hardverski WiFi gumb na svom prijenosnom računalu.
Ovaj problem može biti uzrokovan jednostavnom greškom ili, u većini slučajeva, nadogradnjom sustava zbog koje dotično računalo počinje isključivati WiFi adapter i zbog toga zahtijeva buđenje nakon svakog gašenja ili ponovnog pokretanja kako bi se uštedite snagu. Problem može uzrokovati i LAN priključenje, pa ako ga imate priključenog, uklonite ga i ponovno pokrenite da biste testirali, ako radi i ako ste dobro, ostavite ovo kako jest, ali ako ne uspije i vi želite da funkcioniraju i LAN i WiFi, a zatim slijedite posljednju metodu za stvaranje pravila grupe. Ako ste na domenskoj mreži, tada će pravila domene to nadvladati.
Srećom, postoje neke stvari koje možete učiniti da biste se riješili ovog problema. Slijede dva najučinkovitija rješenja koja se mogu koristiti za popravak računala sa sustavom Windows 10 koje se ne uspije povezati s WiFi mrežama koje se automatski sjeća.
Popravite oštećene datoteke sustava
Preuzmite i pokrenite Restoro za skeniranje i popravak korumpiran / nestalih datoteka iz ovdje , ako se datoteke nalaze se korumpiranih i nestalih popraviti ih i onda vidjeti ako vaš sustav spaja na WiFi automatski, ako ne onda isprobajte i druge mjere predložene u nastavku.
Zaboravite WiFi mrežu, a zatim se ponovno povežite s njom
Ako jednostavna greška ili programska pogreška uzrokuje da se računalo ne poveže automatski sa spremljenom WiFi mrežom, sljedeće će vam zasigurno raditi:
Kliknite na WiFi ikonu na alatnoj traci.
Kliknite Postavke mreže
U odjeljku Bežična mrežna veza odaberite Upravljanje Wi-Fi postavkama. Zatim iz odjeljka Upravljanje poznatim mrežama kliknite naziv svoje bežične mreže i odaberite Zaboravi.

Ponovo pokrenite računalo. Kliknite ikonu WiFi na programskoj traci i kliknite svoju WiFi mrežu s popisa dostupnih mreža.
Obavezno provjerite automatsko povezivanje. Kliknite Connect .
Unesite sigurnosni kod za mrežu. Nakon što se računalo poveže s mrežom, memoriju treba osvježiti i automatski se povezati s mrežom čak i nakon isključivanja i ponovnog pokretanja.
Zaustavite računalo da isključi WiFi adapter radi uštede energije
Ako se vaše računalo nije automatski povezivalo s WiFi mrežama koje se sjeća nakon nadogradnje sustava na Windows 10 ili bilo koje njegove gradnje, bilo bi bolje da isprobate sljedeće:
Desnom tipkom miša kliknite gumb Start i na izborniku koji se pojavi kliknite Upravitelj uređaja .

Dvaput kliknite odjeljak Mrežni adapteri da biste ga proširili.

Otkrijte koji je od prilagodnika na popisu koji se pojavi WiFi adapter vašeg računala, a zatim desnom tipkom miša kliknite na njega. U izborniku desnog klika kliknite Svojstva .

U dijaloškom okviru koji će se pojaviti kliknite karticu Upravljanje napajanjem da biste je otvorili. Poništite odabir opcije Dopusti ovom računalu da isključi uređaj radi uštede energije . Kliknite U redu .

Jednom kada je promjena spremljena, vaše bi se računalo trebalo početi automatski povezivati s WiFi mrežama koje se sjeća čim se probudi nakon isključivanja, ponovnog pokretanja ili jednostavnog spavanja. Uz ovaj vodič, 22. prosinca 2015. otklonili smo isti problem i pronašli korake koji ovdje rade.
Uredite ili izradite pravila grupe putem uređivača registra
Držite tipku Windows i pritisnite R. U dijaloški okvir za pokretanje upišite regedit i kliknite U redu. Idite na sljedeću stazu u uređivaču registra,
HKLM \ Software \ Policies \ Microsoft \ Windows \ WcmSvc \
Pogledajte postoji li potključ GroupPolicy, ako nije s istaknutim WcmSvc, kliknite desnim gumbom WcmSvc i odaberite Novo -> Ključ i nazovite ga GroupPolicy, zatim kliknite GroupPolicy, a zatim u desnom oknu (desni klik) i odaberite Novo -> DWORD ( 32-bit) i stvorite vrijednost, nazovite je fMinimizeConnections i kliknite U redu. Sada ponovno pokrenite i testirajte. Ovo pravilo omogućuje vam automatsko povezivanje s bežičnom mrežom, čak i s LAN-om koji je priključen i radi na sustavima Windows 8 / 8.1 i 10.
Pokretanje alata za rješavanje problema s mrežom (ažuriranje nakon 1709.)
Pokušajte pokrenuti alat za rješavanje problema s mrežom prije nego što nastavite s bilo kojim drugim načinima. Alat za rješavanje problema sa sustavom Windows analizira vaš Wi-Fi hardver, kao i provjeru povezanosti s internetom pristupanjem Microsoftovim poslužiteljima. Ako postoji neko odstupanje, obavijestit će vas i pokušati ga automatski ispraviti. U većini slučajeva to je djelovalo tamo gdje se korisnici nisu mogli povezati na internet kad su pokrenuli računalo.
- Kliknite desnom tipkom miša na svoj Wi-Fi ikona i odaberite „ Otklanjanje poteškoća ”.

- Sada će Windows pokušati riješiti probleme. Budite strpljivi i pustite da se postupak dovrši.

Onemogućavanje Microsoftovog Wi-Fi izravnog virtualnog adaptera (ažuriranje nakon 1709.)
Ova je funkcija dizajnirana i instalirana na vašem sustavu kako bi podržala dijeljenje vaše internetske veze (prijenosna žarišna točka hostirana na vašem računalu). Nakon ažuriranja, ova je značajka postala automatski dostupna čak i na uređajima na kojima nije podržana. Možemo pokušati onemogućiti ovu funkciju i provjeriti hoće li se problem riješiti.
- Pritisnite Windows + R da biste pokrenuli aplikaciju Pokreni. Upišite “ devmgmt. msc ”u dijaloškom okviru i pritisnite Enter.
- Jednom u upravitelju uređaja kliknite na " View " i kliknite " Show hidden devices ".

- Proširite kategoriju " Mrežni adapteri ". Potražite unos “ Microsoft Wi-Fi Direct Virtual Adapter ”. Desnom tipkom miša kliknite je i odaberite " Onemogući uređaj ".

- Ponovo pokrenite računalo i provjerite ostaje li problem i dalje.
Ovo zaobilazno rješenje trebalo bi funkcionirati u većini slučajeva, posebno kod starijih uređaja na kojima je ovaj uređaj omogućen, ali nije podržan. Imajte na umu da vam onemogućavanje ovog uređaja prema zadanim postavkama možda neće dopustiti upotrebu značajke mobilne žarišne točke. Ako vam ovo ne riješi problem, uvijek možete omogućiti uređaj natrag istim koracima.
Omogućavanje računalu da prebaci Wi-Fi u stanje mirovanja (ažuriranje nakon 1709.)
Još jedno zaobilazno rješenje koje je uspjelo mnogim korisnicima bilo je omogućiti opciju koja je omogućila računalu da uspava Wi-Fi uređaj radi uštede energije. Iako ovo neće raditi na većini uređaja, ipak vrijedi pokušati.
- Pritisnite Windows + R da biste pokrenuli aplikaciju Pokreni. Upišite “ devmgmt. msc ”u dijaloškom okviru i pritisnite Enter.
- Jednom u upravitelju uređaja proširite kategoriju " Mrežni adapteri ", odaberite svoj Wi-Fi uređaj i odaberite " Svojstva ".

- Prijeđite na karticu Upravljanje napajanjem i provjerite je li potvrđena opcija " Dopusti računalu da isključi uređaj radi uštede energije " . Spremite promjene, izađite i ponovo pokrenite računalo.
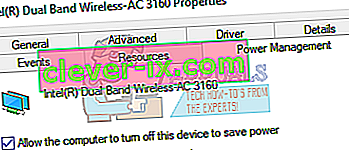
Pokretanje skeniranja provjerite diska
Čak i nakon ažuriranja u sustavu Windows 10 još uvijek ima mnogo grešaka / grešaka. Stoga ćemo u ovom koraku pokrenuti provjeru diska za provjeru i popravak ovih grešaka / kvarova. Da biste to učinili:
- Istodobno pritisnite tipke " Windows " + " R " da biste otvorili upit za pokretanje.
- Upišite " cmd " i istovremeno pritisnite " Shift " + " ctrl " + " Enter ".

- Kliknite " da " u upitu da biste pružili administrativne povlastice.
- Upišite sljedeću naredbu i pritisnite " Enter " da biste pokrenuli skeniranje
chkdsk / f / r / x
- Pričekajte da se skeniranje završi i provjerite nastavlja li problem.