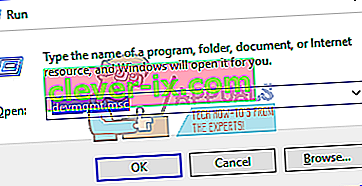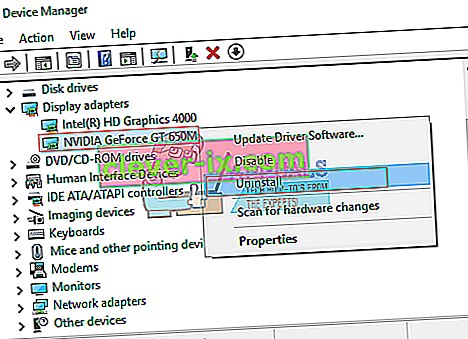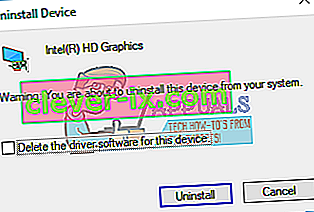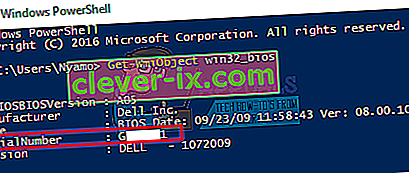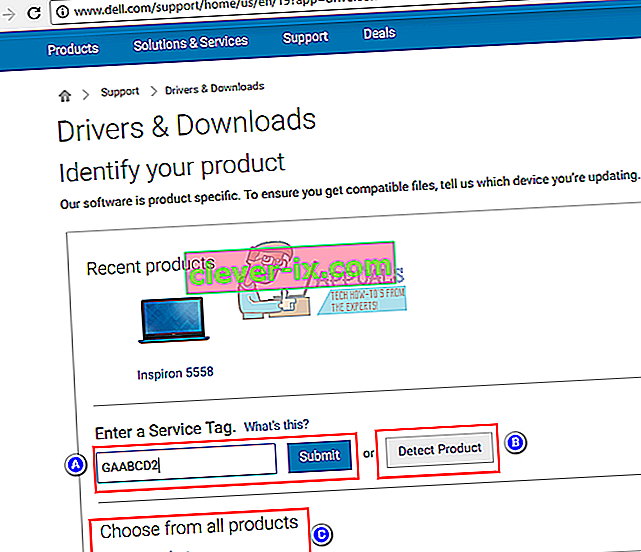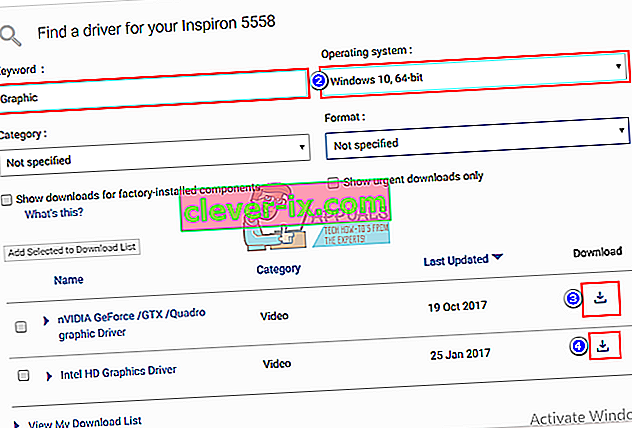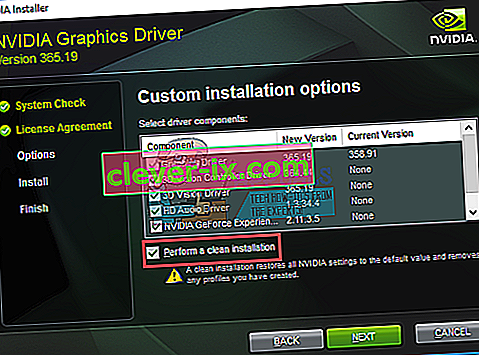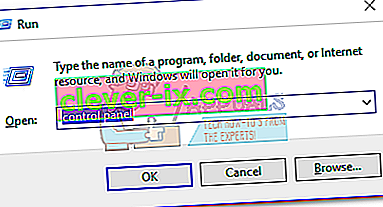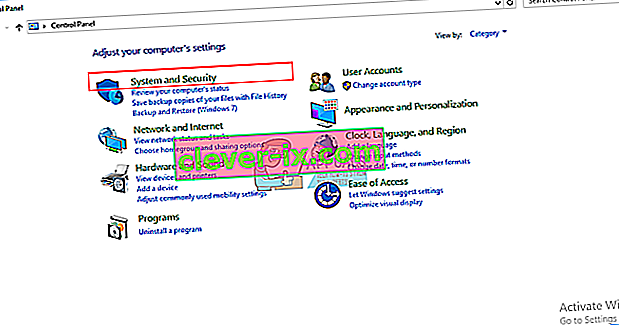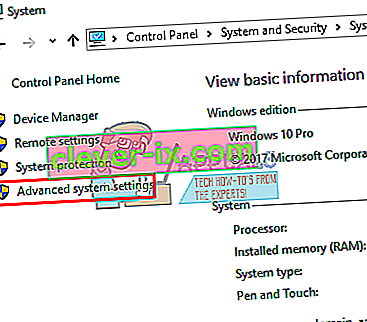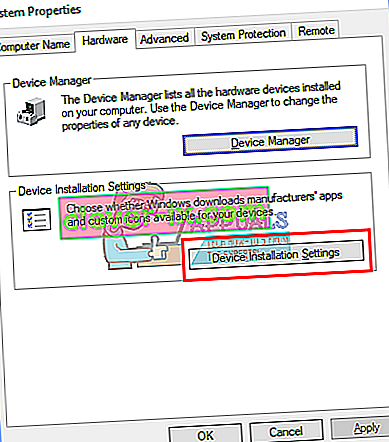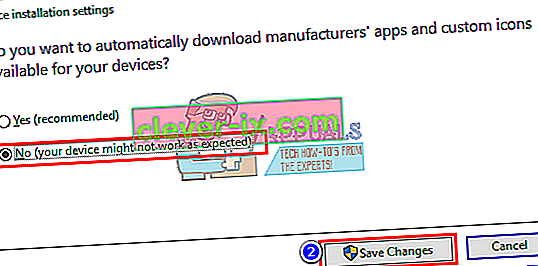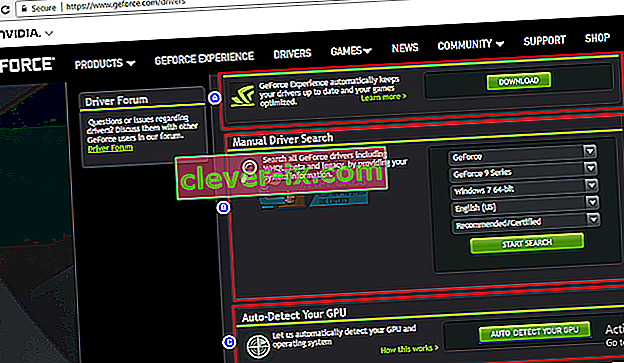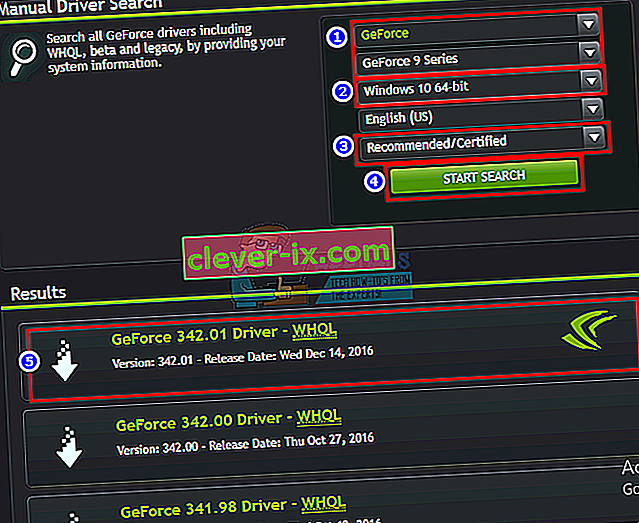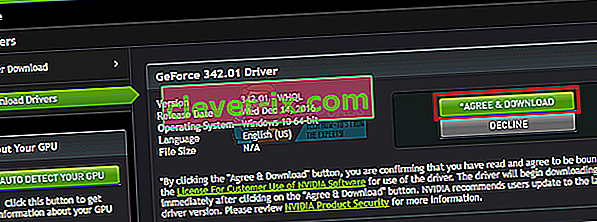Novija prijenosna računala povećavaju sportske namjenske jedinice za obradu grafike (GPU) uz integrirani GPU. Korisnici stolnih računala također su se zaljubili u NVidia GPU-ove i koriste ih za grafički intenzivne zadatke poput igara, animacije i uređivanja videozapisa. Međutim, nije sve glatko jedrenje. Postavljanje NVidia GPU-a može biti noćna mora ako niste sigurni što se događa. Ovdje spomenuti problem posebno je frustrirao mnoge korisnike.
Mnogo se korisnika žalilo da kad god pokušaju pristupiti NVidia upravljačkoj ploči, dobiju poruku u kojoj stoji: "Trenutno ne koristite zaslon povezan s NVidia GPU-om" s naslovom "NVidia postavke zaslona nisu dostupne". To korisnicima oduzima mogućnost prilagodbe njihovog NVidia GPU-a kako bi se između ostalog poboljšale njegove performanse, razlučivost ili brzina. Problem se javlja kako na stolnim računalima tako i na namjenskim prijenosnicima NVidia GPU. Unatoč ovoj poruci, mnogi korisnici koji koriste posvećeno NVidia prijenosno računalo (obično postoji integrirani Intel GPU) pokazuju da se čini da NVidia GPU dolazi na mrežu kad god se izvode grafički intenzivni zadaci. Za ostale, onemogućavanjem integriranog GPU-a u upravitelju uređaja zaslon se prazni i ponovno pokretanje pokreće se na VGA (800X600) zaslonu. Čudno,puno korisnika izvještava da kad god se priključe na HDMI umjesto na VGA priključak, ova poruka se ne pojavljuje i oni mogu pristupiti postavkama NVidije. Zašto se to događa i kako se to može popraviti? Ovaj članak pokriva ovaj problem i daje vam rješenja.
Zašto ne možete pristupiti postavkama NVidia GPU-a
Prijenosna računala koja pokreću Intel s grafikom posvećenom NVidiji obično štede energiju vraćanjem na Intel GPU kada prikazuju grafike kojima ne treba puno GPU procesorske snage. To je obično poznato kao NVidia Optimus. Kada pokrenete igru ili Photoshop, ili softver za animaciju ili druge aplikacije koje zahtijevaju puno GPU snage, NVidia se pokrene. Obično ćete vidjeti svjetlo koje se uključuje na vrhu ili na boku vašeg prijenosnog računala. Ranija prijenosna računala mogla su vam omogućiti prebacivanje između GPU-a pritiskom na gumb. S druge strane, korisnici stolnih računala uvijek ugrađuju NVidia GPU putem proširivog utora na stražnjoj strani.
Kao što kaže poruka o pogrešci, vaša NVidia neće raditi jer ga sustav ne može prepoznati kao GPU koji trenutno prikazuje vaš zaslon. To jednostavno znači da je za vaše stolno računalo monitor priključen na pogrešni priključak sa stražnje strane; stoga vaš NVidia GPU nije aktivan / online. Zbog toga neki korisnici kažu da je problem riješen kad se priključe na HDMI priključak, ali vjerojatno se uključuju u ispravni NVidia GPU priključak. Također u većini prijenosnih računala, NVidia GPU pokreće HDMI i druge priključke za vanjski monitor.
Za prijenosna računala; pri maloj snazi vaše računalo koristi integrirani Intel GPU. Kada pristupite NVidia GPU upravljačkoj ploči, trebala bi moći prebaciti i uključiti namjenski NVidia GPU na mrežu i omogućiti vam pristup postavkama GPU-a. Međutim, ako imate pogrešne upravljačke programe - nije važno koliko su ažurirani instalirani upravljački programi - tada vaše prijenosno računalo neće moći izvršiti ovu promjenu. To je razlog zašto svi korisnici koji imaju ovaj problem inzistiraju na tome da ažuriranje upravljačkih programa ne rješava problem. Razlog je taj što instaliraju generičke upravljačke programe s web mjesta Intel ili s web mjesta NVidia. Proizvođač vašeg prijenosnog računala uvijek će dodati neke elemente u ove generičke upravljačke programe kako bi vašem računalu rekao kada treba prebaciti između dva GPU-a.Ti su upravljački programi poznati kao OEM upravljački programi i ovaj je problem jedan od razloga zašto proizvođači inzistiraju na instaliranju OEM (Original Equipment Manufacturer) upravljačkih programa koji se isporučuju s CD-om vašeg računala ili onih koji se mogu pronaći na njihovom web mjestu pomoću vaše servisne oznake.
1. metoda: Priključite monitor u NVidia GPU priključak
Ako imate stolno računalo, vjerojatno ste priključeni na pogrešan priključak na stražnjoj strani računala. Trebali biste biti priključeni na NVidia GPU priključak, a ne na priključak koji je integriran u vašu matičnu ploču. NVidia GPU uključen je u utore za produžetke označene s 8 na donjoj slici. Vaš NVidia GPU trebao bi izgledati poput onoga označenog kao 9.
Lako je propustiti ovu priključnicu jer je obično začepljena poklopcima za prašinu i žljebovima. Jednostavno odvojite poklopce za prašinu i priključite HDMI ili DVI kabel koji se spaja na vaš monitor, a NVidia upravljačka ploča sada bi trebala raditi.

2. način: Deinstalirajte upravljačke programe i instalirajte OEM upravljačke programe za Intel i NVidia GPU-ove
Prijenosna i prijenosna računala koriste NVidia Optimus koji se prebacuje između Intel i NVidia GPU-a, ovisno o grafičkim zahtjevima. Zna kada bi trebao započeti NVidia GPU i kada se vratiti na Intelov GPU male snage. Međutim, samo upravljački programi proizvođača prijenosnih računala to mogu implementirati, a ne generički upravljački programi tvrtke Intel ili NVidia. Da biste instalirali OEM upravljačke programe:
1. korak: Deinstalirajte grafičke upravljačke programe
- Pritisnite Windows tipku + R da biste otvorili Run
- Upišite devmgmt.msc i pritisnite Enter da biste otvorili upravitelj uređaja
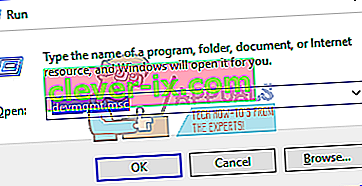
- Proširite odjeljak "Prilagodnici zaslona"
- Desnom tipkom miša kliknite upravljačke programe za Nvidia Graphics i odaberite 'Deinstaliraj uređaj'
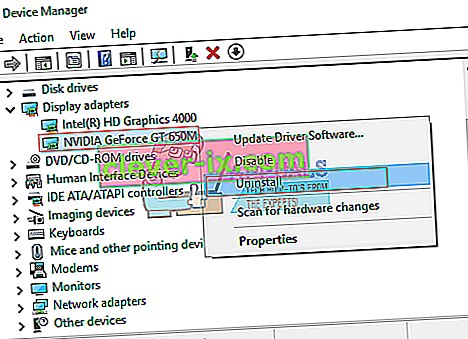
- U poruci o potvrdi koja se pojavi kliknite Da / Deinstaliraj da biste deinstalirali upravljačke programe.
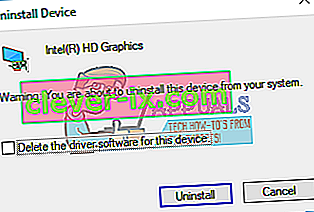
- Desnom tipkom miša kliknite upravljačke programe za Intel Graphics i odaberite 'Deinstaliraj uređaj'
- U poruci o potvrdi koja se pojavi kliknite Da / Deinstaliraj da biste deinstalirali upravljačke programe. Nakon ovoga vaš će zaslon imati vrlo nisku razlučivost. Ne brinite, to bi se trebalo dogoditi.
- Ponovo pokrenite računalo
Korak 2: Preuzmite i instalirajte ispravne upravljačke programe
- Idite na web mjesto proizvođača prijenosnih računala. Korisnici Della mogu ovdje, korisnici HP-a mogu ovdje, korisnici Toshibe mogu ovdje, korisnici Acera mogu ovdje, dok korisnici Lenovo mogu ići ovdje.
- Vjerojatno će se od vas tražiti vaša servisna oznaka ili serijski broj. To možete pronaći na naljepnici na dnu prijenosnog računala. Ako je naljepnica oštećena, servisnu oznaku možete pronaći pomoću cmdlet komandi koje čitaju vaš BIOS. Kliknite start> upišite PowerShell> Otvorite PowerShell> Upišite “Get-WmiObject win32_bios” (bez navodnika) i pritisnite enter. Pokazat će vam se serijski broj / servisna oznaka.
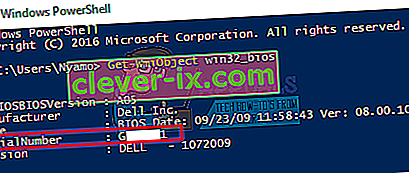
- Upišite oznaku usluge i pošaljite je. Vaš će proizvođač pronaći vaš model prijenosnog računala i predstaviti vam ažuriranja i upravljačke programe. Možete odabrati i ručno traženje prijenosnog računala ili koristiti uslugu automatskog otkrivanja.
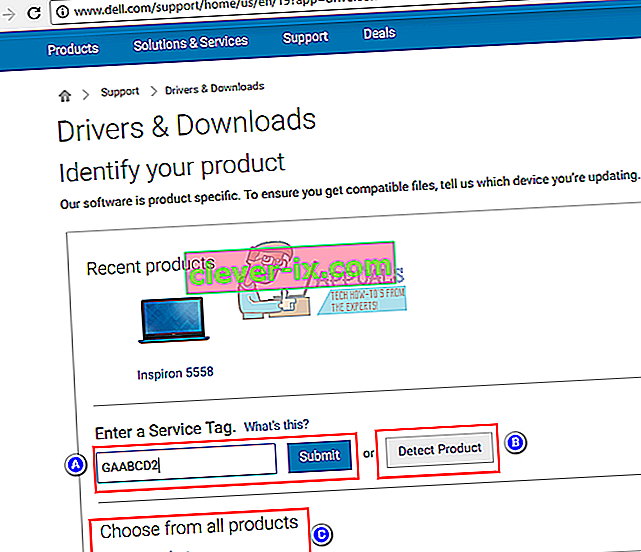
- Potražite svoje grafičke upravljačke programe koji su namijenjeni vašem OS-u (Windows 10, 8, 7 64-bitni ili 32-bitni) i preuzmite oba (NVidia i Intel). Ti su upravljački programi možda stariji od onoga što ćete pronaći na web lokaciji GeForce ili Intel, ali oni će funkcionirati. Nemojte niti preuzimati BETA upravljačke programe jer oni nisu stabilni.
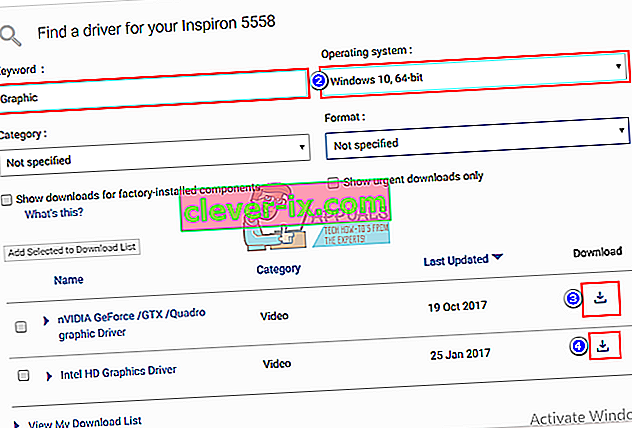
- Prvo instalirajte preuzete grafičke upravljačke programe tvrtke Intel
- Instalirajte NVidia upravljačke programe otvaranjem preuzete datoteke. Obavezno izvedite čistu instalaciju potvrđivanjem opcije "Izvrši čistu instalaciju" u instalacijskom prozoru NVidia.
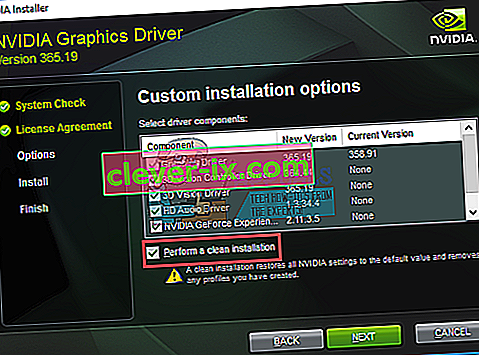
- Ponovo pokrenite računalo
Korak 3: Nadamo se da Windows 10 neće ažurirati vaše upravljačke programe na pogrešne upravljačke programe. Ako primijetite takvo ponašanje, spriječite automatsko ažuriranje upravljačkih programa:
- Pritisnite Windows tipku + R da biste otvorili Run
- Upišite "Upravljačka ploča" i pritisnite Enter da biste otvorili upravljačku ploču
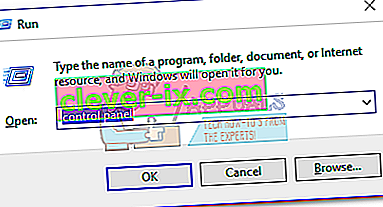
- Kliknite "Sustav i sigurnost"
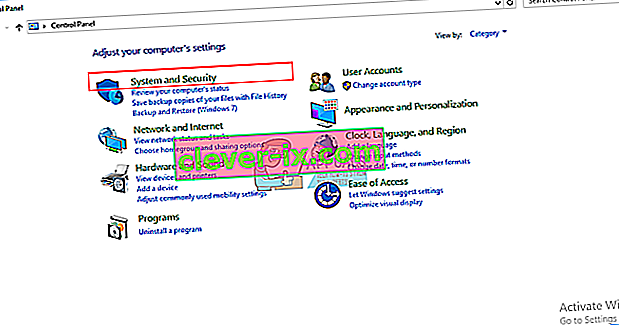
- Kliknite na Sustav

- Kliknite "Napredne postavke sustava" na lijevoj bočnoj traci.
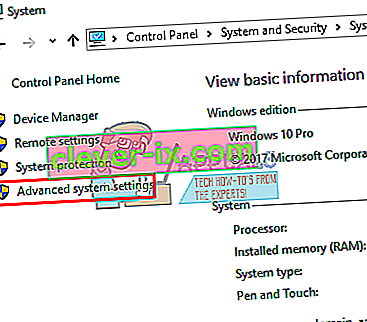
- Kliknite karticu hardvera i kliknite gumb Postavke instalacije uređaja.
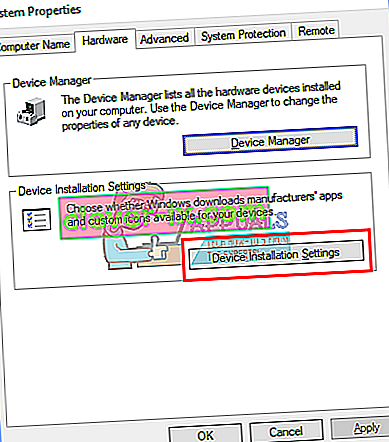
- U skočnom prozoru odaberite "Ne (vaš uređaj možda neće raditi kako se očekuje)", a zatim kliknite "Spremi promjene"
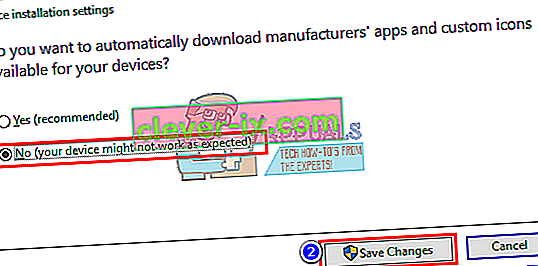
- Možda ćete trebati ponovno pokrenuti računalo da bi učinak nastupio
3. način: Ažurirajte svoje GeForce / NVidia upravljačke programe
Za korisnike stolnih računala, NVidia GPU neovisan je o Intel GPU-u. Ako su vaši upravljački programi neispravni, ispravne upravljačke programe možete preuzeti s GeForcea.
- Idite ovdje u GeForce centar za preuzimanje upravljačkih programa
- Za svoje upravljačke programe možete ih pronaći ručno, ili pomoću funkcije „Automatsko otkrivanje značajke GPU-a“ ili softvera GeForce experience za otkrivanje i ažuriranje upravljačkih programa za GPU.
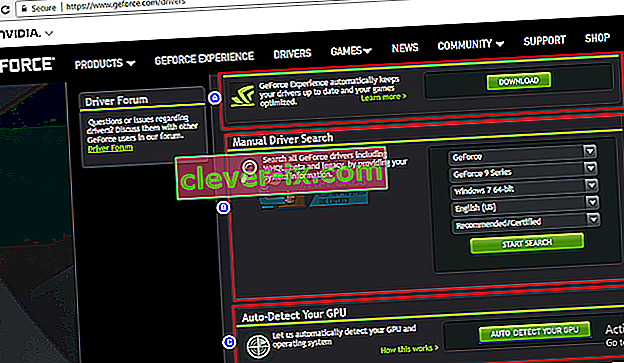
- Kada pretražujete ručno, ne zaboravite odabrati svoj OS, npr. Windows 10 64 bit, a također filtrirajte pretraživanje tako da uključuje samo upravljačke programe "Preporučeno / Ovjereno" jer su beta upravljački programi obično neispravni.
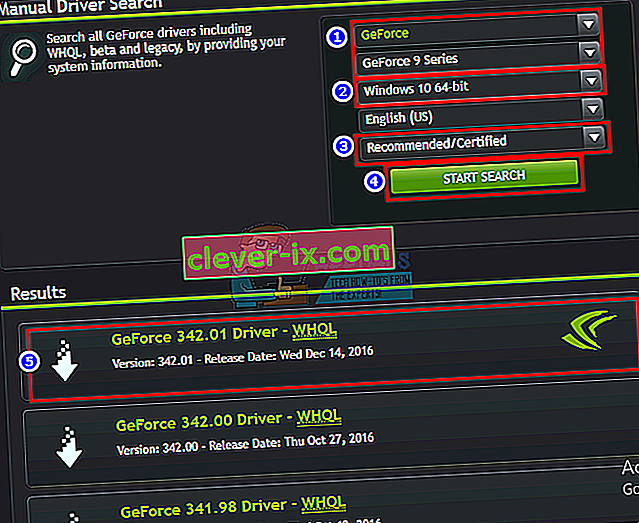
- Preuzmite najnoviji upravljački program (onaj na vrhu popisa)
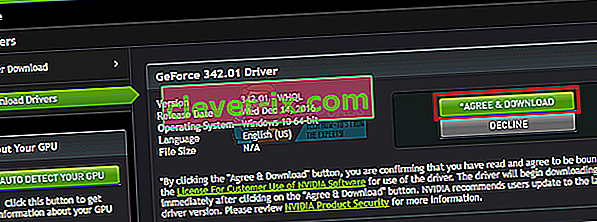
- Pokrenite ga da biste ga instalirali. Obavezno izvedite čistu instalaciju potvrđivanjem opcije "Izvrši čistu instalaciju" u instalacijskom prozoru NVidia.
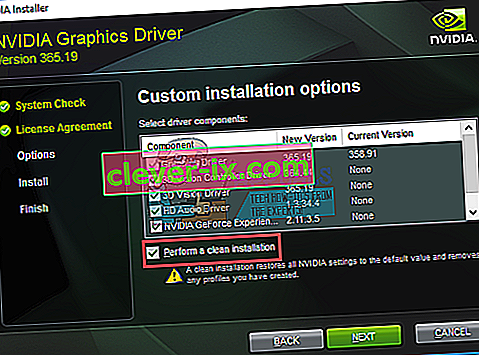
4. način: Deinstalirajte i ponovo instalirajte upravljačke programe
Ako je vaše računalo prethodno radilo s poznatim upravljačkim programima, postoji mogućnost da su upravljački programi oštećeni i morat ćete ih deinstalirati i ponovo instalirati. DDU (program za uklanjanje upravljačkih programa zaslona) možete koristiti ovdje ili:
- Pritisnite Windows tipku + R da biste otvorili Run
- Upišite devmgmt.msc i pritisnite Enter da biste otvorili upravitelj uređaja
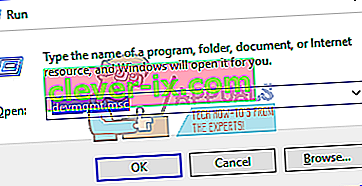
- Proširite odjeljak "Prilagodnici zaslona"
- Desnom tipkom miša kliknite upravljačke programe za NVidia Graphics i odaberite 'Deinstaliraj upravljački program'
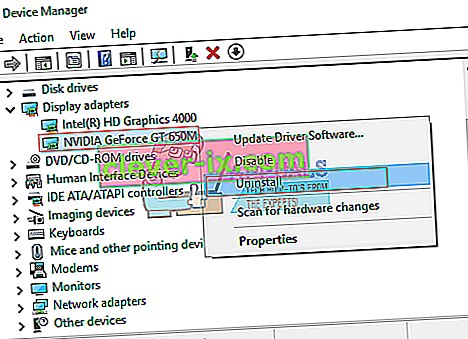
- U poruci o potvrdi koja se pojavi kliknite Da / Deinstaliraj da biste deinstalirali upravljačke programe. Nakon ovoga vaš će zaslon imati vrlo nisku razlučivost. Ne brinite, to bi se trebalo dogoditi.
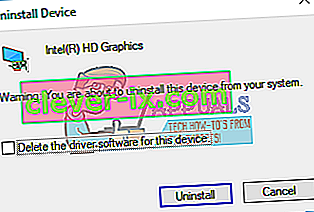
- Sada ponovo instalirajte upravljačke programe. Ako nemate upravljačke programe sa sobom, upotrijebite 2. metodu: 2. korak kako biste pronašli upravljačke programe za svoje prijenosno računalo ili 3. metodu za pronalaženje upravljačkih programa za svoje stolno računalo.