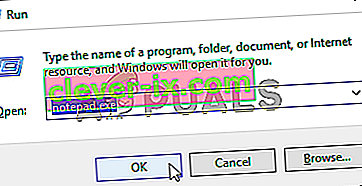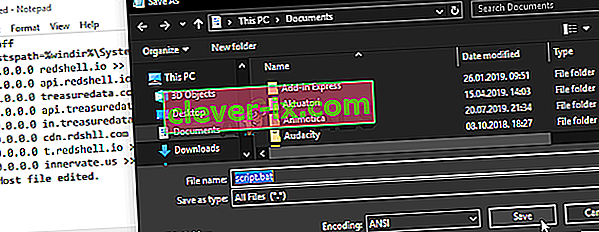Aplikacija Steam Client Bootstrapper ne bi trebala zauzimati puno CPU resursa na vašem računalu. To je pozadinska aplikacija koja se koristi za preuzimanje i instaliranje ažuriranja ili zamjenu datoteka koje nedostaju. Kada se ažuriranje preuzima ili instalira, u redu je očekivati veću upotrebu CPU-a.
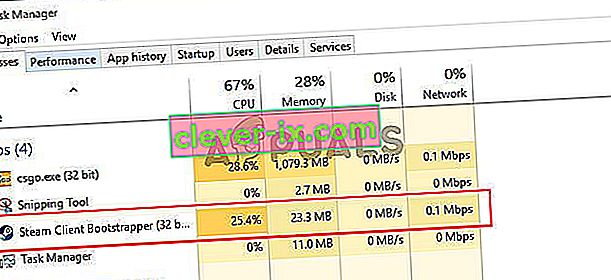
Međutim, korisnici su izvijestili da ovaj postupak zauzima CPU resurse čak i kada Steam ne radi. U nekim se slučajevima to događa čak i kad je Steams potpuno zatvoren. Bilo je nekoliko različitih metoda koje su ljudi koristili za rješavanje ovog problema, pa preporučujemo da ih provjerite u nastavku, korak po korak!
Što uzrokuje problem s CPU-om Steam Client Bootstrapper u sustavu Windows?
Postoji nekoliko različitih uzroka koji mogu pokrenuti ovaj problem na vašem Windows računalu. Preporučujemo da pogledate popis koji smo stvorili u nastavku kako biste pronašli vlastiti scenarij jer vam može pomoći da brže riješite problem!
- Prekrivanje parom - Korištenje prekrivanja parom gotovo je uvijek rizik jer mnoge igre imaju tendenciju doživjeti nestabilnost kada upotrijebe ovaj sloj zajedno. Međutim, čini se da se čak i sam Steam bori s tim prekrivanjem, pa ga svakako onemogućite.
- Različite obloge - Promjena obloge vašeg Steam klijenta može prouzročiti visoku CPU anomaliju Steam Client Bootstrapper pa vam toplo preporučujemo da se vratite na izvorni skin!
- Zadani je prozor postavljen na Store - ako vaš Steam klijent prema zadanim postavkama otvori karticu Store, razmislite o tome da ga prebacite na Library i provjerite je li problem upotrebe CPU-a riješen. Čudan je popravak, ali uspio je za puno korisnika!
- Red Shell špijunski softver - Ovaj dio špijunskog softvera nekad se instalirao zajedno s nekoliko Steam igara. Iako je problem u međuvremenu riješen, špijunski softver možda ostaje i prikuplja podatke, a Steam Client Bootstrapper uzrokuje veliku upotrebu CPU-a.
1. rješenje: Onemogućite prekrivanje parom
Postoji nešto u vezi s Steam Overlay što uzrokuje veliku upotrebu CPU-a od strane Steam Client Bootstrapper-a. Korisnici su iskusili da se upotreba procesora u procesu uvelike povećava tijekom pokretanja igre i uspjeli su shvatiti da je krivac Steam Overlay. Čudan je problem jer je ovaj prekrivač ponekad vrlo koristan za značajke u igri, ali možda biste ga trebali razmotriti za trenutnu verziju Steama.
- Otvorite Steam dvostrukim klikom na njegov unos na radnoj površini ili pretraživanjem u izborniku Start. Korisnici OS Windows 10 mogu ga potražiti i pomoću Cortane ili trake za pretraživanje, oboje pored izbornika Start u lijevom dijelu trake zadataka!

- Na izborniku na vrhu zaslona klijenta kliknite opciju Steam i odaberite Settings . U prozoru Postavke obavezno prijeđite na karticu U igri i provjerite odjeljak Prekrivanje parom na vrhu prozora.
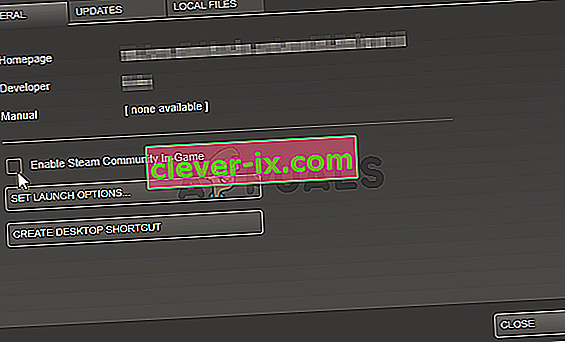
- Poništite okvir pored opcije Omogući prekrivanje parom tijekom igre i kliknite gumb U redu na dnu prozora kako biste primijenili promjene koje ste napravili.
- Kliknite opciju Steam u gornjem lijevom dijelu Steam klijenta i odaberite Exit da biste u potpunosti izašli iz Steama (nemojte samo kliknuti gumb x u gornjem desnom kutu). Ponovo otvorite Steam, pokrenite bilo koju igru na računalu i provjerite ostaje li problem s CPU-om Steam Client Bootstrapper i dalje!
Rješenje 2: Promijenite klijentovu kožu na Zadana
Izvješteno je da je promjena zadane kože klijenta dovela do problema poput velike upotrebe CPU-a od strane Steam Client Bootstrapper-a. Lijepo je imati drugu kožu, ali bolje je imati stabilnu i funkcionalnu Steam instalaciju. Obavezno slijedite korake u nastavku da vratite kožu klijenta Steam na zadane vrijednosti.
- Otvorite Steam dvostrukim klikom na njegov unos na radnoj površini ili pretraživanjem u izborniku Start. Korisnici OS Windows 10 mogu ga potražiti i pomoću Cortane ili trake za pretraživanje, oboje pored izbornika Start u lijevom dijelu trake zadataka!

- Na izborniku na vrhu zaslona klijenta kliknite opciju Steam i odaberite Settings . U prozoru Postavke obavezno prijeđite na karticu Sučelje i potvrdite opciju Odabir kože koju želite da koristi Steam (zahtijeva Steam za ponovno pokretanje) na vrhu prozora.
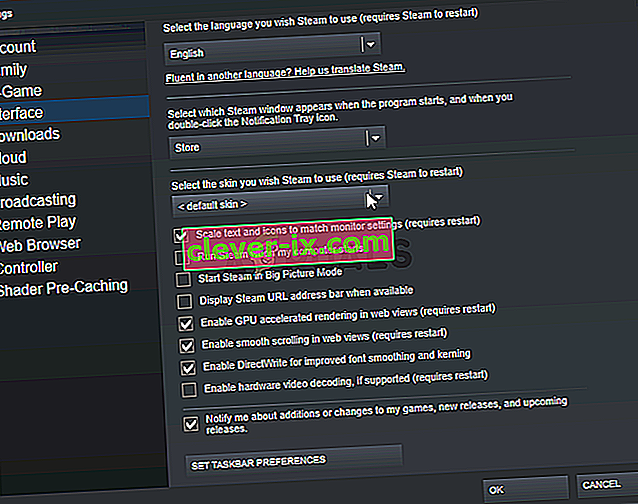
- Kliknite ikonu strelice ispod i odaberite opciju “” na izborniku koji će se pojaviti.
- Kliknite opciju Steam u gornjem lijevom dijelu Steam klijenta i odaberite Exit da biste u potpunosti izašli iz Steama (nemojte samo kliknuti gumb x u gornjem desnom kutu). Ponovo otvorite Steam, pokrenite bilo koju igru na računalu i provjerite ostaje li problem s CPU-om Steam Client Bootstrapper i dalje!
3. rješenje: Promijenite omiljeni prozor u Knjižnica
Ovo je prilično čudan propust koji se događa u Steamu. Ako je vaš zadani prozor postavljen na Store, Steam Bootstrapper Client koristi veliku količinu procesorske snage. Međutim, kada je ista zadana stranica postavljena na stranicu Knjižnica, upotreba procesora vraća se u normalu. Zanimljiv je problem koji su korisnici otkrili pa slijedite korake u nastavku da biste ga izveli!
- Otvorite Steam dvostrukim klikom na njegov unos na radnoj površini ili pretraživanjem u izborniku Start. Korisnici OS Windows 10 mogu ga potražiti i pomoću Cortane ili trake za pretraživanje, oboje pored izbornika Start u lijevom dijelu trake zadataka!

- Na izborniku na vrhu zaslona klijenta kliknite opciju Steam i odaberite Settings . U prozoru Postavke obavezno prijeđite na karticu Sučelje i provjerite odaberite koji će se prozor Steam pojaviti kada se program pokrene i kada dvaput kliknete opciju ikone ladice za obavijesti na vrhu prozora.
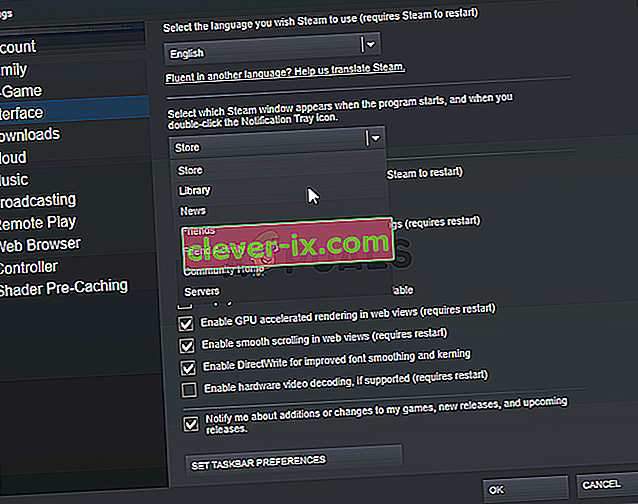
- Kliknite ikonu strelice ispod i na izborniku koji će se pojaviti odaberite opciju Knjižnica .
- Kliknite opciju Steam u gornjem lijevom dijelu Steam klijenta i odaberite Exit da biste u potpunosti izašli iz Steama (nemojte samo kliknuti gumb x u gornjem desnom kutu). Ponovo otvorite Steam, pokrenite bilo koju igru na računalu i provjerite ostaje li problem s CPU-om Steam Client Bootstrapper i dalje!
4. rješenje: Pokušajte upotrijebiti Beta Steam Client
Dok Steam ne riješi problem novim ažuriranjem, možete pokušati koristiti beta klijent da biste se riješili problema! Radio je za nekoliko korisnika na mreži i toplo preporučujemo da isprobate ovu metodu. Lako je isključiti se ako naiđete na druge probleme s beta klijentom. Pogledajte korake u nastavku
- Obavezno pokrenite Steam klijent dvostrukim klikom na radnoj površini ili traženjem dok je otvoren vaš izbornik Start i klikom na prvi rezultat.
- Na izborniku na vrhu zaslona klijenta kliknite opciju Steam i odaberite Settings . U prozoru Postavke ostanite na kartici Račun i kliknite gumb Promijeni ispod Beta sudjelovanja
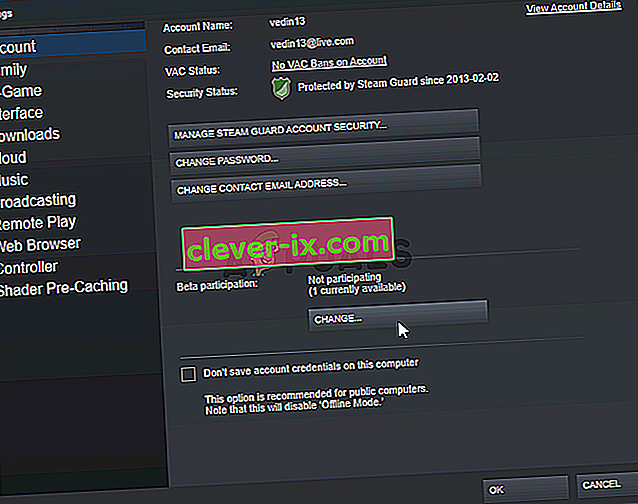
- Trebao bi se otvoriti novi prozor, pa ponovno pogledajte stavku Beta sudjelovanje i kliknite da biste otvorili padajući izbornik. Odaberite postavku " Steam Client Candidate " i primijenite promjene koje ste napravili.
- Kliknite opciju Steam u gornjem lijevom dijelu Steam klijenta i odaberite Exit da biste u potpunosti izašli iz Steama (nemojte samo kliknuti gumb x u gornjem desnom kutu). Ponovno otvorite Steam i provjerite pojavljuje li se isti problem i dalje!
Rješenje 5: Provjerite ima li špijunskog softvera Red Shell
Red Shell špijunski softver prati podatke na vašem računalu i dijeli ih s trećim stranama. Izvješteno je da je instaliran zajedno s određenim Steam igrama. Od tada je problem gotovo u potpunosti riješen, ali tragač je možda ostao nakon instalacije igre. Postoji koristan način rješavanja problema stvaranjem skripte koja će blokirati tracker unutar datoteke 'hosts'.
- Kliknite gumb izbornika Start i potražite " Opcije istraživača datoteka" . Kliknite prvu opciju koja će se pojaviti kao rezultat da biste je otvorili. Idite na karticu Pogled i prebacite radio gumb ispod opcije Skrivene datoteke i mape na Prikaži skrivene datoteke, mape i pogone . Kliknite gumb U redu da biste primijenili promjene.

- Otvorite Notepad tako što ćete ga potražiti nakon što kliknete gumb izbornika Start ili traku za pretraživanje odmah do njega. Također možete upotrijebiti kombinaciju tipki Windows + R i u okvir Run pokrenuti "notepad.exe" da biste otvorili Notepad.
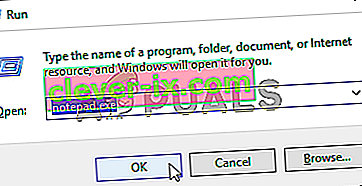
- Kopirajte i zalijepite kod prikazan dolje:
@Echo off postavljen hostspath =% windir% \ System32 \ drivers \ etc \ hosts echo 0.0.0.0 redshell.io >>% hostspath% echo 0.0.0.0 api.redshell.io >>% hostspath% echo 0.0.0.0 treasuredata. com >>% hostspath% echo 0.0.0.0 api.treasuredata.com >>% hostspath% echo 0.0.0.0 in.treasuredata.com >>% hostspath% echo 0.0.0.0 cdn.rdshll.com >>% hostspath% echo 0.0 .0.0 t.redshell.io >>% hostspath% echo 0.0.0.0 innervate.us >>% hostspath% echo Datoteka hosta uređena. pauza izlaz
- Za spremanje datoteke upotrijebite kombinaciju tipki Ctrl + S. U odjeljak "Naziv datoteke" jednostavno upišite "script.bat", ali provjerite je li opcija Spremi kao vrstu postavljena na Sve datoteke . Spremite ga bilo gdje na računalu.
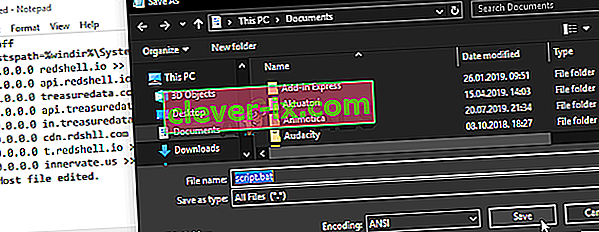
- Locate the script file on your PC, right-click on it, and choose the Run as administrator option from the context menu which will appear. Check to see if the problem is gone!
Solution 6: Repair the Steam Service
There is a useful executable used to repair the Steam Service. This can effectively reduce the CPU usage by Steam Client Bootstrapper and it has helped countless users resolve this issue. Make sure you check it out below!
- Use the Windows Logo Key + R key combination to bring up the Run dialog box. Type in the command below in the dialog box which appears and use the Ctrl + Shift + Enter key combination to provide administrator access to the command:
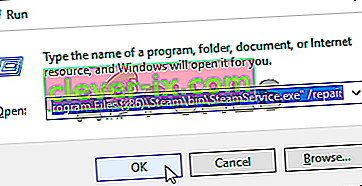
"C:\Program Files (x86)\Steam\bin\SteamService.exe" /repair
- Reopen Steam and check to see if the CPU usage has gone back to normal!