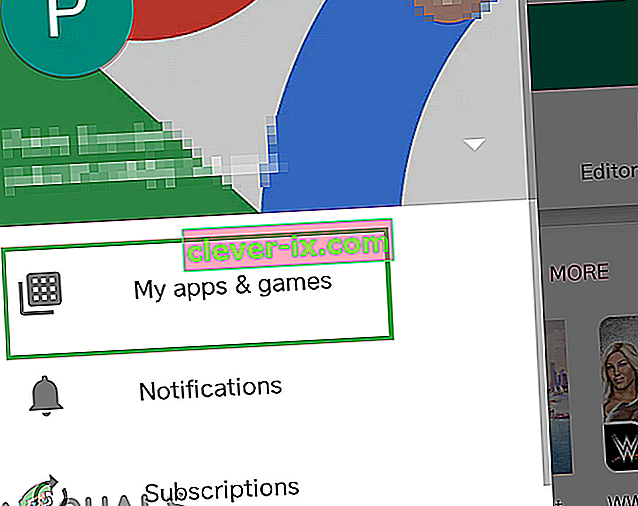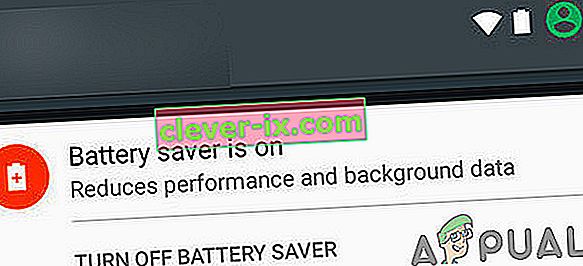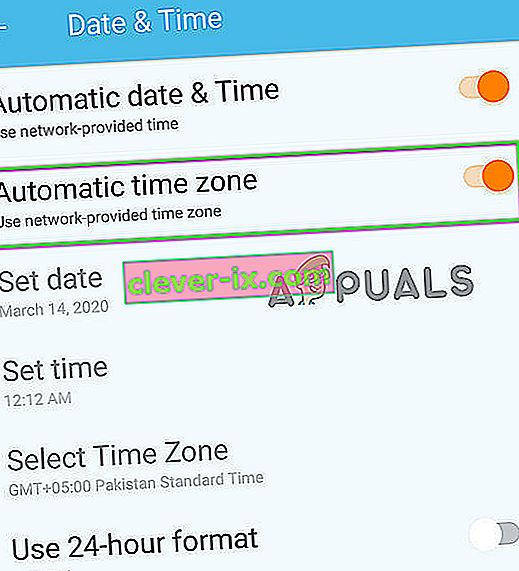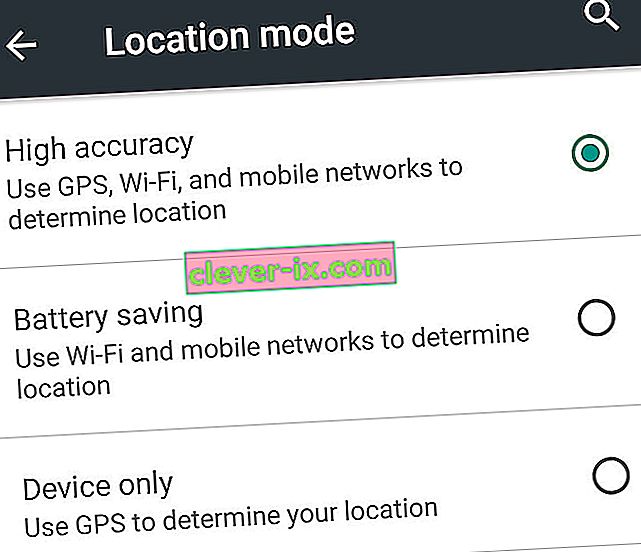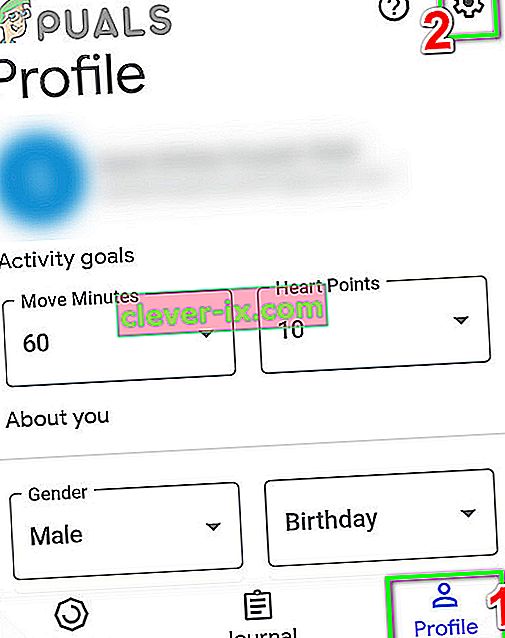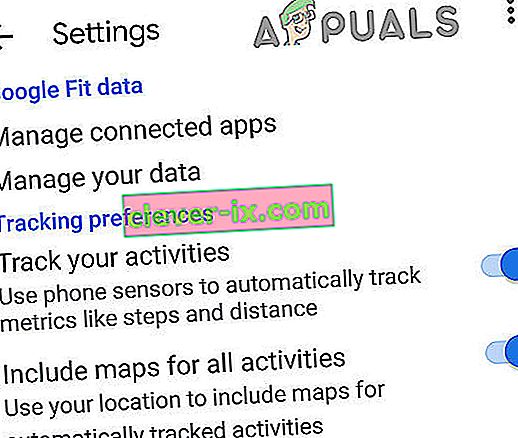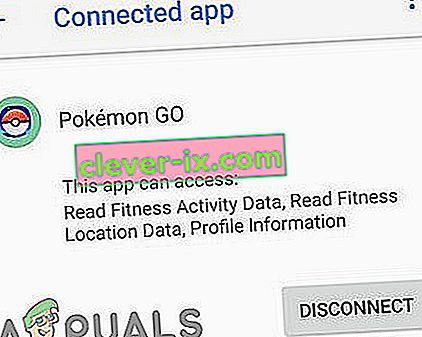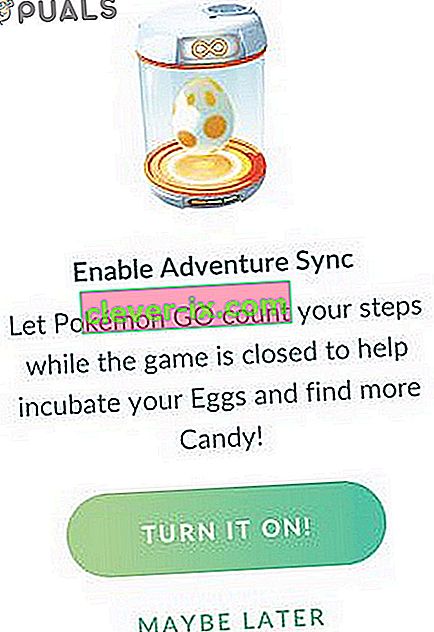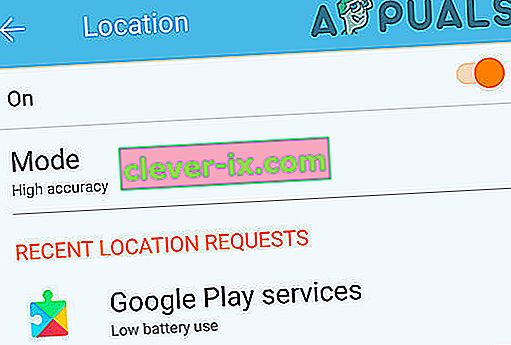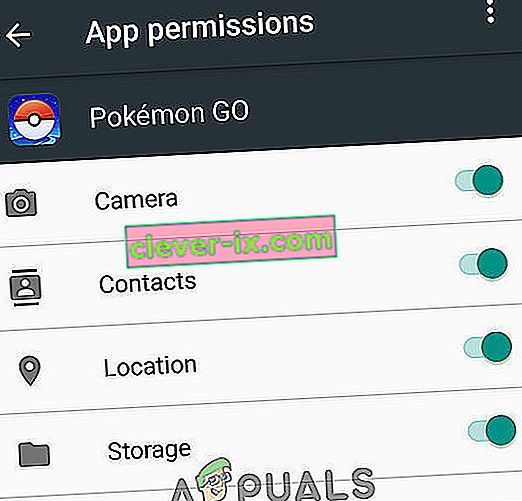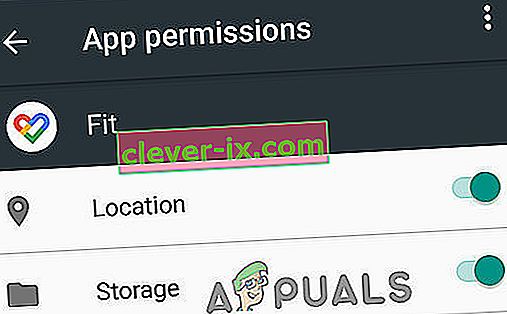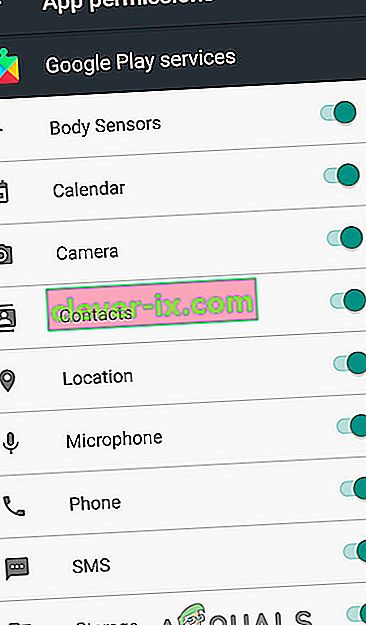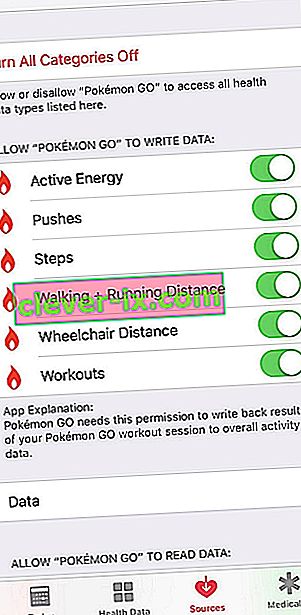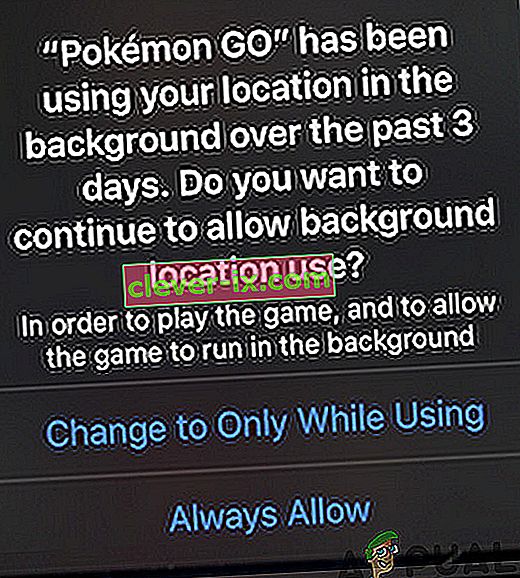Pokemon Go's Adventure Sync možda neće funkcionirati ako koristite zastarjelu verziju aplikacije Pokemon Go ili ako koristite bilo koju vrstu štednje / optimizacije baterije. Ako na svojem uređaju upotrebljavate ručnu vremensku zonu, to može rezultirati i problemima. Način niske točnosti također je jedan od razloga što Adventure Sync ne pokazuje podatke o fizičkoj aktivnosti. Ako se Pokemon Gou ne dodijele potrebna dopuštenja, posebno dopuštenja za pohranu i lokaciju, aplikacija može imati problema s pristupom.

Kako riješiti probleme s Pokemon Adventure Sync?
Prije isprobavanja navedenih rješenja, pročitajte sljedeće:
- Provjerite je li Adventure Sync uključena i povezana u postavkama Pokemona.
- Ponovo pokrenite uređaj i pokrenite odgovarajuću zdravstvenu aplikaciju (npr. Google Fit ili Apple Health). Zatim provjerite snima li vaše korake. A zatim otvorite Adventure Sync da provjerite radi li dobro.
- Provjerite je li vaš uređaj kompatibilan s Adventure Sync i aplikacijama koje zahtijeva. Na primjer, HTC One M8 nije kompatibilan s Google Fitom i stoga se ne može koristiti s Adventure Sync.
- Imajte na umu da Adventure Sync može odgoditi do nekoliko sati (u nekim slučajevima može potrajati i do 24 sata) da sinkronizira vaše korake sa zdravstvenom aplikacijom vašeg uređaja (npr. Google Fit ili Apple Health).
- Imajte na umu da se podaci koji se ručno unose u vaše zdravstvene aplikacije, kao što su Google Fit i Apple Health, neće računati u aplikaciji Adventure Sync. Imajte na umu da se podaci uneseni putem aplikacija treće strane smatraju ručnim, osim ako se koriste Google Fit API ili Apple Health API.
- Provjerite prate li aplikacije koje zahtijeva Adventure Sync (Google Fit ili Apple Health) vašu fizičku aktivnost.
- Provjerite je li aplikacija Pokemon Go potpuno zatvorena, jer ako radi čak i u pozadini s Go +, tada će Niantic koristiti njihovo praćenje udaljenosti i tako Adventure Sync neće raditi.
- Provjerite ima li vaš uređaj potrebne senzore za praćenje vaše udaljenosti i koraka.
- Imajte na umu da Adventure Sync ima ograničenje brzine od 10,5 km / h i svaka udaljenost pređena brzinom većom od ove brzine neće biti zabilježena u Adventure Sync.
- Odjava iz aplikacije Pokemon Go i povezane zdravstvene aplikacije, tj. Google Fit / Apple Health. Zatim se ponovo prijavite i provjerite je li problem riješen.
Adventure Sync možete raditi i probleme s njim možete riješiti slijedeći dolje navedena rješenja:
Ažurirajte aplikaciju Pokemon Go na najnoviju verziju
Aplikacija Pokemon Go kontinuirano se ažurira kako bi pratila novonastale tehnologije i popravila sve poznate programske pogreške. Problem s kojim ste suočeni možda je već zakrpan u najnovijoj verziji aplikacije. U tom slučaju problem može riješiti ažuriranje na najnoviju verziju. Aplikacija Pokemon Go dostupna je za Android i iOS. U svrhu ilustracije koristit ćemo verziju Androida, možete slijediti upute prema vašoj platformi.
- Pokrenite Google Play i dodirnite Hamburger Menu .
- Zatim dodirnite Moje aplikacije i igre .
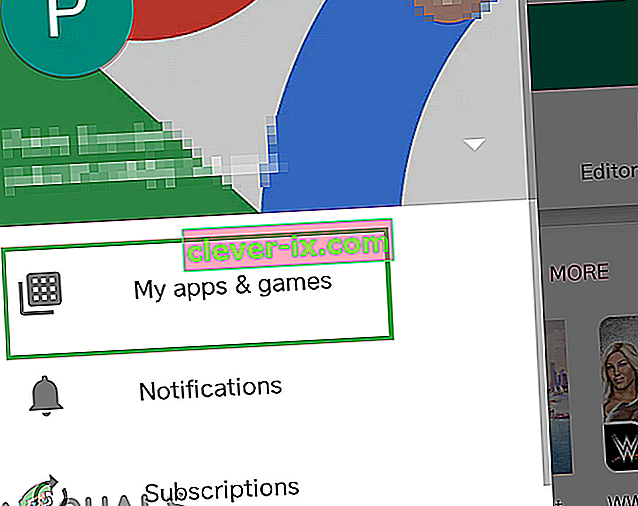
- Sada potražite Pokemon Go i dodirnite ga da biste ga otvorili.
- Sada provjerite je li dostupno ažuriranje, ako postoji, zatim kliknite na ažuriranje .
- Nakon završetka postupka ažuriranja provjerite radi li Adventure Sync u redu.
Isključite način uštede baterije na uređaju
Novi pametni mobilni uređaji imaju način uštede baterije da bi povećali vrijeme baterije uređaja ograničavajući pozadinske radnje senzora, usluga i aplikacija. Ali ako aplikacija Pokemon Go i potrebne zdravstvene aplikacije, poput Google Fita i Apple Healtha, nisu izuzete iz načina uštede baterije, to može prouzročiti da Adventure Sync ne zabilježi problem prijeđene udaljenosti. U tom slučaju, izuzmite ove aplikacije iz načina uštede baterije ili pravilno isključite način uštede baterije (preporučeno). Kao ilustraciju, slijedit ćemo Android verziju aplikacije Pokemon Go, možda ćete slijediti upute o platformi vašeg uređaja.
- Otvorite svoje Obavijesti uređaja prelaskom prsta (ili provlačenjem gore) s vrha zaslona.
- Zatim kliknite Isključi uštedu baterije .
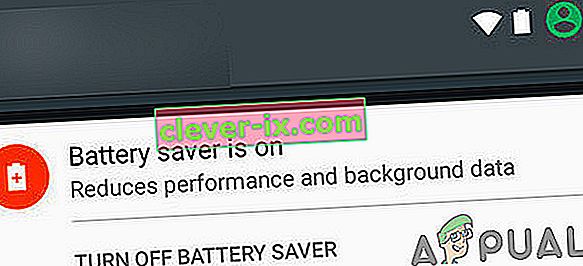
- Možete potvrditi putem izbornika Baterija / Optimiziraj bateriju / Uštedu energije . Ako vaš uređaj podržava, izuzmite Pokemon Go i Google Fit / Apple Health od optimizacije baterije.
- Imajte na umu da Pokemanov način uštede baterije ne utječe na Adventure Sync.
Za uštedu baterije tijekom igranja Pokemon Goa, dobro pogledajte Kako sačuvati bateriju tijekom igranja Pokemon Goa.
Promijenite vremensku zonu uređaja u Automatski
Ako u postavkama datuma i vremena na telefonu koristite ručnu vremensku zonu i putujete u različite vremenske zone, to može dovesti do problema sa sinkronizacijom Adventure Sync. U tom slučaju problem može riješiti promjena vremenske zone na Automatski. Kao ilustraciju koristit ćemo Android (upute se mogu malo razlikovati ovisno o proizvođaču uređaja i verziji Androida), a možete slijediti upute prema platformi vašeg uređaja.
- Zatvorite aplikaciju Pokemon Go.
- Otvorite Postavke Android uređaja
- Zatim se pomaknite prema dolje, potražite Datum i vrijeme, a zatim ga dodirnite za otvaranje.
- Sada prekidač " Automatska vremenska zona " prebacite na Uključeno .
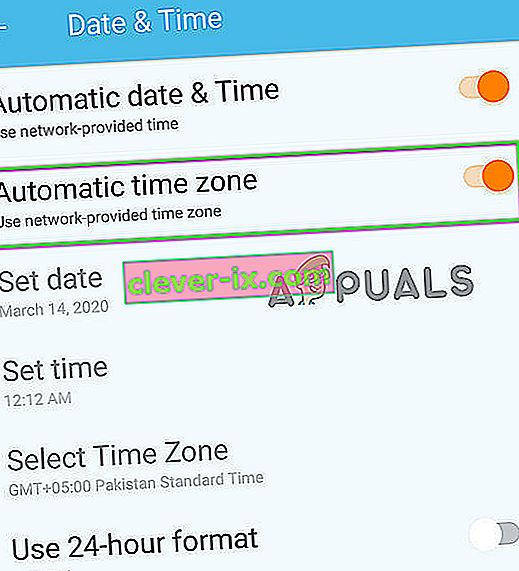
- Sada pokrenite Pokemon Go i provjerite radi li Adventure Sync u redu.
Promijenite lokaciju uređaja na visoku preciznost
Ako za svoj položaj na uređaju upotrebljavate način niske preciznosti, to može dovesti do koraka da se ne snima u Adventure Sync. U tom slučaju problem može riješiti promjena načina rada na Visoka preciznost. Za ilustraciju ćemo koristiti Android.
- Zatvorite Pokemon Go.
- Otvorite izbornik brzih postavki prevlačenjem prema gore (ili prevlačenjem prema dolje) sa zaslona (ovisi o proizvođaču uređaja i inačici Androida).
- Dugo pritisnite Mjesto .
- Sada dodirnite Način, a zatim odaberite Visoka preciznost .
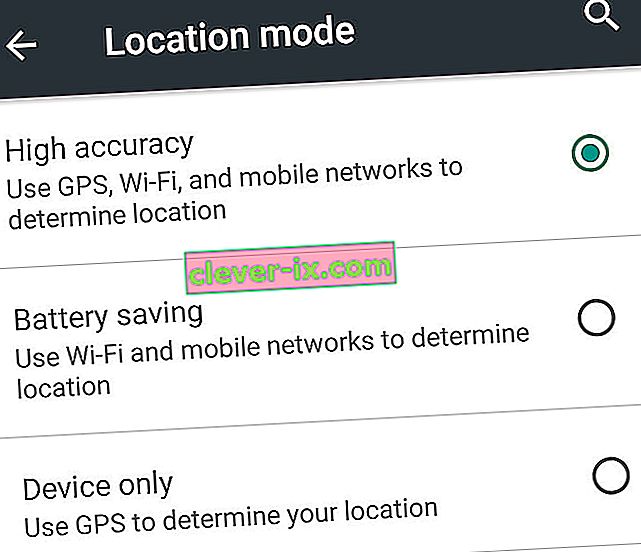
- Zatim pokrenite Pokemon i provjerite radi li Adventure Sync u redu.
Ponovno povežite Google Fit i Pokemon Go
Komunikacijski propusti između Google Fita i Pokemon Goa mogu uzrokovati i problem s Adventure Sync o kojem se raspravlja. Štoviše, možda koristite različite račune za Google Fit i Pokemon Go. U tom slučaju problem može riješiti razdvajanje i ponovno povezivanje ove dvije usluge. Prije nastavka, provjerite imate li internetsku vezu.
- Zatvorite Pokemon Go.
- Otvorite Google Fit i na dnu zaslona prijeđite na karticu Profil .
- Sada kliknite ikonu zupčanika .
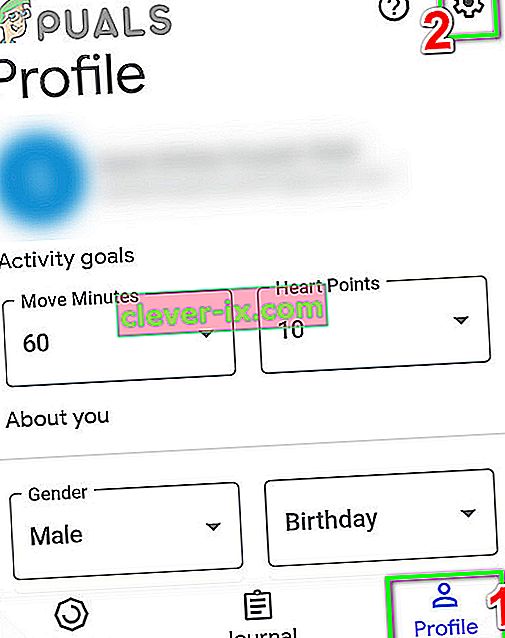
- Zatim u odjeljku Google Fit Data dodirnite Manage Connected Apps .
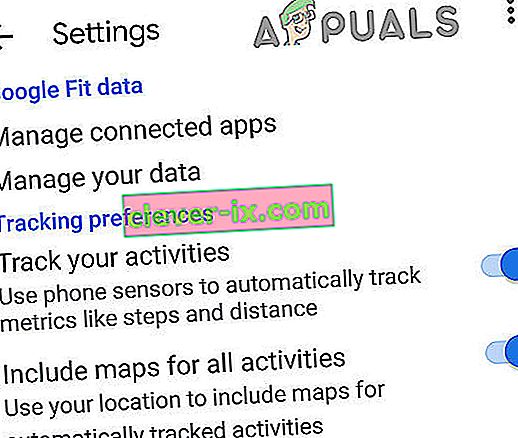
- Sada u izborniku Povezane aplikacije pronađite i dodirnite Pokemon Go, a zatim dodirnite Prekini vezu . Samo provjerite koristite li ispravan Google račun (ime će biti prikazano pod naslovom Povezane aplikacije.
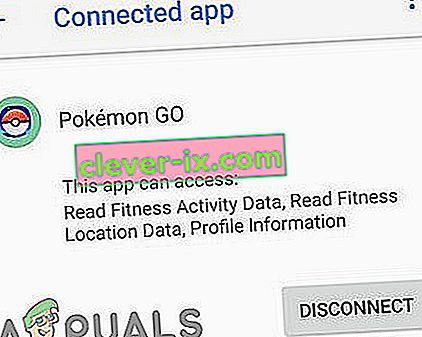
- Zatim potvrdite prekid veze s aplikacijom Pokemon Go.
- Sada zatvorite Google Fit .
- Pričekajte 5 minuta.
- Sada pokrenite Pokemon Go i otvorite njegove postavke .
- Sada dodirnite Adventure Sync i omogućite ga.
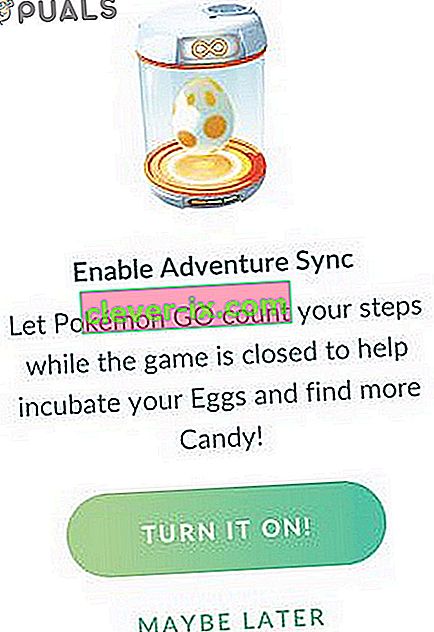
- Od vas će se zatražiti da povežete Adventure Sync s Google Fitom.
- Povežite obje usluge i provjerite je li problem riješen.
Za Apple Health otvorite Apple Health >> Izvori >> Aplikacije i provjerite je li Pokemon Go prikazan u povezanim uslugama / aplikacijama.
Promijenite dopuštenja za Pokemon Go i zabrinutu zdravstvenu aplikaciju
Ako vaša aplikacija Pokemon Go i srodna zdravstvena aplikacija (npr. Google Fit ili Apple Health) nemaju potrebna dopuštenja, tada neće moći pristupiti vašim podacima o fizičkom koraku jer se to smatra privatnim. U tom slučaju, davanje potrebnih dozvola aplikacijama može riješiti problem.
Za Android
Upute se mogu malo razlikovati prema proizvođaču uređaja i verziji Androida.
- Otvorite brze postavke povlačenjem prema gore (ili povlačenjem prema dolje), a zatim dugo pritisnite tipku Location . A zatim prebacite prekidač na Uključeno.
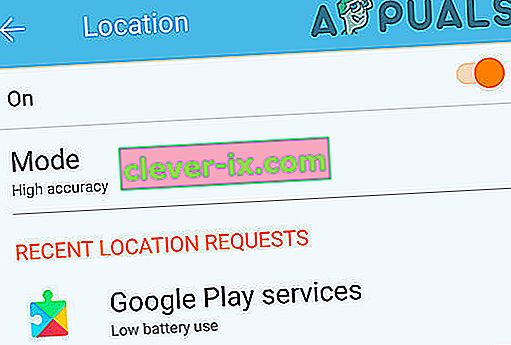
- Ponovno otvorite brze postavke, a zatim dodirnite ikonu Gear da biste otvorili Postavke .
- Sada pronađite i dodirnite Aplikacije (ili Upravitelj aplikacija).
- Zatim potražite i dodirnite Pokemon Go .
- Sada provjerite sve dozvole su toggled da On (osobito Skladištenje dozvola).
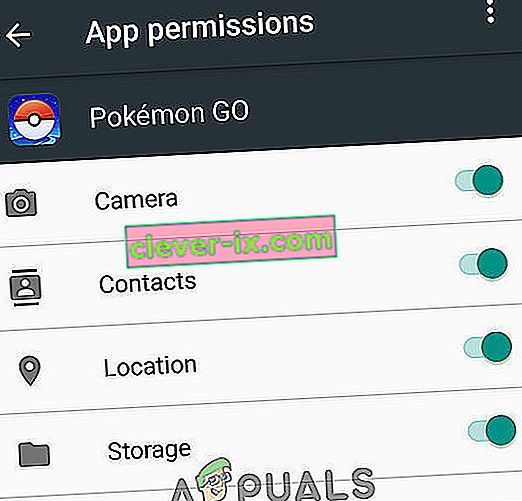
- Ponovno otvorite Aplikacije (ili Upravitelj aplikacija).
- Sada pronađite i dodirnite Fit .
- Sada provjerite sve dozvole su toggled da On (osobito Skladištenje dozvola).
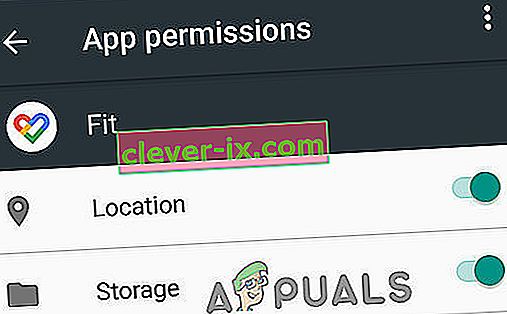
- Ponovite iste korake za aplikaciju Google da biste omogućili sva dopuštenja.
- Ponovite iste korake za aplikaciju Google Play Services da biste omogućili sva dopuštenja (posebno dopuštenje senzora tijela / praćenja pokreta).
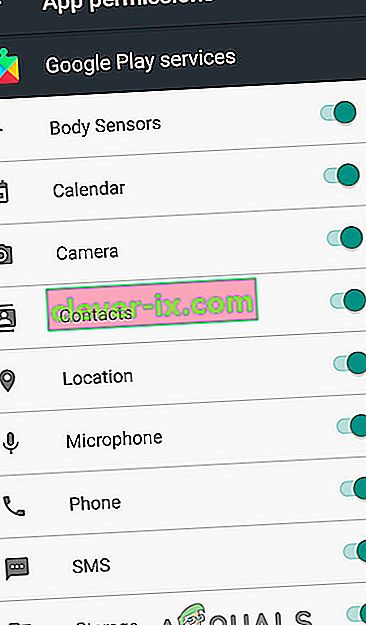
Za iPhone
- Otvorite aplikaciju Health i odaberite „ izvore “.
- Sada odaberite „ Pokémon GO “.
- A zatim dodirnite „ Uključi sve kategorije “.
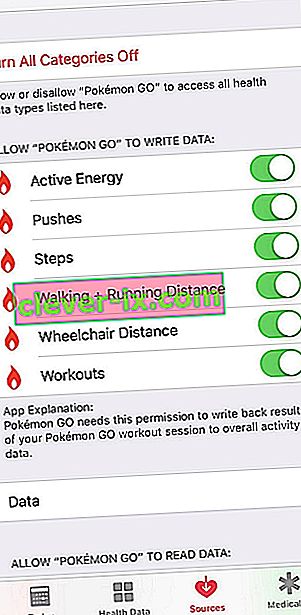
- Sada otvorite početni zaslon svog iPhonea i otvorite postavke računa.
- Pronađite odjeljak o privatnosti i u njemu dodirnite Aplikacije .
- Sada dodirnite Pokemon GO, a zatim dopustite pristup svemu.
- Sada opet otvorite odjeljak o privatnosti, a zatim otvorite Motion & Fitness .
- Sada otvorite Fitness praćenje i pretvoriti ga na .
- Još jednom otvorite odjeljak o privatnosti, a zatim dodirnite Usluge lokacije .
- Sada dodirnite Pokemon Go, a zatim promijenite dozvolu za lokaciju u Uvijek .
- iOS također može poslati dodatne upite čak i nakon odabira " Promijeni na Uvijek dopusti " da podsjeti korisnike da Pokémon GO pristupa vašoj lokaciji.
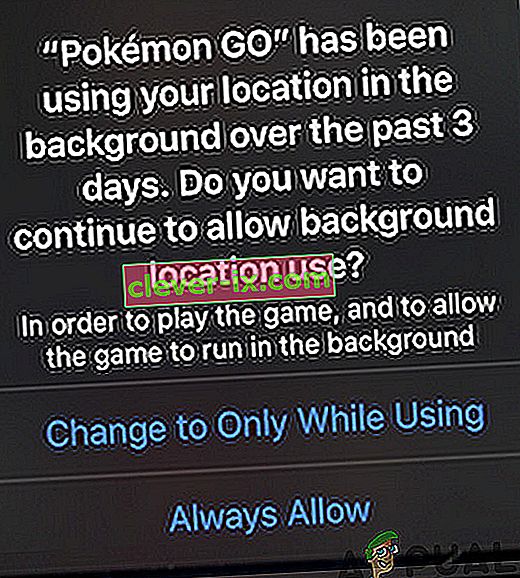
Deinstalirajte i ponovo instalirajte aplikaciju Pokemon Go
Najvjerojatnije će vaša Adventure Sync raditi nakon primjene spomenutih rješenja. Ako nije, tada deinstalirajte aplikaciju Pokemon Go, ponovo pokrenite uređaj, a zatim ponovo instalirajte aplikaciju Pokemon da biste riješili problem.
Čak i ako vam deinstaliranje i ponovno instaliranje aplikacije Pokemon Go nije pomoglo, tada se možete odlučiti za pokretanje igre u pozadini s povezanim Pokeball plusom , koji će evidentirati vašu fizičku aktivnost.