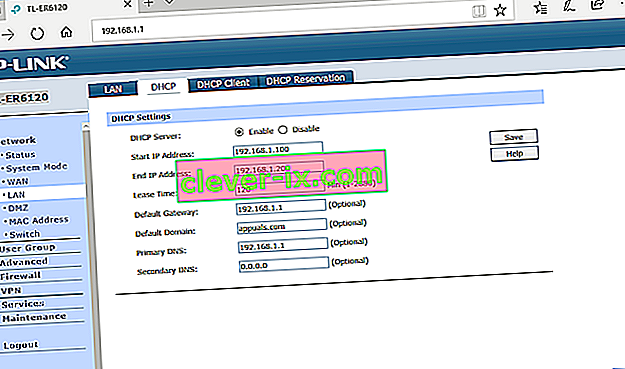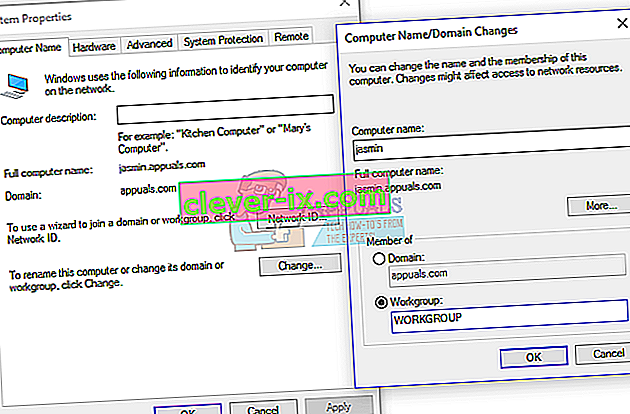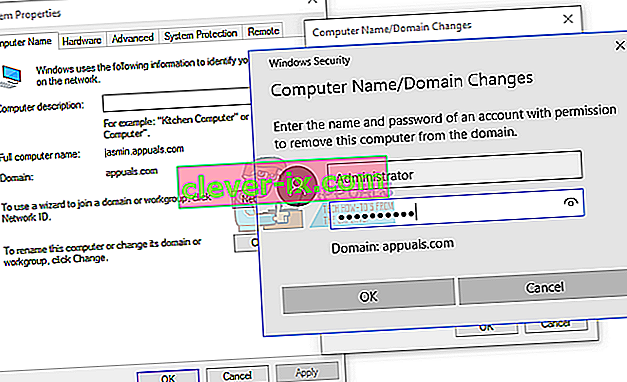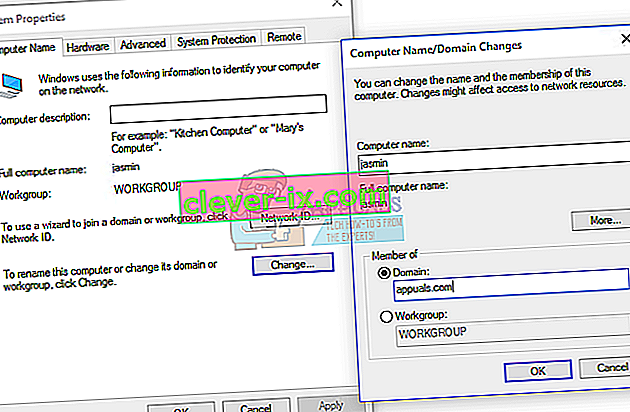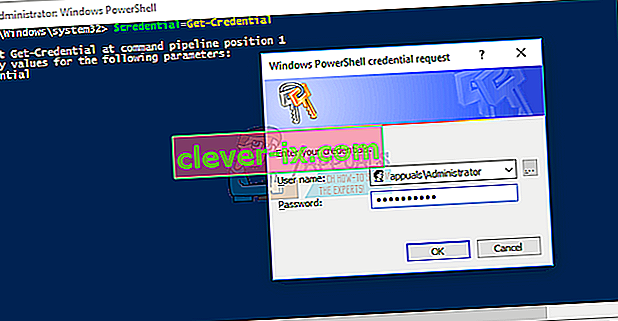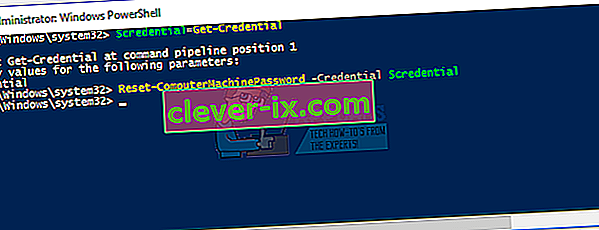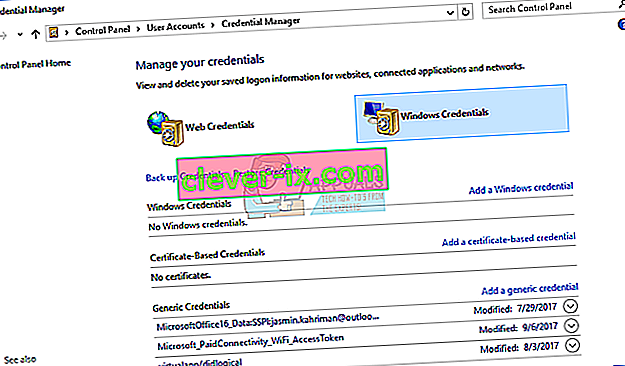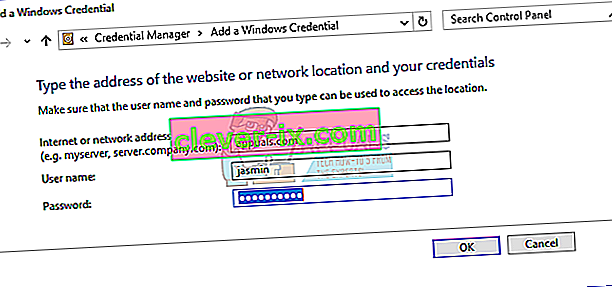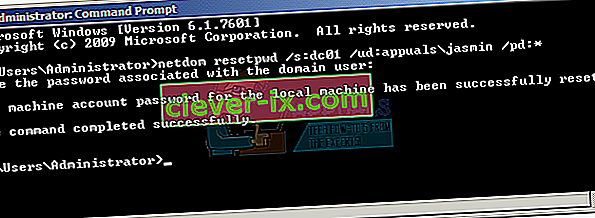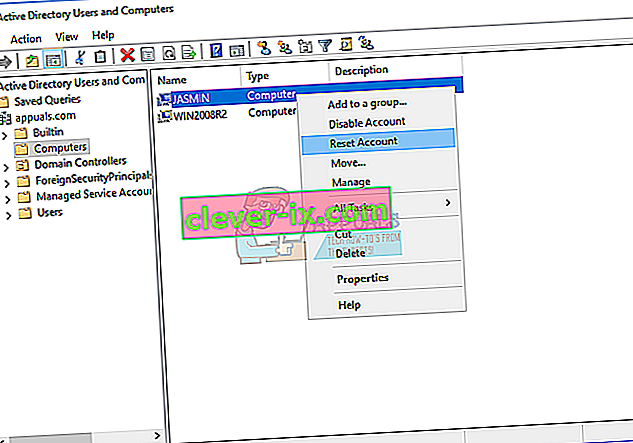Postoje dva načina kako možete upravljati svojim klijentskim i poslužiteljskim strojevima u kućnom ili poslovnom okruženju, uključujući infrastrukturu Workgroup i Domain. Radna grupa je decentralizirana mrežna infrastruktura koja se koristi za kućne i male poslovne mreže do 10 strojeva. Radna grupa ne zahtijeva namjenski poslužitelj za upravljanje strojevima, svaki stroj ima drugačiji korisnički račun. S druge strane, domenska infrastruktura je centralizirana mrežna infrastruktura koja podržava tisuće strojeva. Za implementaciju infrastrukture domene morat ćete kupiti najmanje jedan poslužitelj koji će djelovati kao Active Directory Domain Services i Domain Name Services. Nakon što implementirate AD DS i DNS, morat ćete pridružiti sve strojeve u mreži svojoj domeni i stvoriti korisničke račune domene za svakog korisnika. Sljedeći put,korisnik će se prijaviti pomoću korisničkog računa domene, a ne lokalnog korisničkog računa. Puno je prednosti korištenja domenske infrastrukture, uključujući centralizirano i pojednostavljeno upravljanje, toleranciju kvarova, jedan korisnički račun za mnoge usluge i druge. Malo je korisnika potaknulo problem prilikom prijave na domenu, uključujući pogrešku:Odnos povjerenja između ove radne stanice i primarne domene nije uspio.

Ovaj se problem javlja na operacijskom sustavu klijenta i poslužitelja, od Windows XP do Windows 10 i od Windows Server 2003 do Windows Server 2016. Postoje različiti razlozi zbog kojih se pojavljuje ovaj problem, uključujući problem s korisničkim računom i problem odnosa s klijentom i poslužitelj domene i drugi. Za ovaj sam članak kreirao infrastrukturu domene appuals.com na sustavima Windows Server 2008 R2 i Windows Server 2016.
Postoji sedam metoda koje će vam pomoći da riješite ovaj problem.
1. metoda: Provjerite DHCP konfiguraciju
Jeste li dodali novi DHCP poslužitelj ili ste ponovno konfigurirali svoj trenutni DHCP spremište? Ako ne, pročitajte sljedeću metodu. Ako je odgovor da, nastavite čitati ovu metodu. Postoje dva načina na koje možete dodijeliti IP adrese hostovima u vašoj računalnoj mreži, uključujući statičko i dinamičko adresiranje. Statičko adresiranje ručno je dodjeljivanje IP adresa vašim strojevima koji troše puno više vremena i smanjuju produktivnost IT administratora. Preporučujemo vam da koristite dinamičko adresiranje pomoću DHCP (Dynamic Host Computer Protocol) protokola. Najbolja praksa uključuje statičko adresiranje za poslužitelje, memorijske i mrežne pisače i dinamičko adresiranje drugim hostovima u mreži. Malo je korisnika potaknulo problem nakon što su dodali još jedan DHCP poslužitelj u trenutnu mrežu. Problem je bio u pogrešnom DHCP spremištu za hostove u mreži. Na temelju toga,preporučujemo vam da provjerite radi li DHCP ispravno i koristite li ispravnu mrežnu podmrežu. Pokazat ćemo vam kako provjeriti DHCP na sustavu Windows Server 2016 i usmjerivaču TP-Link TL-ER6120. Zamislite, ispravna mreža radi u klasi C, 192.168.1.0/24. Dakle, krenimo.
- Držite Windows logotip i pritisnite R.
- Upišite dhcpmgmt.msc i pritisnite Enter da biste otvorili alat za upravljanje DHCP-om
- Proširite svoj poslužitelj kao što slijedi appuals.com \ IPv4 \ Scope. Kao što vidite, ovaj DHCP nije pravilno konfiguriran. Naša je mreža 192.168.1.0/24, a konfigurirana mreža 192.168.100.1/24. U tom slučaju morat ćete promijeniti DHCP konfiguraciju.

- Zatvorite Upravljanje uređajima
U drugom primjeru pokazat ćemo vam kako provjeriti DHCP konfiguraciju na TP-Link usmjerivaču. Ako ne znate kako pristupiti usmjerivaču, pročitajte tehničku dokumentaciju usmjerivača.
- Otvorite internetski preglednik (Google Chrome, Mozilla Firefox, Edge ili drugi)
- Upišite IP adresu usmjerivača za pristup usmjerivaču
- Na kartici Mreža odaberite LAN , a zatim DHCP da biste provjerili vašu DHCP konfiguraciju. U našem primjeru DHCP je omogućen i konfiguriran na sljedeći način 192.168.1.100 - 192.168.1.200, što je u redu.
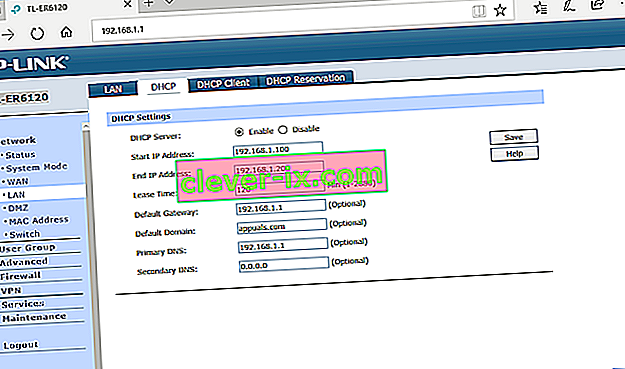
- Zatvori rub
2. metoda: Ponovno pridruživanje računalu iz domene
Ovom metodom morat ćete se ponovno pridružiti klijentskom stroju s domene. Za ovu radnju trebate koristiti račun administratora domene koji ima dopuštenje za izvršavanje promjena poput pridruživanja ili ponovnog pridruživanja stroju s domene. Pokazat ćemo vam kako se ponovno pridružiti sustavu Windows 10 Pro sa sustava Windows Server 2016 Standard. Isti postupak kompatibilan je s drugim klijentskim i poslužiteljskim operativnim sustavom, uključujući klijentski operativni sustav od Windows XP do Windows 8 i poslužiteljski operativni sustav od Windows Server 2003 do Windows Server 2012 R2.
- Prijavite se na Windows 10 pomoću lokalnog administratorskog računa
- Držite Windows logotip i pritisnite E da biste otvorili File Explorer
- Na desnoj strani u File Explorer desni klik na ovaj računalo i odaberite Properties
- Kliknite Napredne postavke sustava
- Odaberite karticu Ime računala
- Kliknite Promijeni da biste dodali stroj u radnu grupu
- Odaberite Radnu grupu i upišite Radna grupa U našem primjeru naziv radne grupe je WORKGROUP . Možete tipkati što god želite.
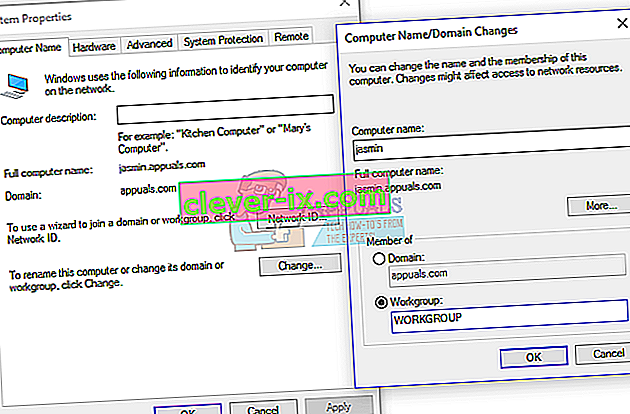
- Kliknite U redu
- Upišite račun i lozinku administratora domene, a zatim kliknite U redu
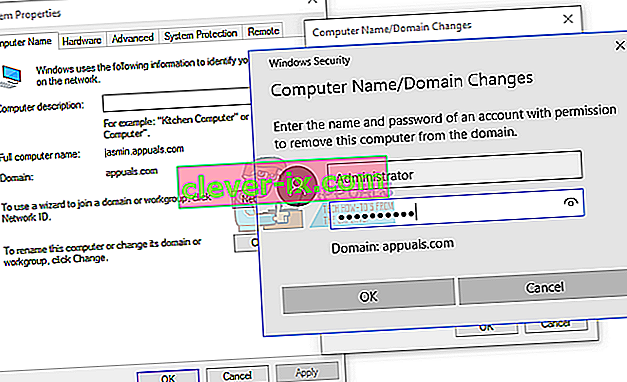
- Kliknite U redu, a zatim U redu
- Zatvorite Svojstva sustava
- Ponovo pokrenite svoj Windows sustav
- Prijavite se na Windows 10 pomoću lokalnog administratorskog računa
- Držite Windows logotip i pritisnite E da biste otvorili File Explorer
- S desne strane File Explorer-a desnom tipkom miša kliknite Ovo računalo i odaberite Svojstva
- Kliknite Napredne postavke sustava
- Odaberite karticu N Computer
- Kliknite Promijeni da biste dodali stroj na domenu
- Odaberite domenu i upišite domenu. U našem primjeru to je appuals.com.
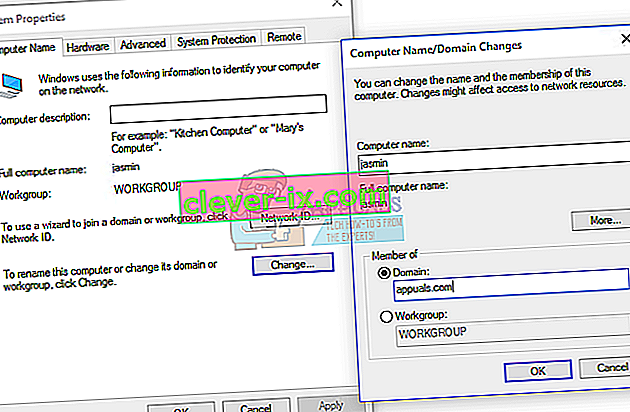
- Kliknite U redu
- Upišite račun i lozinku administratora domene, a zatim kliknite U redu
- Kliknite U redu, a zatim U redu
- Zatvorite Svojstva sustava
- Ponovo pokrenite svoj Windows sustav
- Prijavite se u sustav Windows 10 pomoću korisničkog računa domene
- Uživajte u radu na vašem stroju
3. metoda: Vratite povjerenje putem PowerShell-a
Ovom ćemo metodom uspostaviti povjerenje između kontrolera domene i klijenta pomoću PowerShell-a. Morat ćete se prijaviti pomoću lokalnog administratorskog računa.
- Prijavite se na Windows 10 pomoću lokalnog administratorskog računa
- Kliknite izbornik Start i upišite PowerShell
- Desni klik na PowerShell i odaberite Pokreni kao administrator
- Pritisnite Da da biste potvrdili pokretanje kao Administrator
- Upišite $ credential = Get-Credential i pritisnite Enter
- Unesite administratorski račun domene i lozinku, a zatim kliknite U redu
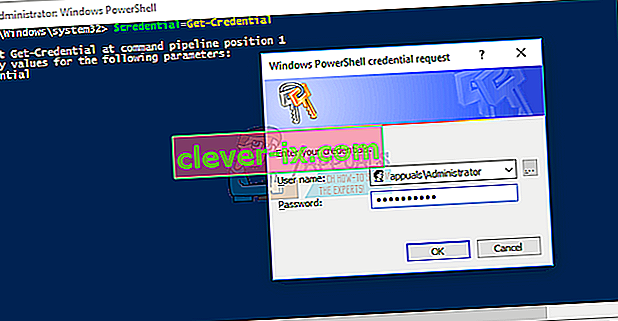
- Upišite Reset-ComputerMachinePassword -Vjernice $ vjerodajnica i pritisnite Enter
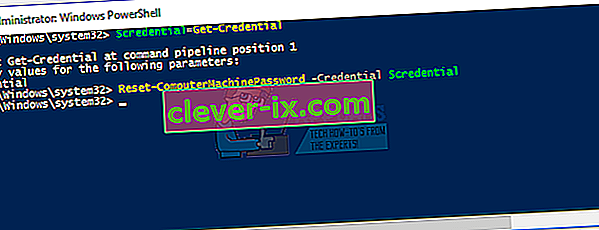
- Zatvorite PowerShell
- Ponovo pokrenite svoj Windows sustav
- Prijavite se na Windows 10 pomoću korisničkog računa domene
Metoda 4: Dodajte kontroler domene u Credential Manager
U ovoj ćete metodi koristiti Credential Manager gdje ćete dodati račun kontrolora domene u Windows Credential. Pokazat ćemo vam kako to učiniti u sustavu Windows 10.
- Prijavite se na Windows 10 pomoću lokalnog administratorskog računa
- Držite Windows logotip i pritisnite R.
- Upišite control.exe / ime Microsoft.CredentialManager i pritisnite Enter da biste otvorili Credential Manager
- Odaberite vjerodajnicu sustava Windows
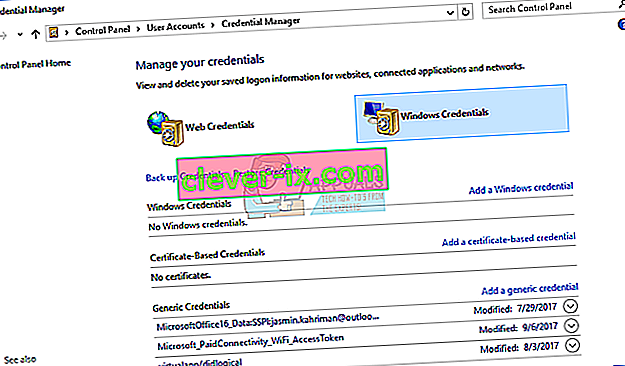
- Upišite adresu web mjesta ili mrežne lokacije i svoje vjerodajnice
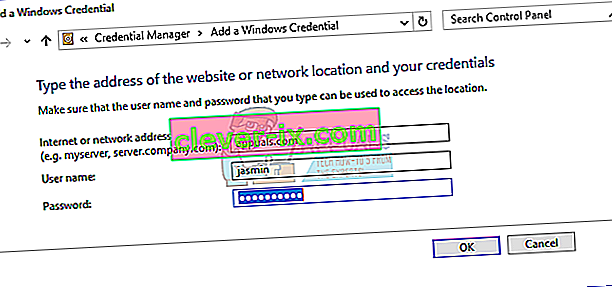
- Kliknite U redu
- Zatvorite upravitelj vjerodajnica
- Ponovo pokrenite svoj Windows sustav
- Prijavite se na Windows 10 pomoću korisničkog računa domene
5. metoda: Koristite Netdom.exe za poništavanje lozinke računa računala
Ova je metoda kompatibilna sa sustavima Windows Server 2003 i Windows Server 2008 R2. Ako koristite noviju verziju poslužiteljskih operativnih sustava, pročitajte sljedeću metodu. Pokazat ćemo vam kako resetirati lozinku računa računala na sustavu Windows Server 2008 R2.
- Prijavite se na Windows Server pomoću računa administratora domene
- Držite Windows logotip i pritisnite R.
- Upišite cmd i pritisnite Enter da biste otvorili naredbeni redak
- Tip netdom resetpwd / s: poslužitelj / ud: domena \ Korisnik / pd: * i pritisnite Enter, gdje je naziv domene poslužitelja domene je naziv domene i korisničko je korisnički račun koji ne može spojiti na kontroleru domene
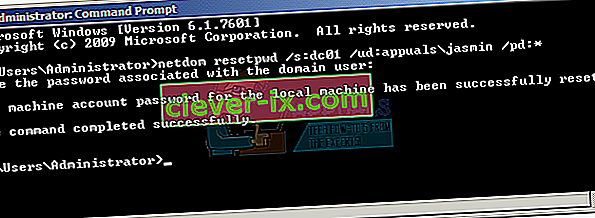
- Zatvorite naredbeni redak
- Premjestite se na Windows klijentski stroj
- Ponovo pokrenite sustav Windows
- Prijavite se na sustav Windows pomoću korisničkog računa domene
- Uživajte u radu na vašem stroju
6. metoda: Resetiranje računalskog računa
Ovom metodom morat ćete resetirati račun računala pomoću alata Active Directory za korisnike i računala koji je integriran u poslužitelje s ulogom domene Active Directory. Postupak je jednostavan i kompatibilan s poslužiteljskim operativnim sustavima od Windows Server 2003 do Windows Server 2016.
- Držite Windows logotip i pritisnite R.
- Upišite dsa.msc i pritisnite Enter da biste otvorili Active Directory za korisnike i računala
- Proširite naziv domene. U našem primjeru to je appuals.com
- Odaberite Računalo
- Dođite do računala koji se ne može povezati s domenom. U našem primjeru to je računalni Jasmin
- Kliknite desnom tipkom miša na računalu (Jasmin) i odaberite Reset račun
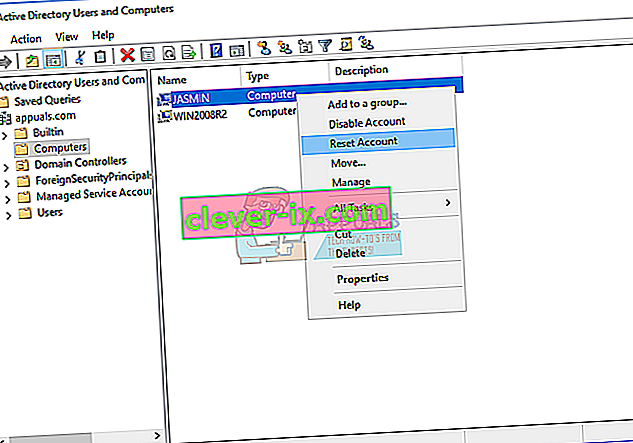
- Kliknite Da za potvrdu resetiranja računala
- Kliknite U redu
- Zatvorite Active Directory za korisnike i računala
- Ponovo pokrenite sustav Windows 10
- Prijavite se na korisnički račun svoje domene
- Uživajte u radu na Windows računalu
7. metoda: Izvršite vraćanje sustava
Toliko smo vremena razgovarali o vraćanju sustava jer nam je toliko puta pomogao u rješavanju problema sa sustavom ili aplikacijom. Također, vraćanje sustava može vam pomoći da riješite problem vraćanjem sustava u prethodno stanje kada je sve funkcioniralo ispravno. Imajte na umu da svoj Windows sustav ne možete vratiti u prethodno stanje ako je System Restore isključen. Molimo pročitajte kako izvršiti vraćanje sustava.