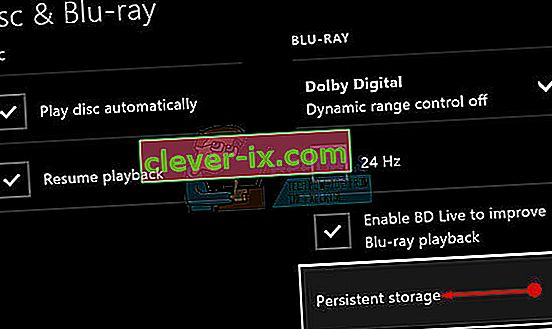Mogućnost komunikacije sa suigračima tijekom mrežne igre jedan je od najugodnijih aspekata mrežnih igara za više igrača i to je jedan od razloga što unaprijed instalirana aplikacija Xbox postoji na vašem Windows računalu.
Međutim, određene se pogreške javljaju kada aplikacija prikazuje poruku o pogrešci koja sadrži sljedeći tekst:
"Vaše mrežne postavke blokiraju chat stranke", a kod njega je prikazan kod pogreške 0x89231906.

Ovaj problem može biti prilično velik jer se automatski isključujete iz stranačkog chata u kojem ste nekad bili i neće vam omogućiti ponovno povezivanje s njim. Također uopće ne možete koristiti čavrljanje, ali još uvijek možete igrati igru normalno na mreži. Slijedite upute u nastavku kako biste saznali kako riješiti ovaj problem.
1. rješenje: Otvorite neke priključke potrebne za značajku čavrljanja
Otvaranje nekih priključaka koji su vjerojatno bili blokirani prema zadanim postavkama sigurno će riješiti većinu problema koji su se dogodili s funkcionalnošću. Prosljeđivanje priključaka nije težak postupak i uključuje stvaranje iznimke za određene priključke putem vatrozida.
Ako su ovi priključci blokirani prema zadanim postavkama, Party Chat se nije mogao pravilno povezati s Internetom i zato ste dobili gornju poruku o pogrešci. Slijedite korake u nastavku kako biste to popravili!
- Dođite do Upravljačke ploče tako što ćete je potražiti u izborniku Start i kliknite Sustav i sigurnost >> Vatrozid za Windows. Također možete prebaciti prikaz na Velike ili Male ikone i odmah kliknuti na Windows vatrozid.

- Odaberite opcije Napredne postavke i označite Ulazna pravila u lijevom dijelu zaslona.
- Desnom tipkom miša kliknite Ulazna pravila i kliknite Novo pravilo. U odjeljku Vrsta pravila odaberite Port. Odaberite TCP ili UDP iz prvog seta radio gumba (preporučuje se TCP), a drugi radio gumb prebacite u „Specific local ports. Morat ćete dodati sljedeće priključke kako biste popravili funkciju Party Chata:
- 53, 80, 88, 500, 3074, 3544, 4500
- Svakako ih odvojite komom točno do posljednje i kliknite Dalje nakon što završite.
- Odaberite radio gumb Dopusti vezu u sljedećem prozoru i kliknite Dalje.

- Odaberite vrstu mreže kada želite primijeniti ovo pravilo. Ako se često prebacujete s jedne mrežne veze na drugu, preporučuje se da zadržite sve opcije provjerene prije nego što kliknete Dalje.
- Nazovite pravilo nečim što za vas ima smisla i kliknite Završi.
Rješenje 2: Deinstalirajte mrežne alate i adaptere treće strane
Mrežni alati i adapteri treće strane ponekad se čine vrhunskim rješenjem za problem koji imate, a ponekad pružaju poboljšanje vaše cjelokupne internetske veze jer donose novu nevjerojatnu značajku.
Međutim, čini se da ti alati ponekad ometaju značajke poput Xbox Party Chata, a korisnici su izvijestili da su mogli koristiti tu značajku nakon što su deinstalirali takve alate, poput Hamachija ili Tunnglea. Slijedite korake u nastavku.
- Prije svega provjerite jeste li prijavljeni s administratorskim računom jer nećete moći brisati programe pomoću bilo kojeg drugog računa.
- Napravite sigurnosnu kopiju podataka koje želite spremiti jer će ih brisanjem Hamachija ukloniti.
- Kliknite izbornik Start i potražite ga, otvorite Upravljačku ploču. Možete i kliknuti ikonu zupčanika kako biste otvorili postavke ako koristite Windows 10.

- Na upravljačkoj ploči odaberite Prikaži kao: Kategorija u gornjem desnom kutu i kliknite na Deinstaliraj program u odjeljku Programi.
- Ako koristite aplikaciju Postavke, klikom na Aplikacije trebao bi se odmah otvoriti popis svih instaliranih programa na vašem računalu.
- Pronađite Hamachi na upravljačkoj ploči ili u postavkama i kliknite na Deinstaliraj.

- Hamachijev čarobnjak za deinstaliranje trebao bi se otvoriti s nekoliko opcija. Odaberite da želite deinstalirati program i pričekajte nekoliko minuta.
- Pojavit će se poruka s pitanjem "Želite li u potpunosti ukloniti Hamachi za Windows?" Odaberite Da.
- Pritisnite Finish (Završi) kada deinstalirani postupak dovrši i ponovo pokrenite računalo da biste vidjeli hoće li se pogreške i dalje pojavljivati.
Dodatno : Važno je provjeriti postoje li na računalu preostali mrežni upravljački programi treće strane koji možda uzrokuju probleme s vatrozidom Windows i značajkom Xbox Party Chat. Učinite to slijedeći korake u nastavku:
- Pokrenite upravljačku ploču tako što ćete je potražiti na traci za pretraživanje koja se nalazi u lijevom dijelu programske trake, kliknite Hardver i zvuk, a zatim Upravitelj uređaja.

- Proširite čvor pored Mrežni adapteri, desnom tipkom miša kliknite unos koji bi trebao biti imenovan slično programu koji ga je instalirao (na primjer Hamachi). Ako niste sigurni, izvršite Googleovu pretragu za svaki uređaj koji vidite u odjeljku Mrežni adapteri i zaključite koji biste trebali deinstalirati desnim klikom na njega i odabirom opcije Deinstaliraj uređaj.

- U dijaloškom okviru Potvrdi uklanjanje uređaja kliknite U redu da biste započeli postupak deinstalacije.
- Kad je postupak deinstalacije završen, ponovo pokrenite računalo i provjerite pojavljuje li se problem ponovo.
3. rješenje: Promjena zadane komunikacije i zadanog uređaja za reprodukciju
Rješenje može biti u činjenici da je vaš uređaj prema zadanim postavkama onemogućen, pogotovo ako koristite vanjske par slušalica ili slično. Ove postavke možete lako prilagoditi, pa svakako odaberite odgovarajući uređaj koji ćete koristiti za stranački chat.
- Desnom tipkom miša kliknite ikonu glasnoće koja se nalazi na programskoj traci i odaberite opciju Uređaji za reprodukciju. Ako se ova ikona ne nalazi na vašoj programskoj traci, postavke zvuka možete pronaći tako da otvorite Upravljačku ploču, prebacite prikaz u Kategorija i odaberete Hardver i zvuk >> Zvuk.

- Provjerite jesu li vaši uređaji omogućeni na karticama Reprodukcija i Snimanje. Ako primijetite da su onemogućeni, kliknite ih desnom tipkom miša i odaberite opciju omogućivanja.

- Ako ste povezali više mikrofona ili slušalica, pokušajte promijeniti zadani uređaj za reprodukciju i snimanje tako da desnom tipkom miša kliknete uređaj i odaberete Postavi kao zadani uređaj za komunikaciju.
Rješenje 4: Omogućite Teredo klijenta pomoću naredbenog retka
U smislu računalnog umrežavanja, Teredo je prijelazni alat koji daje potpunu IPv6 povezivost za hostove koji podržavaju IPv6 koji koriste IPv4 Internet, ali nemaju izvornu sposobnost povezivanja na IPv6 mrežu. Za razliku od ostalih protokola, on može obavljati svoju funkciju čak i iza uređaja za prevođenje mrežnih adresa (NAT) kao što su kućni usmjerivači itd.
Omogućivanje ovog klijenta pomoglo je mnogim ljudima da se nose s ovim dosadnim kodom pogreške i preporučujemo vam da to provjerite.
- Otvorite naredbeni redak u sustavu Windows 10 ili Windows 8 upisivanjem "cmd" u okvir za pretraživanje i otvaranjem prvog rezultata s administratorskim privilegijama. Druga je mogućnost otvoriti Run i upišite "cmd".

- Sljedeće naredbe izvršavajte jednu po jednu. Obavezno kliknite Enter nakon što ste kopirali svaki da biste ga pokrenuli.
mreža
int teredo
postavljeno stanje onemogućeno
int ipv6
postaviti teredo klijenta
- Ponovo pokrenite računalo i pokušajte se odmah povezati s Party Chatom i provjerite jeste li u mogućnosti to učiniti.
5. rješenje: Očistite trajnu pohranu i resetirajte MAC adresu na Xbox ONE
Stalna pohrana sadrži datoteke povezane s vašim Blu-ray diskovima, ali budući da te datoteke mogu uzrokovati probleme, morat ćete ih ukloniti. Ova se opcija odnosi na korisnike Xbox One-a koji se bore s ovim problemom, a ne na korisnike Windows-a. Riješite problem slijedeći ove korake:
Brisanje trajne pohrane:
- Otvorite Postavke na Xbox One i idite na Disc & Blu-ray.
- Kliknite Blu-ray.
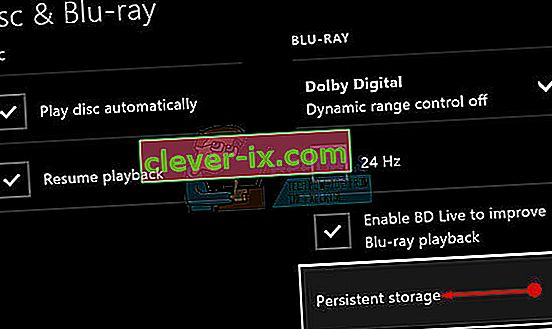
- Odaberite Trajna pohrana i odaberite opciju Očisti trajnu pohranu. Možda ćete morati ponoviti ovaj korak nekoliko puta kako biste u potpunosti izbrisali trajnu pohranu.
Resetiranje MAC adrese:
- Na početnom zaslonu Xbox One pomaknite se lijevo da biste otvorili Vodič. Odaberite Postavke s popisa opcija koje će se pojaviti.

- Odjeljak Postavke prikazuje nekoliko opcija, kliknite na Sve postavke na vrhu da biste nastavili.
- Odaberite Postavke mreže. Ovdje se može vidjeti nekoliko odjeljaka, pa idite na Napredne postavke.
- Kliknite alternativnu MAC adresu na zaslonu koji će se odmah pojaviti.

- Da biste resetirali MAC adresu, pritisnite gumb Očisti. Sljedeći zaslon zatražit će od vas da ponovno pokrenete konzolu, kliknite Restart.
- Na kraju, provjerite imate li još uvijek suočene s Xbox pogreškom 0x89231906 tijekom pokretanja Party Chata u igri.