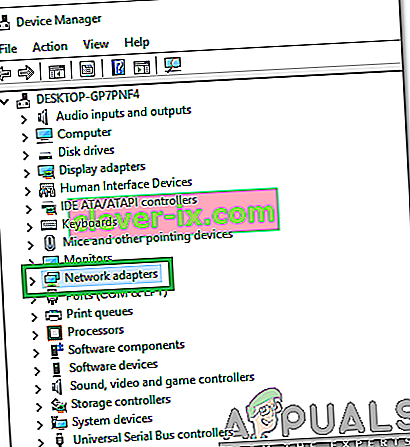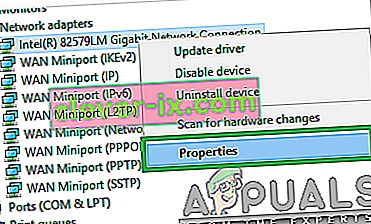Windows 8/10, zajedno s kompletnom revizijom korisničkog sučelja i poboljšanjima i značajkama koje je opteretio brod, donio je mnoštvo problema s mrežom i povezivanjem. Jedno od tih pitanja bilo je pitanje "Zadani pristupnik nije dostupan ". Korisnicima koji pate od ovog problema ili bi se svako malo prekinula internetska veza (samo bi se to moglo popraviti nakon resetiranja bežičnog usmjerivača) ili uopće ne bi imali pristup Internetu i simbol mreže s ograničenom ili nikakvom povezanošću na mreži u njihovoj sistemskoj paleti.
Kad bi pogođeni korisnici pokrenuli Windows dijagnostičke alate na svojoj mrežnoj vezi, bili bi obaviješteni da je krivac što njihov zadani pristupnik nije dostupan. Problem "Zadani pristupnik nije dostupan" može uzrokovati bilo što, od proizvoda McAfee ili značajke automatske prijave sustava Windows 8 do zastarjelih i zastarjelih upravljačkih programa mrežnog adaptera. Budući da je ovaj problem zbrkan s vašom internetskom vezom, vjerojatno možete zamisliti koliko je to zapravo ozbiljan problem.
Prije nego što nastavite, vrijedi pokrenuti usmjerivač. Da biste to učinili, isključite usmjerivač i modem ako je usmjerivač na 5 minuta spojen na ISP-ov modem (oba isključena), a zatim ih ponovo uključite. Ako su rezultati isti, nastavite s donjim metodama.
Srećom, problem "Zadani pristupnik nije dostupan" otklonjiv je u gotovo svim slučajevima, a slijede neka od najučinkovitijih rješenja pomoću kojih ga možete pokušati popraviti.
Popravite oštećene datoteke
Preuzmite i pokrenite Restoro skenirati i vratiti korumpirane i nestalih datoteka iz ovdje . Kada završite, nastavite s donjim rješenjima.
1. rješenje: Uklonite sve programe McAfee koji imate
U mnogim je slučajevima krivac za problem "Zadani pristupnik nije dostupan" bio sigurnosni program McAfee. Ako imate bilo kakav McAfee sigurnosni program, idite na Upravljačka ploča > Programi > Programi i značajke i potpuno ih deinstalirajte. ILI idite izravno na Dodavanje i uklanjanje programa držanjem tipke Windows i istodobno pritiskom tipke R i upisivanjem appwiz.cpl u dijaloški okvir pokretanja.

Ako ovo rješenje uspije, možete nastaviti i instalirati alternative programima McAfee koje ste izbrisali, ali ne zaboravite se kloniti svih McAfee proizvoda. Međutim, ako ovo rješenje ne uspije, jednostavno pokušajte sa sljedećim. Nakon što se problem riješi, možete ponovo instalirati svoj antivirusni proizvod.
2. rješenje: Onemogućite značajku automatskog prijavljivanja
Mnogi korisnici sustava Windows 10 izvijestili su da problem "Zadani pristupnik nije dostupan" ima vezu sa značajkom automatske prijave koju je Microsoft uveo sa sustavom Windows, iz razloga koji samo Veliki momak na nebu zna, automatskom prijavom čim im se računalo se pokreće, prijavljuje korisnika na korisnički račun koji se koristio kad se računalo isključilo. Ne postoje jasni i jasni skupovi uputa koje možete upotrijebiti za onemogućavanje značajke automatske prijave, ali jednostavno dodjeljivanje lozinke svim računima na računalu zadržat će značajku automatske prijave i spriječiti njezino aktiviranje. Ako se bojite zaboraviti lozinku, jednostavno se pobrinite da lozinke koje stvorite budu izuzetno jednostavne i lako pamtljive, a možete se čak odlučiti i za izradu savjeta za lozinke.Bilo bi čak i lakše ako prijeđete na Microsoftov račun umjesto na Lokalni račun, jer će vam to omogućiti jednostavno resetiranje lozinke pomoću vaše adrese e-pošte ako je zaboravljena.
3. rješenje: Ažurirajte upravljačke programe mrežnog adaptera
Potražite i otvorite Upravitelj uređaja . Proširite mrežne adaptere. Desnom tipkom miša kliknite mrežni adapter koji trenutno upotrebljavate (na primjer, mrežni adapter Broadcom 802.11a). Kliknite na Ažuriraj softver upravljačkog programa ... u kontekstualnom izborniku.

Kliknite na Automatsko pretraživanje za ažurirani softver upravljačkog programa i dopustite Windowsu da pretražuje i preuzme dostupna ažuriranja softvera za upravljačke programe vašeg mrežnog adaptera.
Ako potraga za novijom verzijom upravljačkih programa vašeg mrežnog adaptera ne daje rezultate, postoji prilično velika vjerojatnost da su rezultati lažno negativni i da novije verzije upravljačkih programa vašeg mrežnog adaptera stvarno postoje. Iz nekog razloga, Windows Update u MNOGOM broju slučajeva ne uspijeva pronaći novije verzije upravljačkih programa mrežnog adaptera.
Čak i ako uslužni program za ažuriranje upravljačkih programa kaže da su upravljački programi vašeg mrežnog adaptera ažurirani, posjetite službenu web stranicu proizvođača vašeg računala ili mrežnog adaptera, idite na njihovu stranicu za preuzimanje i utvrdite je li novija verzija mrežnog adaptera dostupni su upravljački programi. Ako je dostupna novija verzija upravljačkih programa, preuzmite je i instalirajte na zahvaćeno računalo.
Ako računalo na koje utječe ima problema s održavanjem stabilne internetske veze onoliko vremena koliko je potrebno da ažurirate upravljačke programe mrežnog adaptera, potražite rješavanje problema i otvorite Windows alat za rješavanje problema , kliknite Mreža i Internet > Internetske veze > Dalje > Rješavanje problema s mojom internetskom vezomi slijedite upute na zaslonu, a vaša internetska veza trebala bi se obnoviti na kraju postupka, barem na dovoljno dugo vrijeme da možete ažurirati upravljačke programe mrežnog adaptera pogođenog računala. Ako to ne uspije, možete jednostavno preuzeti najnovije upravljačke programe mrežnog adaptera pogođenog računala s web mjesta proizvođača na drugo računalo, prenijeti ih na pogođeno računalo putem DVD-a ili USB-a, a zatim ih instalirati.
4. rješenje: Deinstalirajte upravljačke programe mrežnog adaptera
Deinstaliranje upravljačkih programa mrežnog adaptera još je jedno rješenje koje možete upotrijebiti da biste pokušali riješiti problem "Zadani pristupnik nije dostupan" na sustavu Windows 8. Ne brinite se oko deinstalacije upravljačkih programa mrežnog adaptera jer će Windows otkriti vaš mrežni adapter nakon što se ponovno pokrene a zatim ponovo instalirajte upravljačke programe.
Potražite i otvorite Upravitelj uređaja . Proširite mrežne adaptere. Desnom tipkom miša kliknite mrežni adapter koji trenutno upotrebljavate (na primjer, mrežni adapter Broadcom 802.11a). Kliknite Deinstaliraj . Potvrdite radnju. Ponovo pokrenite računalo i prepoznat će se mrežni adapter i ponovo instalirati upravljački programi nakon pokretanja računala.

5. rješenje: Promijenite upravljačke programe mrežnog adaptera
Promjena upravljačkih programa mrežnog adaptera s drugim skupom upravljačkih programa koje već imate na računalu notorno je popularno rješenje za zloglasni problem "Zadani pristupnik nije dostupan" u sustavu Windows 8. Na primjer, ako imate mrežni adapter Broadcom 802.11a , morat ćete ga promijeniti u mrežni adapter Broadcom 802.11n i obrnuto. Da biste riješili problem "Zadani pristupnik nije dostupan" pomoću ovog rješenja, trebate:
Potražite i otvorite Upravitelj uređaja . Proširite mrežne adaptere. Desnom tipkom miša kliknite mrežni adapter koji trenutno upotrebljavate (na primjer, mrežni adapter Broadcom 802.11a). Kliknite na Ažuriraj softver upravljačkog programa ... u kontekstualnom izborniku.

Kliknite na Pregledaj moje računalo za softver upravljačkog programa . Kliknite na Dopusti mi da odaberem sa popisa upravljačkih programa na računalu . Poništite odabir opcije Prikaži kompatibilni hardver.

Ako je vaš mrežni adapter prije bio naveden kao mrežni adapter Broadcom 802.11a u Upravitelju uređaja , s popisa odaberite mrežni adapter Broadcom 802.11n. Ako je vaš mrežni adapter prije bio naveden kao mrežni adapter Broadcom 802.11n u Upravitelju uređaja , s popisa odaberite mrežni adapter Broadcom 802.11a. Kliknite Dalje i slijedite upute na zaslonu za promjenu upravljačkih programa mrežnog adaptera.

Ako to ne uspije ili ako imate mrežni adapter koji nije Broadcom, jednostavno nastavite mijenjati upravljački program mrežnog adaptera na drugi s popisa i trebali biste moći pronaći barem jedan upravljački program na koji ne utječe Problem "Zadani pristupnik nije dostupan" i sposoban je održavati stabilnu internetsku vezu onako kako bi mrežni adapter obično trebao.
Rješenje 6: Onemogućavanje opcija uštede energije
Novije verzije sustava Windows uključuju značajku uštede energije koja onemogućava određene upravljačke programe radi uštede energije. Ova značajka ponekad može pokvariti i trajno onemogućiti upravljačke programe. Srećom, ovu značajku lako možete onemogućiti. Da biste to učinili:
- Pritisnite " Windows " + " R " da biste otvorili upit za pokretanje.

- Upišite " devmgmt . msc "i pritisnite" Enter “.

- Dvaput kliknite na opciju " Mrežni adapter " na popisu.
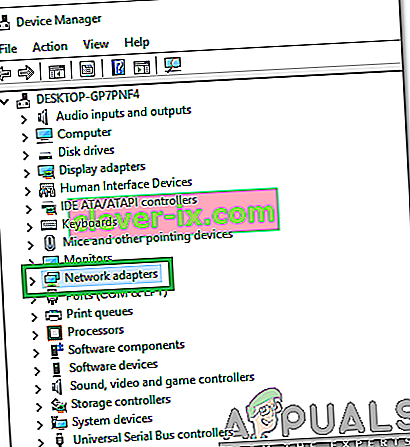
- Pravo - kliknite na vozača koji koristite i odaberite „ Properties „.
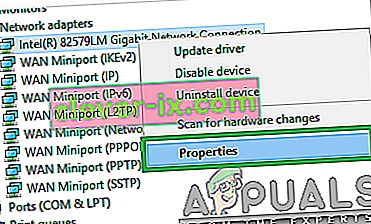
- Kliknite karticu " Upravljanje napajanjem " i poništite opciju " Dopusti računalu da isključi ovaj uređaj radi uštede energije" .