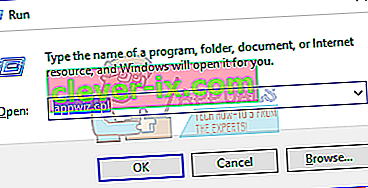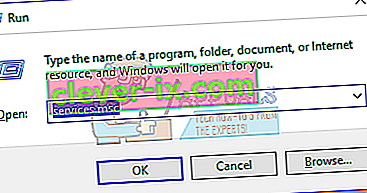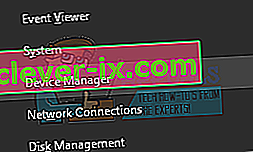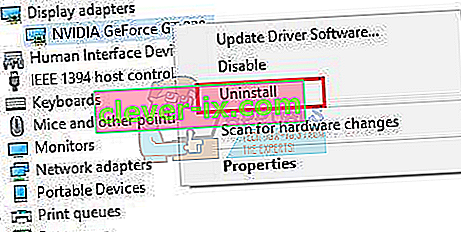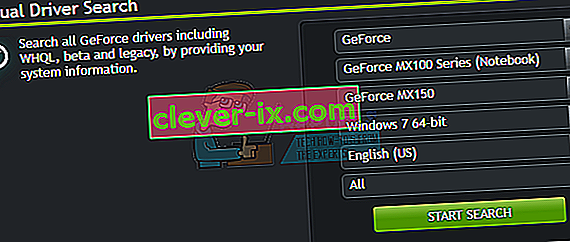Nekoliko korisnika Nvidia GeForce izvijestilo je da se njihovo GeForce Experience neće otvoriti ili ne radi ispravno. To se za neke korisnike počelo događati nakon nadogradnje na Windows 10. U većini slučajeva ikona prikazuje ladicu, ali se ne otvara ni u jednom prozoru kad se klikne.
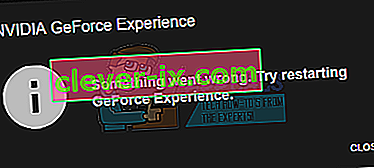
Dok budete čitali ovaj članak, provest ćemo vas kroz razne metode putem kojih možete riješiti problem neotvaranja GeForce Experiencea. Ponovna instalacija aplikacije najsigurniji je način da se ona ponovno pokrene, ali možete ponovno omogućiti uslugu ili ponovo instalirati GeForce upravljačke programe.
1. metoda: Ponovna instalacija GeForce Experience
Kada se Nvidia GeForce Experience ne otvori na vašem računalu, prvo biste ga trebali pokušati ponovo instalirati. Evo kako se to radi.
- Pritisnite Win + R da biste otvorili Run, upišite appwiz.cpl i kliknite OK .
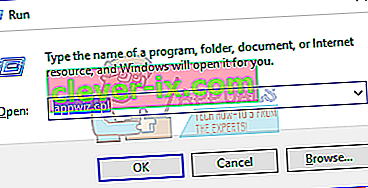
- U prozoru programa potražite Nvidia GeForce Experience s popisa instaliranih aplikacija, dvaput kliknite na nju, a zatim slijedite upute za deinstalaciju. Također možete odabrati uklanjanje dodatnih NVIDIA aplikacija, ali ne zaboravite ih ponovno instalirati s web mjesta.
- Posjetite ovo web mjesto i odatle preuzmite GeForce Experience.
- Otvorite mjesto za preuzimanje aplikacije i pokrenite ga. Prođite kroz postupak instalacije dok se instalacija ne dovrši.
- Nakon završetka instalacije, pokušajte je otvoriti kako biste vidjeli hoće li se otvoriti kako se očekuje.
2. metoda: Ponovno omogućavanje usluge GeForce Experience
- Pritisnite tipke Windows + R na tipkovnici da biste otvorili upit za pokretanje. Usluge tipa . msc i pritisnite Enter da biste otvorili konzolu Services.
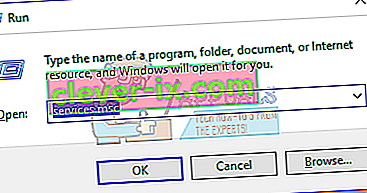
- U prozoru Services potražite uslugu NVIDIA GeForce Experience i dvaput je kliknite. Postavite vrstu pokretanja na Automatski, a zatim pokrenite uslugu ako je zaustavljena.
- Ponovite isti postupak za Nvidia Geforce Experience Backend Service .
- Pronađite uslugu Nvidia Telemetry Container (ako je dostupna) i promijenite vrstu u Manual ili Automatic - ovo je na snazi za Windows 10 (Ažuriranje 1809), ali se može koristiti i u prethodnim verzijama.
- Pokušajte otvoriti GeForce Experience kako biste provjerili otvaraju li se prozori ovaj put.
3. metoda: Ponovna instalacija upravljačkog programa
Ako nijedna od gore navedenih metoda ne uspije, pokušajte ponovo instalirati upravljački program, a zatim pokušajte ponovo pokrenuti aplikaciju.
- Pritisnite Windows + X na tipkovnici i odaberite Device Manager (Upravitelj uređaja).
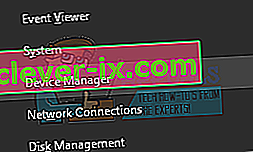
- Pronađite i proširite prilagodnike zaslona, desnom tipkom miša kliknite unos grafičke kartice, a zatim odaberite Deinstaliraj.
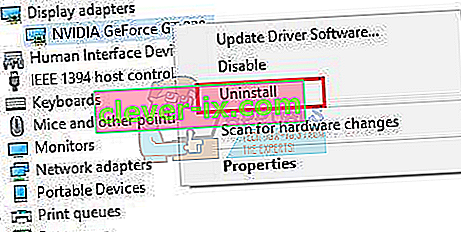
Slijedite upute na zaslonu da biste dovršili deinstalaciju.
- Idite na web mjesto upravljačkih programa NVIDIA.
- U odjeljku Ručno pretraživanje upravljačkih programa odaberite vrstu grafičke kartice i operativni sustav i kliknite Pokreni pretraživanje .
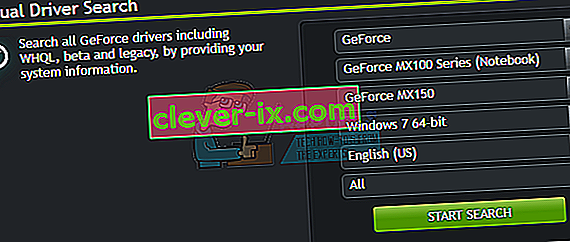
- Preuzmite upravljački program iz najnovijih rezultata pretraživanja i instalirajte ga.
- Ponovo pokrenite računalo nakon instalacije upravljačkog programa i pokušajte otvoriti GeForce Experience kako biste potvrdili da li se pojavio.
Napomena: Ako ovo ne uspije, to može značiti da je verzija upravljačkog programa koju je tvrtka nedavno objavila možda nestabilna. Stoga možete pokušati privremeno vratiti svoje upravljačke programe prije nego što izađe stabilnija izrada.
4. metoda: Onemogućavanje antivirusa
Poznato je da antivirusne aplikacije poput Avasta ometaju rad GeForce Experience-a. Možete privremeno onemogućiti svoj antivirus ili barem njegove štitove ili zaštitu ako želite koristiti GeForce Experience.