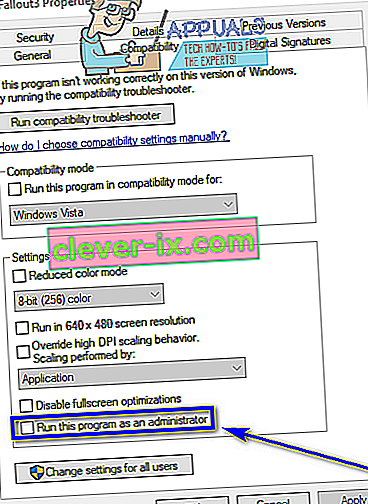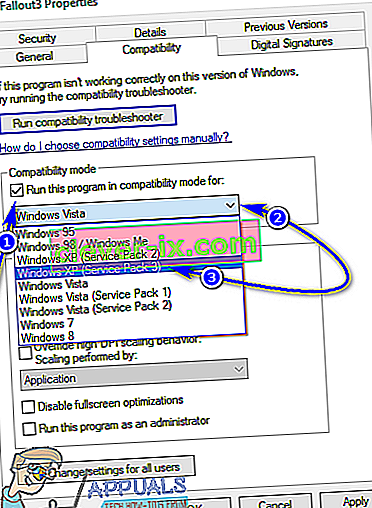Fallout 3 je akcijska igra otvorenog svijeta koju je kreirala Bethesda, a objavljena u svijetu na više platformi još 2008. Jedna od najuspješnijih igara ne samo svog vremena već i svog žanra, Fallout 3 bila je razlog zbog kojeg su tisuće igrača počeo idolizirati Fallout franšizu. Dokaz ogromne popularnosti i uspjeha Fallout 3 je činjenica da igrači i danas igraju tu igru, u osnovi desetljeće nakon izlaska. Fallout 3 postigao je toliki uspjeh da je kasnije također razvijeno i objavljeno posebno izdanje Igre godine. Igrači i danas vole igrati Fallout 3, zbog čega je Fallout 3 krasio zaslone računala koja rade ne samo na Windowsima 7 već i na sustavima Windows 8, 8.1, pa čak i 10.
Međutim, koliko god klasik Fallout 3 bio bezvremenski, stvar je u tome što je dizajniran za rad na starim, nezgrapnim računalima. Igra nije kompatibilna s računalima i današnjim operativnim sustavima, ali tamo gdje postoji volja, postoji način, a ljudi su pronašli načine za pokretanje i igranje Fallouta 3 čak i na Windowsu 10, najnovijem i najboljem u dugačak niz operativnih sustava Windows. Iako se Fallout 3 može instalirati i pokrenuti na Windows 10, korisnici su prijavili širok spektar različitih problema s igrom na najnovijoj iteraciji sustava Windows, a glavni među njima je igra koja se ruši odmah nakon što igrač klikne na Novo tijekom pokretanja nove igre. , neposredno prije uvodne scene.
Voljena igra poput Fallouta 3 koja ne radi na najnovijem standardu za Windows računala nije nešto što se može olako shvatiti. U tom slučaju razvijene su i otkrivene mnoge metode i načini kako Fallout 3 raditi na sustavu Windows 10. Ako imate problema s pokretanjem i igranjem Fallouta 3 u sustavu Windows 10, slijede neka od najučinkovitijih rješenja koja možete koristiti za rješavanje problema s kojim ste suočeni:
1. rješenje: Pokrenite Fallout 3 kao administrator
U mnogim se slučajevima problemi koji se odnose na Fallout 3 u sustavu Windows 10 mogu riješiti jednostavnim pokretanjem igre s administrativnim privilegijama. Pokretanje Fallouta 3 kao administratora u sustavu Windows 10 prilično je jednostavno, pa tako i osiguravanje da Windows uvijek pokreće igru s administratorskim privilegijama kad god je pokrenete. Da biste ovo rješenje pokušali riješiti, trebate:
- Dođite do mape Fallout 3 unutar mape Steam . Zadano mjesto mape Fallout 3 :
X: \ Programske datoteke (x86) \ Steam \ steamapps \ common \ Fallout 3 goty
ili
X: \ Program Files (x86) \ Steam \ steamapps \ common \ Fallout 3
( X je slovo koje odgovara particiji tvrdog diska vašeg računala na kojem je instaliran Windows).
- Desnom tipkom miša kliknite EXE datoteku za Fallout 3 .
- Kliknite na Svojstva u rezultirajućem kontekstnom izborniku.
- Idite na karticu Kompatibilnost .
- Omogućiti da je pokrenuti ovaj program kao administrator opciju provjerom potvrdni okvir koji se nalazi neposredno pored nje.
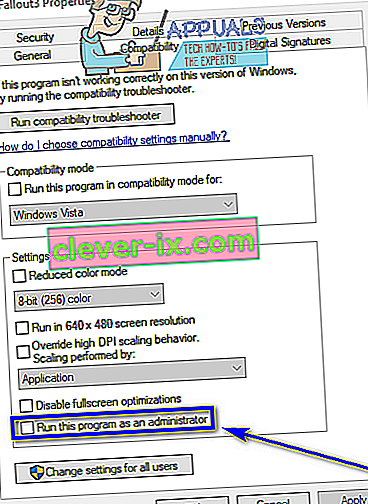
- Kliknite Primijeni .
- Kliknite U redu .
- Pokrenite Fallout 3 i provjerite je li problem riješen.
Rješenje 2: Pokrenite Fallout 3 u načinu kompatibilnosti
Apsolutni najčešći problemi s kojima se suočavaju korisnici sustava Windows 10 koji pokušavaju pokrenuti Fallout 3 na svojim računalima su problemi kompatibilnosti. Kao što je već rečeno, Fallout 3 objavljen je davne 2008. godine, zbog čega službeno nije kompatibilan sa sustavom Windows 10 (ili Windows 8 i 8.1, što se toga tiče). U tom slučaju, problemi s kompatibilnošću mogu se pojaviti prilikom pokušaja igranja Fallouta 3 na sustavu Windows 10, a ti problemi mogu uzrokovati pad sustava ili se uopće ne može pokrenuti. Srećom, većina problema s kompatibilnošću može se riješiti pokretanjem Fallouta 3 u načinu kompatibilnosti. Da biste pokrenuli Fallout 3 u načinu kompatibilnosti, morate:
- Dođite do mape Fallout 3 unutar mape Steam .
Zadano mjesto mape Fallout 3 :
X: \ Programske datoteke (x86) \ Steam \ steamapps \ common \ Fallout 3 goty
ili
X: \ Program Files (x86) \ Steam \ steamapps \ common \ Fallout 3
( X je slovo koje odgovara particiji tvrdog diska vašeg računala na kojem je instaliran Windows).
- Desnom tipkom miša kliknite. EXE datoteka za Fallout 3 .
- Kliknite na Svojstva u rezultirajućem kontekstnom izborniku.
- Idite na karticu Kompatibilnost .
- Omogućiti da je Pokreni ovaj program u načinu kompatibilnosti za opciju provjerom potvrdni okvir koji se nalazi neposredno pored nje.
- Otvorite padajući izbornik koji se nalazi neposredno ispod Pokreni ovaj program u načinu kompatibilnosti za opciju i kliknite Windows XP (servisni paket 3) da biste ga odabrali.
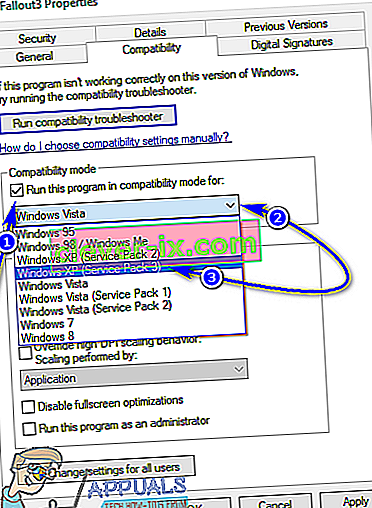
- Kliknite Primijeni, a zatim U redu .
- Kada završite, pokušajte pokrenuti Fallout 3 i provjerite je li problem s kojim ste se suočili riješen ili ne.
Napomena: Ako pokretanje igre u načinu kompatibilnosti za Windows XP (servisni paket 3 ) ne završi posao, jednostavno konfigurirajte igru da se izvodi u načinu kompatibilnosti za Windows XP (servisni paket 2) ili, ako to ne učini raditi bilo za Windows XP (servisni paket 1) ili Windows 7 .
3. rješenje: preuzmite i instalirajte Igre za Windows Live aplikaciju
Fallout 3 često zahtijeva da se aplikacija Games for Windows Live instalira na računalo sa sustavom Windows 10 kako bi se igra uspješno pokrenula na njemu. Srećom, preuzimanje i instaliranje aplikacije Games for Windows Live prilično je jednostavno. Sve što trebate učiniti je:
- Preuzmite instalacijski program za Igre za Windows Live (AKA GFWL) i pričekajte da se preuzme.
- Nakon što je instalacijski program uspješno preuzet, dođite do direktorija u koji ste ga spremili i dvaput ga kliknite da biste ga pokrenuli.
- Slijedite upute na zaslonu i prođite kroz čarobnjak za instalaciju na kraju kojeg će se igre za Windows Live instalirati na vaše računalo.
- Nakon što instalirate aplikaciju Games for Windows Live , pokrenite je.
- Igre za Windows Live automatski će preuzeti sve datoteke koje Fallout 3 treba pokrenuti na vašem računalu.
- Kada završite, zatvorite Games for Windows Live i pokušajte pokrenuti Fallout 3 da biste vidjeli jeste li se riješili problema s kojim ste se ranije suočavali.
Rješenje 4: uredite datoteku Falloutprefs.ini
Posljednje, ali svakako ne najmanje važno, problemi s kojima se korisnici Windows 10 suočavaju dok pokušavaju igrati Fallout 3 također se u mnogim slučajevima mogu riješiti uređivanjem datoteke falloutprefs.ini - konfiguracijske datoteke koja pripada Fallout-u 3. Ako želite riješiti bilo koji problem s kojima se suočavate pokušavajući pokrenuti Fallout 3 na Windowsima 10 pomoću ovog rješenja, trebate:
- Dođite do Moji dokumenti \ Moje igre \ Fallout3 .
- Pronađite datoteku pod nazivom falloutprefs.ini .
- Otvorite datoteku falloutprefs.ini i dvaput kliknite na nju da biste je otvorili u novoj instanci programa Notepad .
- Pronaći
bUseThreadedAI = 0
unutar sadržaja datoteke i promijenite 0 u 1 . Ako nigdje u cjelini sadržaja datoteke ne vidite bUseThreadedAI = 0, jednostavno dodajte
bUseThreadedAI = 1
u novom retku unutar datoteke.
- U novi redak unutar datoteke upišite
iNumHWThreads = 2.
- Pritisnite Ctrl + S za spremanje promjene koje su napravljene na falloutprefs.ini datoteke i zatvorite instancu Notepad .
- Pokrenite Fallout 3 i provjerite jesu li promjene koje ste napravili uspjele obaviti posao. Nakon primjene ovog rješenja preporučuje se pokretanje Fallouta 3 u načinu kompatibilnosti s administrativnim privilegijama.
Napomena: Ako Fallout 3 i dalje ne radi onako kako bi trebao i padne ili naiđe na bilo kakve druge probleme, jednostavno se vratite u datoteku falloutprefs.ini , promijenite iNumHWThreads = 2na iNumHWThreads = 1 , spremite promjene i ponovo pokrenite Fallout 3 kako biste provjerili je li problem riješen. Također, preuzmite Igre za Windows Live odavde i instalirajte ga na svoje računalo. Nakon instalacije provjerite nastavlja li problem.