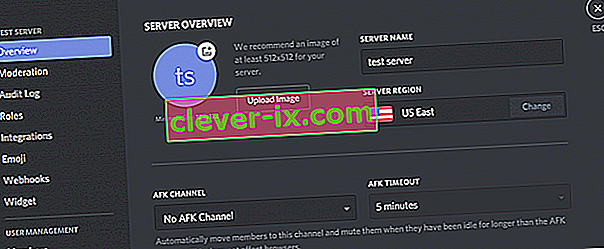Discord je VoIP aplikacija koju u velikoj mjeri koriste i igrači i neigrači. Budući da Discord omogućuje ljudima da razgovaraju glasom, ponekad možete doživjeti da ne možete čuti ljude dok upotrebljavate Discord. Drugi će vas korisnici ipak moći jasno čuti. Možda nećete čuti određenu osobu ili skup ljudi ili možda nećete nikoga čuti. Mogli biste vidjeti i zelene prstenove koji ukazuju na to da dolazi i zvuk.
Razlog ovog problema obično su nepravilne postavke zvuka ili vaš audio uređaj nije odabran kao zadani uređaj. U nekim slučajevima problem može uzrokovati ažuriranje Discord-a ili pogreška u aplikaciji Discord. Većina ovih razloga može se ukloniti u roku od nekoliko minuta, tako da ne morate brinuti. Jednostavno slijedite dolje navedene metode i nastavite dok se problem ne riješi.
1. metoda: Uključite Upotrijebi naslijeđeni audio podsustav
Ponekad vaš hardver možda nije kompatibilan s najnovijim audiosistemom Discord. Jednostavno vraćanje na naslijeđeni audio sustav riješit će ovaj problem. Uključivanjem opcije Use Legacy Audio podsustav riješio je ovaj problem za mnoge korisnike Discord-a.
Evo koraka za uključivanje ove opcije.
- Otvorite Discord
- Kliknite Korisničke postavke (ikona zupčanika). Ovo bi trebalo biti s desne strane vašeg avatara.
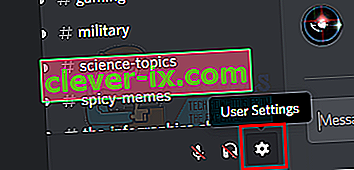
- Kliknite Audio i Video
- Pomaknite se prema dolje i potražite opciju pod nazivom Use Legacy Audio podsustav
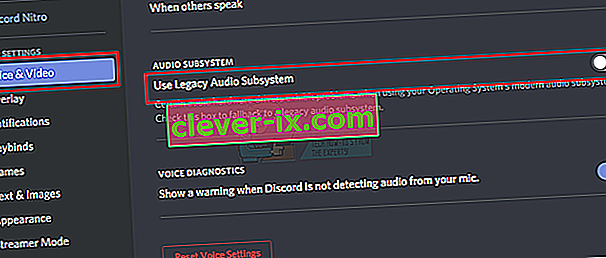
- Uključi / isključi Upotrijebi naslijeđeni audio podsustav.
- Vidjet ćete novi dijaloški okvir. Kliknite U redu za potvrdu
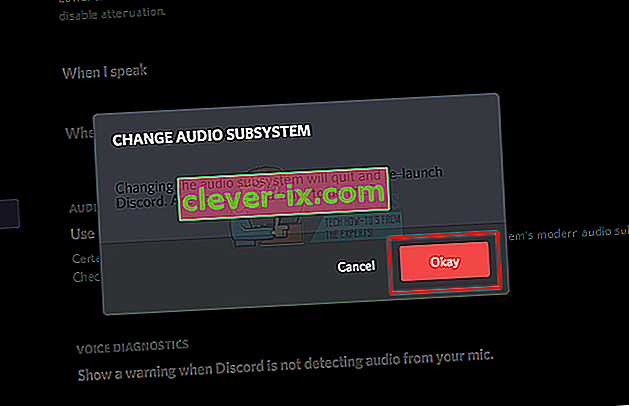
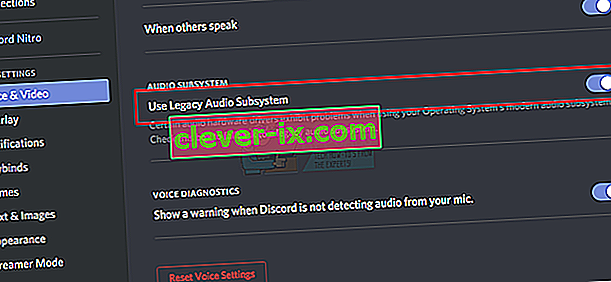
- Zatvorite postavke klikom na gumb Esc u gornjem desnom kutu
Ovo bi trebalo riješiti vaš problem.
2. metoda: Postavite kao zadani komunikacijski uređaj
Potrebno je postaviti audio uređaj kao zadani uređaj, ali ga treba postaviti i kao zadani komunikacijski uređaj. Te su postavke dostupne u sustavu Windows, a ne u programu Discord pa većina ljudi to previđa. Dakle, provjerite je li vaš audio uređaj zadani uređaj kao i zadani komunikacijski uređaj.
Slijedite dolje navedene korake da biste postavili svoj audio uređaj kao zadani uređaj i komunikacijski uređaj.
- Desni klik na ikonu zvuka od ikona (donjem desnom kutu)
- Odaberite Uređaji za reprodukciju . Ovo bi trebalo otvoriti opciju Zvuk s odabranom karticom Reprodukcija
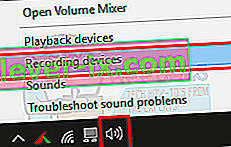
- Pronađite i desnom tipkom miša kliknite svoj audio uređaj (zvučnik ili slušalice) i odaberite Postavi kao zadani uređaj . Desnom tipkom miša kliknite svoj audio uređaj (zvučnik ili slušalice) i odaberite Postavi kao zadani komunikacijski uređaj . Nakon završetka, pored vašeg audio uređaja trebao bi postojati zeleni kvačica. Napomena: Ako na popisu ne vidite svoj audio uređaj (zvučnik ili slušalice), učinite sljedeće
- Desnom tipkom miša kliknite prazno mjesto u okviru Odaberite uređaj za snimanje u nastavku da biste izmijenili njegove postavke: područje i označite opcije Prikaži onemogućene uređaje i Prikaži odvojene uređaje . Ako pored ovih opcija ne vidite oznaku, jednostavno kliknite opciju i trebala bi je uključiti.
- Kad završite, trebali biste moći vidjeti audio uređaj (zvučnik ili slušalice) na popisu. Desnom tipkom miša kliknite opciju audio uređaja (zvučnik ili slušalice) i odaberite Omogući
- Sada ponovite korak 3
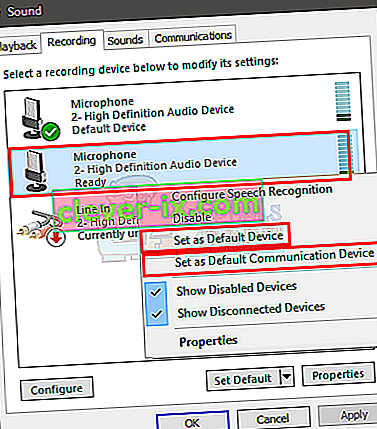
- Kliknite Primijeni, a zatim odaberite U redu
Trebali biste krenuti nakon što vaš uređaj odaberete kao zadani uređaj i zadani komunikacijski uređaj. Ako ne, pokušajte odabrati svoj mikrofon za prijenosna računala kao mikrofon, jer ako nemate instaliran nijedan drugi mikrofonski uređaj, to je pravi put.
3. metoda: Upotrijebite odgovarajući izlaz / ulaz zvuka
Ponekad je problem možda samo u pogrešnom audio uređaju odabranom u Discordu. Jednostavan odabir pravog ili zadanog trebao bi riješiti problem.
Slijedite dolje navedene korake za provjeru i odabir odgovarajućeg audio uređaja
- Otvorite Discord
- Kliknite Korisničke postavke (ikona zupčanika). Ovo bi trebalo biti s desne strane vašeg avatara.
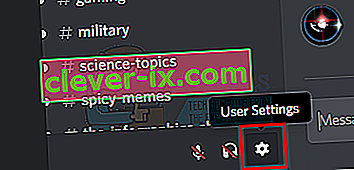
- Kliknite Audio i Video
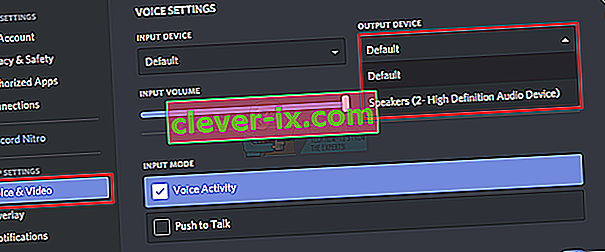
- Trebali biste vidjeti Izlaz i Ulaz na vrhu (desno okno)
- Kliknite padajući izbornik ispod ovih opcija i odaberite ispravni audio uređaj. Ako niste sigurni koju odabrati, jednostavno odaberite prvu, zatvorite postavke klikom na gumb Esc i provjerom radi li ili ne. Na padajućem izborniku možete isprobati različite uređaje i provjeriti koji vam odgovara.
4. metoda: Osvježite nesklad
Ako ništa drugo nije uspjelo, možda je to zbog greške ili ažuriranja softvera. Discord izdaje puno ažuriranja i obično ne treba puno vremena za preuzimanje i instaliranje ažuriranja. Dakle, možda niste primijetili, ali vaš je Discord možda ažuriran, a ovaj problem može uzrokovati pogreška ili problem. U tim slučajevima, Discord obično vraća natrag ažuriranje koje rješava problem ili objavljuje novi popravak. Dakle, osvježavanje Discorda pokrenut će ažuriranje i, prema tome, riješiti problem.
Jednostavno zatvorite Discord i ponovno ga otvorite ili pritisnite CTRL + R da biste osvježili Discord.
5. metoda: Koristite web verziju
Ako ništa ne radi, imate mogućnost korištenja web verzije Discord. Ako je problem uzrokovan greškom u aplikaciji Discord, problem nećete doživjeti u web verziji. Jednostavno otvorite svoj web preglednik i unesite discordapp.com . Trebao bi biti dobar za polazak.
Metoda 6: Promjena regije poslužitelja
U određenim slučajevima promjena regije poslužitelja može odmah riješiti ovaj problem. Stoga ćemo u ovom koraku pokušati promijeniti regiju poslužitelja. Za to:
- Kliknite na poslužitelj da biste otvorili postavke poslužitelja.
- Kliknite "Pregled", a zatim odaberite padajući izbornik "Regija poslužitelja" .
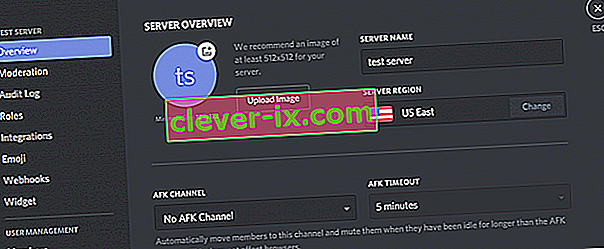
- Odavde odaberite drugu regiju.
- Kliknite opciju "Spremi promjene" i provjerite nastavlja li problem.