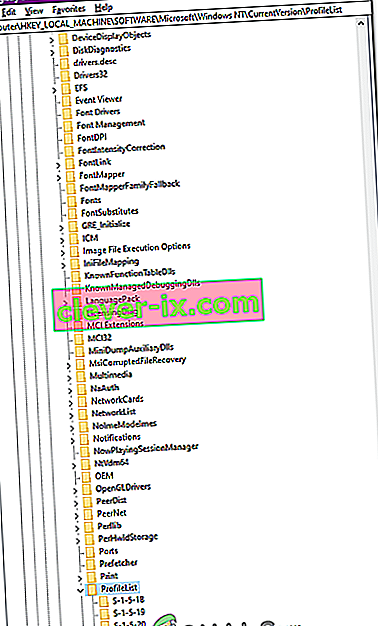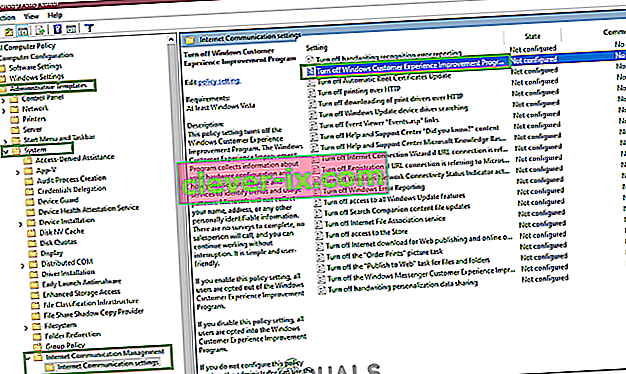Kada se pokušate prijaviti na svoj račun u sustavu Windows, dobit ćete sljedeću pogrešku " Usluga korisničkog profila nije uspjela prilikom prijave " koja je zbog toga što je vaš korisnički profil oštećen nakon ažuriranja sustava Windows ili zlonamjernog softvera. Ovo pitanje pogađa ne samo vas, već i mnoge druge. Popravak je za ovaj problem prilično jednostavan i jednostavan.
Da biste riješili ovaj problem, slijedite korake u nastavku. Prije nego što započnete, označite ovu stranicu oznakama kako biste joj mogli pristupiti tijekom koraka jer zahtijeva ponovno pokretanje sustava i ponovni pristup ovoj stranici.
- Ponovo pokrenite računalo i više puta dodirnite F8 dok ne vidite Napredni izbornik za pokretanje.
- Ako ne vidite ovaj izbornik, počnite ispočetka i više puta dodirnite tipku F8 na tipkovnici dok to ne vidite.
- Kada vidite ovo, odaberite Sigurni način rada s mrežom.
- Moći ćete se fino prijaviti u siguran način.
U izborniku Advanced Boot odaberite Napredni način rada s umrežavanjem pomoću tipki sa strelicama na tipkovnici. Pritisnite Enter da biste pokrenuli računalo u sigurnom načinu rada s umrežavanjem . Na donjoj slici prikazan je samo siguran način, ali morate odabrati "Sigurni način rada s mrežom"
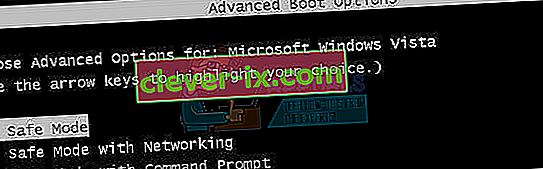
Nakon što ste se ponovo prijavili u sigurnom načinu umrežavanja, pritisnite gumb Start i upišite oporavak sustava u pretraživanju izbornika Start i pritisnite Enter ILI otvorite run i upišite rstrui.exe, a zatim kliknite OK. Možete pokrenuti pokretanje držeći tipku Windows i pritiskajući R.
U opciji pretraživanja kliknite opciju Obnavljanje sustava .
Nakon što se učita, stavite kvačicu na Prikaži više točaka za vraćanje i kliknite Dalje.

Odaberite točku vraćanja gledajući datume kada je računalo radilo u redu. Pritisnite Next i Finish .
Ako nema dostupnih točaka vraćanja, slijedite ovaj pristup-> dodavanje korisnika putem naredbenog retkaRačunalo će započeti vraćanje sustava i ponovno će se pokrenuti. Nakon što se ponovno pokrene, prijavite se na svoje računalo u uobičajenom načinu.
Sada preuzmite Restoro klikom ovdje i pokrenite program. Trebat će neko vrijeme dok skeniranje ne završi. Nakon skeniranja i ako nađe problema, popravite ih pomoću programa. Kada je to gotovo, kliknite Start i u okvir za pretraživanje upišite cmd . Desnom tipkom miša kliknite cmd i odaberite run kao administrator . Ovo će otvoriti crni naredbeni redak, unutar crnog reda retka:
sfc / scannow
Sada pritisnite enter. Započet će SFC skeniranje koje će završiti za oko 30 do 50 minuta.

Vaš bi se problem trebao u potpunosti riješiti nakon završetka provjere sistemske datoteke.
2. metoda: Promjena konfiguracija registra
Moguće je da određene konfiguracije registra mogu biti oštećene / pogrešno konfigurirane. Stoga ćemo u ovom koraku mijenjati određene konfiguracije registra nakon pokretanja u siguran način. Da biste to učinili:
- Ponovo pokrenite računalo i više puta pritisnite " F8 " dok se ne prikaže " Advanced Boot Menu ".
- Koristite tipke sa strelicama za navigaciju prema dolje i označite " Koristi siguran način s mrežom ".

- Pritisnite " Enter " da biste odabrali opciju i pričekajte da se računalo ponovno pokrene.
- Nakon ponovnog pokretanja, prijavite se na svoj račun i računalo će se pokrenuti u sigurnom načinu rada .
- Pritisnite "Windows" + "R" i unesite " Regedit ".

- Idite na sljedeću adresu
HKEY_LOCAL_MACHINE> Softver> Microsoft> Windows NT> Trenutna verzija> Popis profila
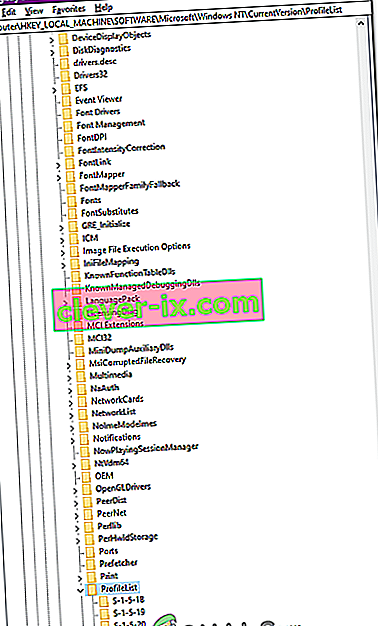
- U ovoj mapi bi trebala biti dva profila s istim imenom, osim što će jedan od njih na kraju imati " .bak ".
- Desnom tipkom miša kliknite datoteku s " .bak " na kraju i odaberite " Preimenuj ".
- Skinite se slova „ bak ” iz naziva i pritisnite „ Enter „.
- Sada pravo - kliknite na drugom datoteku koja nije imala slova „ bak ” u svoje ime.
- Odaberite " Preimenuj " i dodajte slova " .bak " na kraj njegovog imena.
- Sada kliknite na mapu iz koje ste upravo uklonili slova " .bak ".
- U desnom oknu kliknite desnom tipkom miša na " State " i odaberite "Modify".
- Promijenite " Podaci o vrijednosti " iz " 8000 " u " 0 " i kliknite "U redu".
- Nakon toga, pravo - kliknite na „ RefCount ” i promijeniti u vrijednosti podataka na „ 0 „.
- Kliknite " U redu " i zatvorite uređivač registra.
- Ponovo pokrenite računalo i provjerite nastavlja li problem.
3. metoda: onemogućite program korisničkog iskustva
U određenim situacijama određena datoteka možda neće biti pravilno prenesena u programe korisničkog iskustva zbog kojih se ovaj problem pokreće. Stoga ćemo u ovom koraku onemogućiti ovu postavku iz uređivača pravila grupe. Pazite da pažljivo slijedite korake.
- Pritisnite "Windows" + "R" da biste otvorili upit za pokretanje.
- Upišite "gpedit.msc" i pritisnite "Enter".
- Proširite okno „Konfiguracija računala“, a zatim proširite „Administrativni predlošci“.
- U desnom oknu dvokliknite mapu "Sustav", a zatim mapu "Upravljanje internetskom komunikacijom" .
- Otvorite "Postavke internetske komunikacije" i dvaput kliknite na " Windows Program za poboljšanje korisničkog iskustva " u desnom oknu.
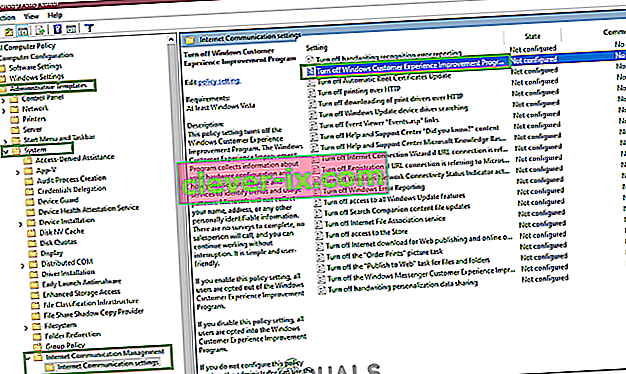
- Odaberite "Omogućeno" i spremite promjene.
- Provjerite ostaje li problem i dalje.
Napomena: Ako vam ništa drugo ne uspije, prijavite se s administratorskim profilom, idite na "C: \ Users" i tamo izbrišite sve neiskorištene profile i provjerite nastavlja li problem.