Ovaj problem povezan sa Steamom pojavljuje se nakon pokušaja prijave na vaš Steam račun u verziji aplikacije za radnu površinu, neposredno nakon što unesete podatke za prijavu ili nakon što je započeo postupak automatske prijave. Problem je vrlo ozbiljan jer više korisnika nekoliko dana uopće nije moglo pristupiti Steam klijentu.

Mnogo različitih rješenja problema pojavilo se nakon nekog vremena, a mi smo odabrali rješenja koja su pomogla većini korisnika i predstavili vam ih u detaljnom članku. Slijedite upute i nadamo se da ćete riješiti problem!
Što uzrokuje poruku o pogrešci "Steam ima problema s povezivanjem sa Steam poslužiteljima" u Steam klijentu?
- Razne neispravne ili pogrešno konfigurirane postavke internetske veze koje se mogu riješiti jednostavnim naredbama u administrativnom CMD-u
- Administratorska dopuštenja potrebna su za izvršenje Steama radi rješavanja problema s dozvolama / mrežom
- UDP protokole možda nije dobro koristiti za pokušaj forsiranja TCP protokola
1. rješenje: Resetirajte WinSock
"Netsh winsock reset" korisna je naredba koju možete koristiti u naredbenom retku za vraćanje winsock kataloga na zadane postavke ili njegovo čisto stanje. Ovu metodu možete isprobati ako imate "Steam ima problema s povezivanjem sa Steam poslužiteljima" prilikom pokušaja pokretanja i prijave u Steam.
- Potražite " Command Prompt " tako da ga upišete točno u izbornik Start ili pritiskom na gumb za pretraživanje odmah pored njega. Desnom tipkom miša kliknite prvi unos koji će se pojaviti kao rezultat pretraživanja i odaberite unos kontekstnog izbornika " Pokreni kao administrator ".
- Osim toga, također možete koristiti kombinaciju tipke Windows + tipka R da biste otvorili dijaloški okvir Pokreni. Upišite "cmd" u dijaloški okvir koji će se pojaviti i upotrijebite kombinaciju tipki Ctrl + Shift + Enter kako biste pokrenuli naredbeni redak pomoću administratorskih privilegija.

- Upišite sljedeću naredbu u prozor i obavezno pritisnite Enter nakon što ste je upisali. Pričekajte poruku " Winsock reset je uspješno dovršen " ili nešto slično da biste znali da je metoda uspjela i da niste pogriješili tijekom vezivanja.
netsh winsock reset netsh int ip reset reset.log pogodak

- Provjerite imate li još uvijek problema s problemima u Steamu.
2. rješenje: Pokrenite Steam kao administrator
Pokretanje bilo čega s administratorskim dopuštenjima sigurno će pružiti pomoć za mnoštvo pogrešaka, a ova se ne razlikuje. Jednostavno pokretanje Steam klijenta kao administratora možda će vam biti dovoljno da jednom zauvijek prestanete vidjeti dosadnu pogrešku.
- Pronađite prečac za Steam ili izvršnu datoteku na računalu i otvorite ga svojstvima tako da desnom tipkom miša kliknete njegov unos na radnoj površini ili izborniku Start ili prozoru rezultata pretraživanja i odaberite Svojstva iz skočnog kontekstnog izbornika.
- Idite na karticu Kompatibilnost u prozoru Svojstva i potvrdite okvir pored Pokreni ovaj program kao administratorska opcija prije spremanja promjena klikom na U redu ili Primijeni.

- Svakako potvrdite sve dijaloške okvire koji bi se mogli pojaviti, a koji bi trebali zatražiti potvrdu izbora s administratorskim privilegijama, a Steam bi se trebao pokrenuti s administratorskim privilegijama od sljedećeg pokretanja. Otvorite ga dvostrukim klikom na njegovu ikonu i pokušajte ponovno pokrenuti postupak prijave da biste vidjeli pojavljuje li se pogreška i dalje.
3. rješenje: dodajte iznimku za Steam izvršne datoteke
Izvješteno je da posljednje ažuriranje Steama uzrokuje probleme s vatrozidom Windows Defender. Ako je na vašem računalu pokrenut sustav Windows Defender, možda biste trebali dodati iznimku za izvršnu datoteku Steam kako bi se pravilno pokrenuo.
- Pokrenite upravljačku ploču pretraživanjem uslužnog programa na gumbu Start ili klikom na gumb Pretraži ili gumb Cortana u lijevom dijelu programske trake (donji lijevi dio zaslona).
- Nakon što se otvori upravljačka ploča, promijenite prikaz u Velike ili Male ikone i pomaknite se na dno kako biste otvorili vatrozid sustava Windows Defender.

- Kliknite vatrozid Windows Defender i kliknite opciju Dopusti aplikaciju ili značajku putem vatrozida Windows s lijevog popisa opcija. Trebao bi se otvoriti popis instaliranih aplikacija. Dođite do mjesta na kojem ste instalirali Steam i odaberite njegovu glavnu izvršnu datoteku zajedno s ostalim izvršnim datotekama u mapi.
- Kliknite U redu i ponovo pokrenite računalo prije ponovnog pokušaja prijave nakon pokretanja Steama.
Rješenje 4: dodajte mogućnost pokretanja u Steam izvršnu datoteku
Ova specifična opcija pokretanja '-tcp' prisilit će Steam da koristi TCP protokol preko UDP-a. Iz perspektive korisnika ovo nije puno značajna promjena, ali je definitivno pomoglo korisnicima da riješe problem "Steam ima problema s povezivanjem sa Steam poslužiteljima" jer je problem nestao nakon izvršavanja donjih koraka:
- Idite u svoju instalacijsku mapu Steam . Ako tijekom postupka instalacije niste konfigurirali nikakve promjene u vezi s potrebnom instalacijskom mapom, to bi trebao biti Lokalni disk >> Programske datoteke ili Programske datoteke (x86).
- Međutim, ako na radnoj površini imate prečac programa Steam, jednostavno možete preskočiti stvaranje prečaca u donjem koraku.
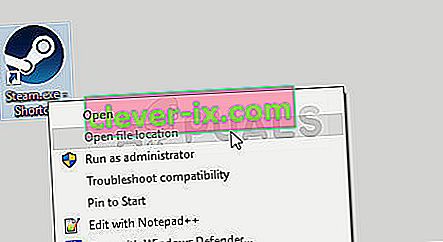
- Pronađite exe datoteku u glavnoj mapi, kliknite je desnom tipkom miša i odaberite Stvori prečac na radnoj površini . Dođite do te prečace, kliknite je desnom tipkom miša i ostanite na kartici Prečac .

- U područje Cilj dodajte razmak nakon zadnjeg navodnika i dodajte ' -tcp' prije nego što kliknete U redu. Provjerite pojavljuje li se problem i dalje.
Rješenje 5: Ponovo instalirajte Steam
Ponovna instalacija Steama jedna je od najmanje popularnih metoda i postoji razlog zašto je tako nisko na našem popisu. Metoda je riješila problem za toliko korisnika, ali trebala bi biti krajnje utočište jer postoji mnogo jednostavnijih metoda koje biste trebali isprobati prije nego što to učinite.
- Svakako napravite sigurnosnu kopiju svake mape knjižnice koju želite sačuvati na računalu i zabilježite njihova ispravna mjesta kako biste ih mogli dodati nakon što se Steam ponovo instalira.
- Kliknite izbornik Start i potražite ga, otvorite Upravljačku ploču. Možete i kliknuti ikonu zupčanika kako biste otvorili postavke ako koristite Windows 10.
- Na upravljačkoj ploči odaberite Prikaži kao: Kategorija u gornjem desnom kutu i kliknite na Deinstaliraj program u odjeljku Programi.

- Ako koristite aplikaciju Postavke, klikom na Aplikacije trebao bi se odmah otvoriti popis svih instaliranih programa na vašem računalu.
- Pronađite unos Steam na popisu i kliknite ga jednom. Kliknite gumb Deinstaliraj iznad popisa i potvrdite sve dijaloške okvire koji se mogu pojaviti. Slijedite upute na zaslonu kako biste deinstalirali Steam i nakon toga ponovno pokrenuli računalo.
Ponovo preuzmite Steam klijent tako što ćete doći do ove veze i na računalu pokrenite preuzetu izvršnu datoteku tako što ćete je pronaći u mapi Preuzimanja i dvaput kliknuti na nju. Slijedite upute na zaslonu kako biste ponovno instalirali Steam i provjerite pojavljuje li se isti problem ponovno na vašem računalu!


