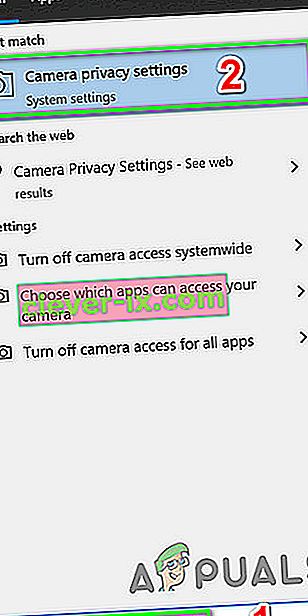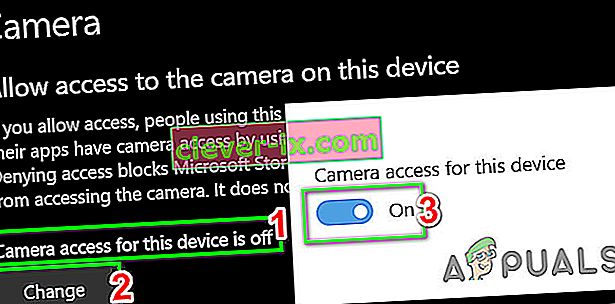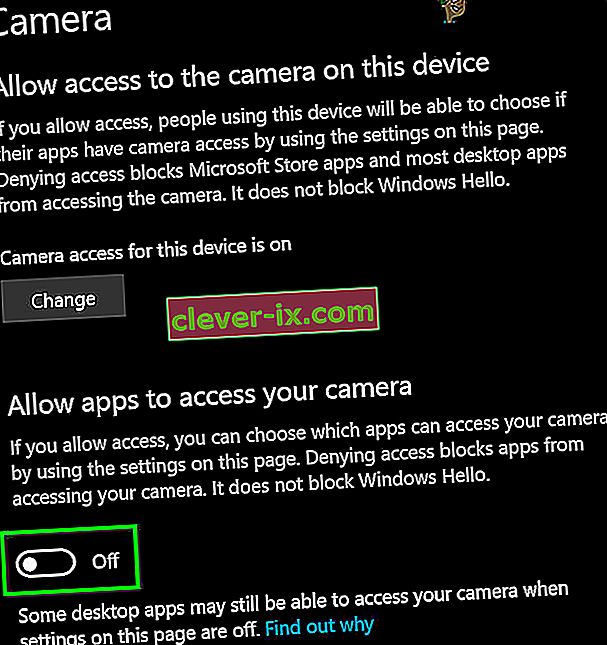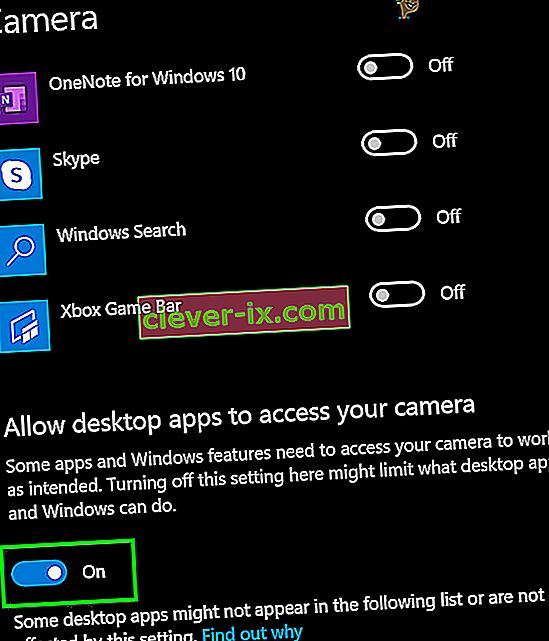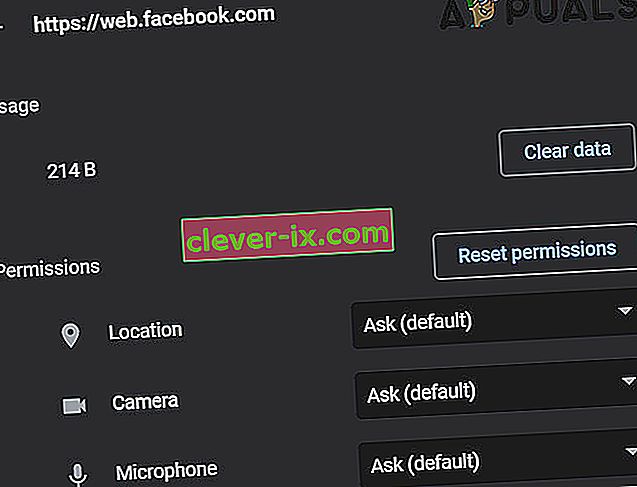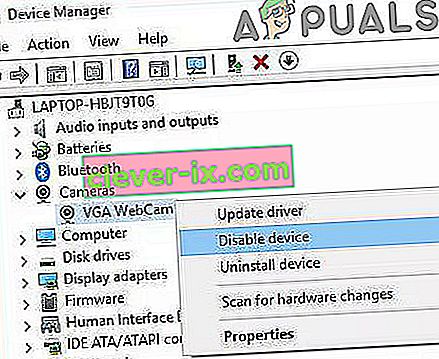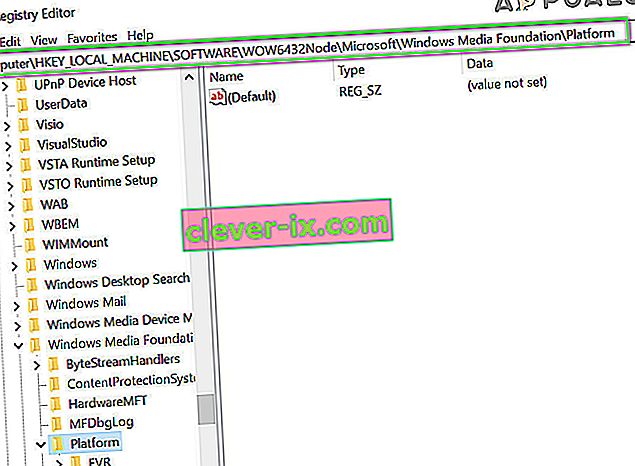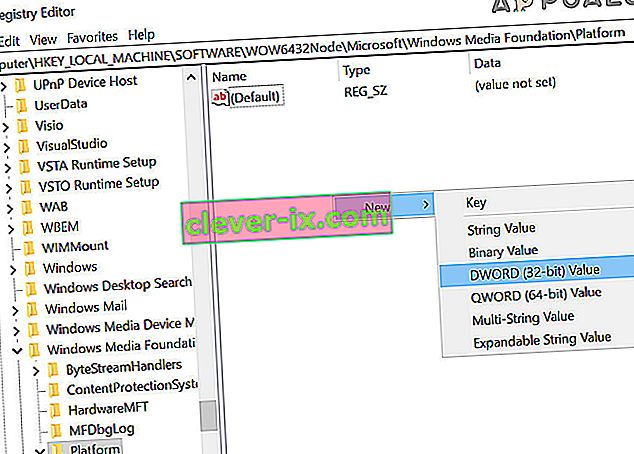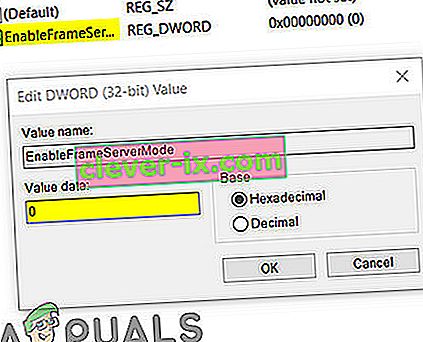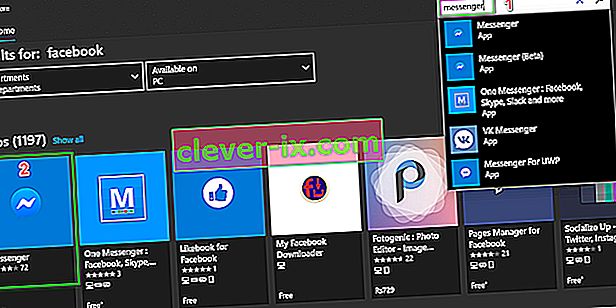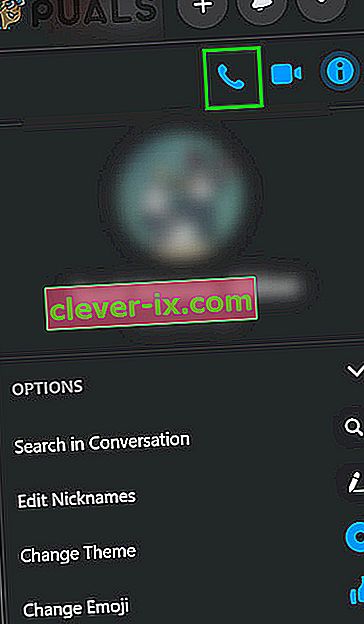Facebook prikazuje pogrešku hardverskog pristupa uglavnom zato što ne može pristupiti kameri ili mikrofonu na vašem računalu. To se uglavnom događa zbog dozvola i nekompatibilnosti preglednika ili zastarjelih upravljačkih programa sustava Windows / sustava. Ovaj su problem možda uzrokovali sukobljeni uređaji, upravljački programi ili aplikacije. Korisnici se susreću s ovim problemom kada žele uputiti video poziv s Facebook messengera (u web pregledniku), ali to ne uspiju. Ovo je bačena poruka o pogrešci:
"Došlo je do pogreške prilikom pokušaja pristupa kameri i / ili mikrofonu: pogreška hardverskog pristupa."

To je vrlo čest problem i obično se rješava omogućavanjem dozvola na računalu. Ako su dozvole već tu, to vjerojatno znači da postoji problem s vašim preglednikom ili drugim softverskim modulima. Prije ulaska u druga tehnička rješenja, prvo ćemo proći nekoliko osnovnih rješenja i koraka za rješavanje problema.
Prvo, da biste isključili bilo kakav hardverski problem, provjerite rade li druge aplikacije za video pozive poput Skypea, Hangoutsa, Zumiranja itd. Također, pobrinite se da je vaš preglednik ažuriran na najnoviju verziju i pokušajte osvježiti Facebook stranicu pritiskom na F5 da biste isključili bilo kakav privremeni kvar u komunikaciji. Nadalje, razmislite o onemogućavanju antivirusnog programa ili isključenju vatrozida te korištenju anonimnog ili privatnog načina preglednika ili brisanju podataka pregledavanja preglednika.
1. rješenje: Dopustite upotrebu mikrofona i kamere u postavkama privatnosti
Windows 10 vrlo je dobro implementirao postavke privatnosti u kojima aplikacijama nije dopušten pristup određenim značajkama i resursima sustava Windows dok to korisnik ne dopusti. Ako je pristup mikrofonu i kameri onemogućen u postavkama privatnosti vašeg sustava, tada možete naići na pogrešku hardverskog pristupa . U tom slučaju problem može riješiti omogućavanje pristupa vašem pregledniku za upotrebu mikrofona i fotoaparata.
- Pritisnite tipku Windows i upišite Postavke privatnosti kamere . Zatim u rezultatima pretraživanja kliknite Postavke privatnosti kamere .
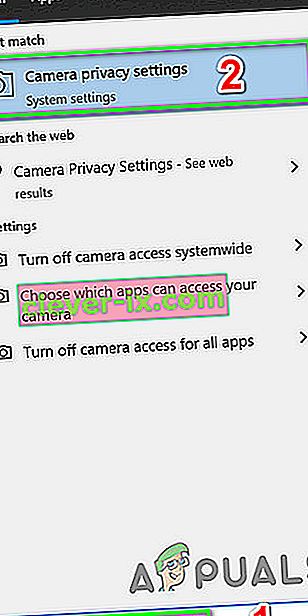
- Ako Pristup kamera za ovaj uređaj je onemogućeno , a zatim kliknite na gumb Change i prekidač za Enabled .
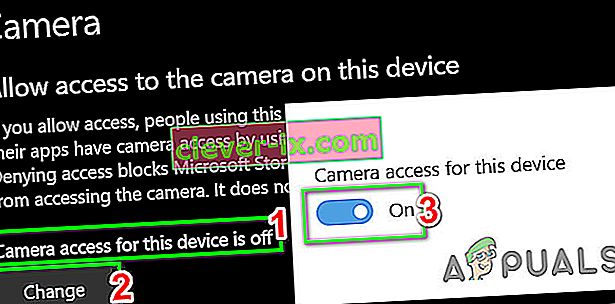
- Sada provjerite pod naslovom Omogući aplikacijama pristup kameri i ako je opcija Onemogućena , omogućite je.
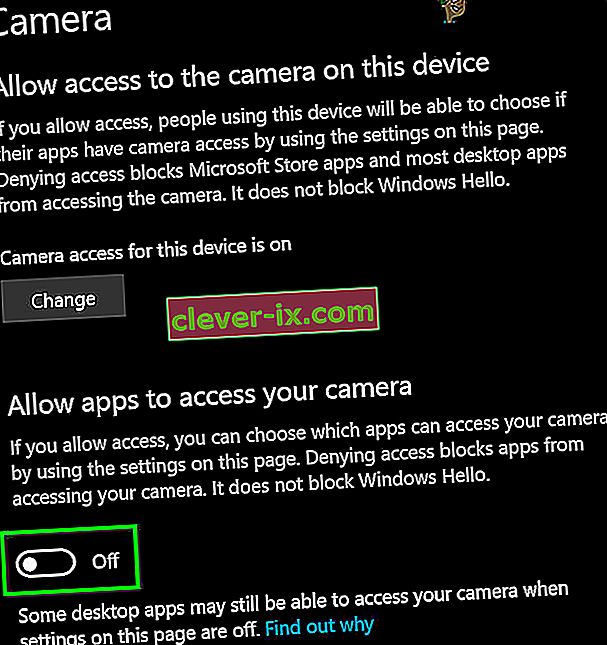
- Zatim se pod naslovom Odaberite koje aplikacije Microsoft Store mogu pristupiti vašoj kameri pomaknite se prema dolje da biste pronašli svoju aplikaciju (ako upotrebljavate trgovinsku aplikaciju poput Messengera) i omogućite joj pristup kameri.
- Sada omogućite opciju Dopusti aplikacijama za rad s računalom pristup postavkama vaše kamere.
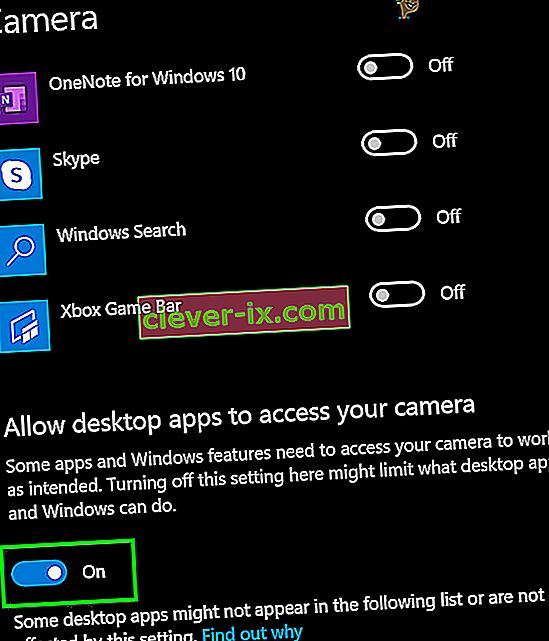
- Ponovite iste korake za mikrofon . Otvorite Facebook i provjerite radi li sada dobro.
Rješenje 2: poništite dozvole za web lokaciju
Vaš preglednik koristi dozvole web mjesta za upravljanje pristupom web mjestu različitim resursima. Ako bilo koje od ovih dopuštenja nije pravilno konfigurirano za Facebook, tada možete naići na pogrešku o kojoj se raspravlja. Ovdje resetiranje dozvola za web mjesto može riješiti problem. Za Chrome slijedite korake navedene u nastavku:
- U adresnoj traci preglednika, s lijeve strane Facebook adrese , kliknite ikonu lokota, a zatim kliknite Postavke web mjesta .

- Sada, ispred dozvola, kliknite Poništi dozvole .
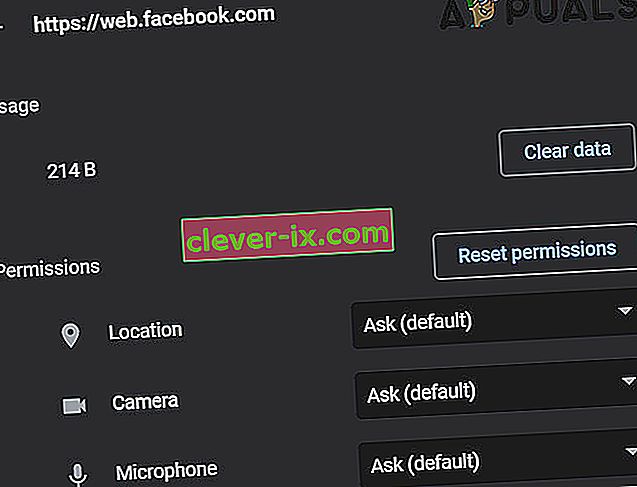
- Ponovo pokrenite Chrome i otvorite Facebook. Ako se zatraži pristup kameri i mikrofonu, dopustite im i provjerite radi li dobro.
3. rješenje: Ažurirajte upravljačke programe za sustav Windows i sustav
Zastarjeli Windows i upravljački programi sustava osnovni su uzrok mnogih problema sa sustavom. Ako zastarjela verzija sustava Windows ili upravljački program sustava nisu kompatibilni s web stranicom Facebook, tada to može rezultirati trenutnom pogreškom pristupa hardveru . S obzirom na uvjete, ažuriranje sustava Windows i upravljačkih programa sustava može riješiti problem.
- Ažurirajte Windows na najnoviji izgrađeni.
- Zatim ažurirajte upravljačke programe sustava. Bilo bi dobro provjeriti na web mjestu dobavljača najnoviju verziju upravljačkih programa sustava, posebno za upravljačke programe za fotoaparate i mikrofone.
- Nakon ažuriranja sustava Windows i upravljačkih programa sustava, uključite računalo i provjerite je li problem s Facebookom riješen.
4. rješenje: Uklonite konfliktne aplikacije
Ako bilo koji od resursa nije dostupan web mjestu preglednika / Facebooka zbog aplikacije treće strane, tada će web lokacija Facebook izbaciti pogrešku hardverskog pristupa. Aplikacije nezavisnih proizvođača izvode se usporedo s vašim preglednikom. Da biste isključili bilo kakav softverski sukob, bilo bi dobro očistiti boot sustava Windows.
- Čisto pokretanje sustava (da biste isključili probleme s upravljačkim programima, možete se pokrenuti pomoću sigurnog načina rada).
- Sada otvorite Facebook i pomoću glasnika provjerite je li nestala poruka o pogrešci.
- Ako jest, pronađite i deinstalirajte sukobljene programe. Dvije su takve aplikacije Corel Video Maker i Messenger Beta .
Ako imate problema s dijagnozom koji bi program mogao biti u sukobu, možete omogućiti programe hrpu po skupinu i dok se pogreška ne pokaže ponovo. Tada ga možete suziti na to koja je aplikacija uzrokovala problem.
Rješenje 5: Onemogućite uređaje u sukobu
Ako postoje uređaji koji stvaraju probleme u radu kamere / mikrofona poput Bluetooth uređaja ili sekundarne kamere, tada Facebook možda neće moći pristupiti kameri i stoga će prikazati pogrešku hardverskog pristupa. Ovdje, u ovom slučaju, onemogućavanje dodatnih uređaja poput dodatnih kamera ili mikrofona koje ne koristite može riješiti problem.
- Kliknite na Windows tipku i okvir za pretraživanje Windows unesite Upravitelj uređaja . Zatim u rezultatima pretraživanja kliknite Upravitelj uređaja .

- Sada proširite kategoriju sumnjivog uređaja. Zatim pronađite i kliknite desnom tipkom miša na uređaj za koji sumnjate da je stvorio problem i kliknite na Onemogući uređaj .
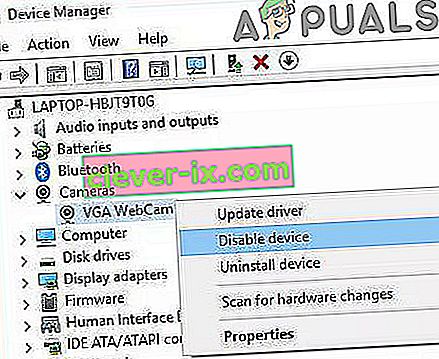
- Problematični uređaji mogu biti Bluetooth uređaji, sekundarne kamere, IR senzori, sekundarni mikrofon itd. Ali imajte na umu onemogućavanje ovih uređaja može donijeti druge vrste problema poput invaliditeta sustava Windows Hello itd. Uvijek ih možete ponovo uključiti ako to ne učini ne radi.
Rješenje 6: Ponovo instalirajte problematične upravljačke programe
Windows ima vlastitu knjižnicu ugrađenih upravljačkih programa. Hardverska pogreška može se dogoditi kada bilo koji od potrebnih uređaja, tj. Fotoaparata i mikrofona, koristi upravljački program treće strane ili zastarjeli upravljački program. S obzirom na okolnosti, deinstaliranje problematičnog upravljačkog programa i instaliranje kompatibilnog Windows upravljačkog programa mogu riješiti problem.
- Otvorite Device Manager, pronaći i desni klik svoju kameru (koja može biti pod fotoaparati, zvuk, video i igre kontrolori ili Imaging uređaja), a zatim kliknite na Uninstall Device .

- Također, označite kvačicu Izbriši softver upravljačkog programa za ovaj uređaj .

- Sada kliknite gumb Deinstaliraj i ponovo pokrenite sustav.
- Nakon ponovnog pokretanja, uređaj bi trebao automatski instalirati zadane upravljačke programe. Ako nije, otvorite Upravitelj uređaja i kliknite na Skeniraj za promjene hardvera .

- Ponovite isti postupak za vaš mikrofon .
- Sada otvorite Facebook pomoću preglednika i provjerite radi li dobro.
Rješenje 7: Stvaranje ključa EnableFrameServerMode u registru
Windows Registry središnje je središte za sve konfiguracije i postavke vašeg sustava. Pomoću registra možete upravljati čak i nekim postavkama koje nigdje nisu dostupne u OS-u. Ako vam do sada ništa nije pomoglo, pokušajmo riješiti problem registra kako bismo riješili problem s hardverskim pristupom.
Upozorenje : Nastavite na vlastiti rizik jer uređivanje registra zahtijeva određenu razinu stručnosti, a ako se ne izvrši pravilno, možda ćete nanijeti vječnu štetu vašem sustavu.
- Napravite sigurnosnu kopiju registra prije nego što nastavite s rješenjima. Pritisnite Windows + R, upišite Regedit, a zatim pritisnite Enter.
- Idite na sljedeću stazu:
Računalo \ HKEY_LOCAL_MACHINE \ SOFTWARE \ WOW6432Node \ Microsoft \ Windows Media Foundation
- U lijevom oknu prozora registra odaberite ključ Platforma . Ako ne postoji ključ platforme, stvorite ga (kliknite desnom tipkom miša Windows Media Foundation i odaberite New> Key name as Platform).
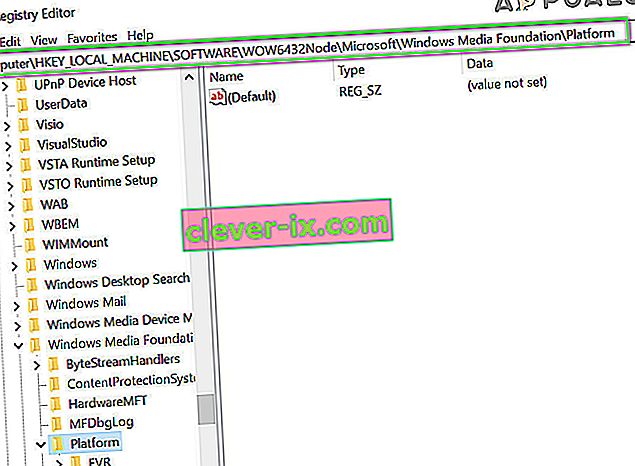
- Sada u desnom oknu prozora registra kliknite desnom tipkom miša na prazno područje, a zatim zadržite pokazivač iznad New i odaberite DWORD (32-bit) Vrijednost
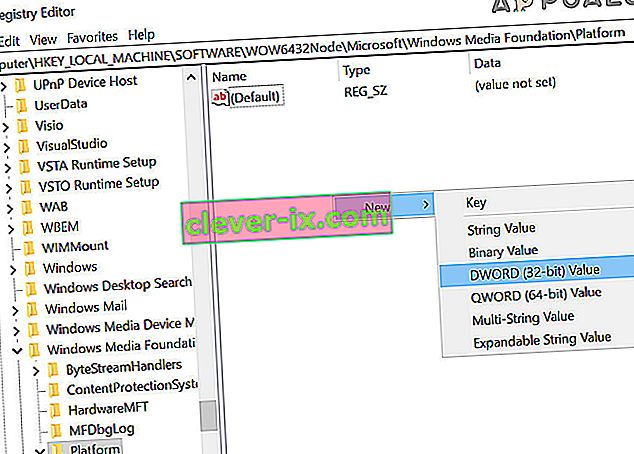
- Sada preimenujte novi ključ u EnableFrameServerMode i odaberite njegovu vrijednost kao nulu .
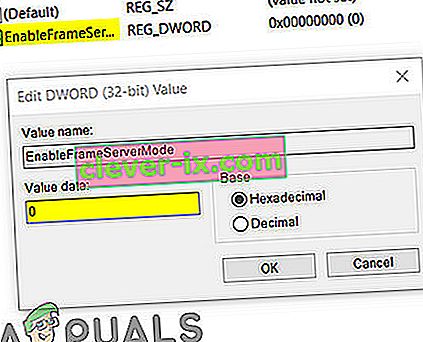
- Izađite iz uređivača registra nakon spremanja promjena i ponovo pokrenite sustav.
- Nakon ponovnog pokretanja otvorite Facebook pomoću preglednika kako biste provjerili je li uklonjena pogreška hardverskog pristupa.
8. rješenje: Koristite aplikaciju Microsoft Store Messenger
Windows Store ima vlastitu knjižnicu mnogih popularnih aplikacija. Ako imate problema s upotrebom Facebook Messengera u pregledniku i još uvijek ne možete raditi, tada upotreba aplikacije Windows Store može riješiti problem umjesto vas.
- Otvorite Microsoft Store i blizu gornjeg desnog kuta kliknite Search i upišite Messenger .
- U rezultatima pretraživanja kliknite Messenger (objavio Facebook).
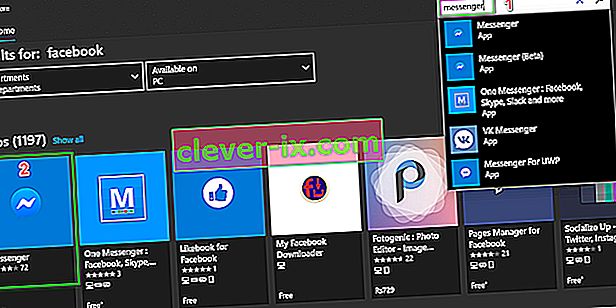
- Kliknite gumb Get, a zatim gumb Install . Pričekajte završetak postupka instalacije.
- Sada pokrenite aplikaciju Messenger i upotrijebite svoje vjerodajnice za prijavu .
- Pokušajte uputiti video poziv putem novoinstalirane aplikacije kako biste provjerili je li problem riješen.
Rješenje 9: Isprobajte drugi preglednik
Problem s hardverom na Facebooku mogao bi uzrokovati pogreška u vašem pregledniku. Svaki preglednik ima privremene konfiguracije i pohranu pohranjene zajedno s instalacijskim datotekama. Ako je bilo koji od ovih oštećen ili nepotpun, imat ćete problema poput onoga o kojem se raspravlja Da biste to isključili, pokušajte upotrijebiti drugi preglednik.
- Preuzmite i instalirajte drugi preglednik. No imajte na umu ako imate problema s preglednikom na bazi kroma, poput Chromea, tada ćete se možda susresti s istom pogreškom ako se koristi drugi preglednik na bazi kroma. U tom slučaju pokušajte upotrijebiti preglednik koji se ne temelji na kromu, poput Mozille Firefox.
- Sada pokrenite novoinstalirani preglednik i otvorite Facebook da biste provjerili je li počeo dobro funkcionirati.
10. rješenje: Započnite glasovni poziv, a zatim se prebacite na video poziv
Ako vam do sada ništa nije pošlo za rukom, postoji zaobilazno rješenje koje vam može omogućiti upućivanje videopoziva u web pregledniku ako se u tom slučaju pojave hardverske pogreške. Prvo ćemo započeti glasovni poziv, a zatim ga prebaciti na video poziv.
- Otvorite Facebook u pregledniku i odaberite kontakt koji želite nazvati.
- Zatim započnite glasovni poziv s kontaktom.
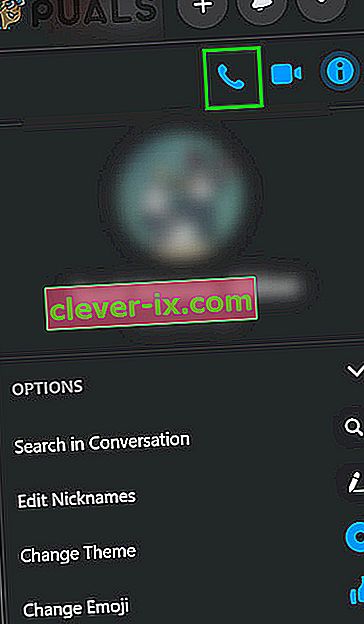
- Nakon uspostavljanja glasovnog poziva, kada se obje osobe mogu čuti , kliknite ikonu kamere da biste se prebacili na video poziv .
- Ako pokušavate uputiti grupni poziv, korisnici bi, nakon uspostavljanja glasovnog poziva, trebali prebaciti kameru jedan po jedan za pokretanje video poziva.
Ako i dalje imate problema, resetirajte preglednik ili isprobajte drugu aplikaciju / platformu poput Skypea.