Pogreška "Audio usluge ne reagiraju" poruka je o pogrešci generirana putem alata za rješavanje problema sa zvukom u sustavu Windows koji se obično pokreće kada imate problema sa zvučnim uređajima. Ova pogreška obično znači da vaš zvučni uređaj ne reagira i ne reagira na naredbe ili poruke računala.
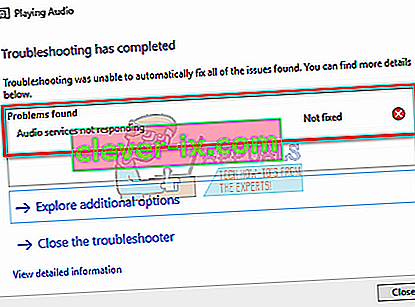
To je vrlo česta pogreška i obično se događa kada nadogradite verziju sustava Windows pomoću servisa Windows Update. Postoji nekoliko zaobilaznih rješenja koja uključuju osiguravanje da sve audio usluge rade prema očekivanjima i da su upravljački programi ažurirani na najnoviju verziju. Ako sva rješenja ne uspiju, moramo pribjeći obnavljanju sustava.
1. rješenje: Ponovno pokretanje audio usluga
Prije nego što pribjegnemo složenijim i opsežnijim rješenjima, pokušat ćemo ponovno pokrenuti audio uslugu. Uz zvučni hardver i upravljačke programe prisutna je audio usluga koja je odgovorna za upravljanje zvukom na vašem računalu. Jednostavno ponovno pokretanje moglo bi ponovno pokrenuti njegove konfiguracije i riješiti problem.
- Pritisnite Windows + R, upišite „ usluge. msc ”i pritisnite Enter.
- Kad uđete u usluge, krećite se kroz sve unose dok ne pronađete " Windows Audio ". Desnom tipkom miša kliknite na nju i odaberite “ Restart ”.
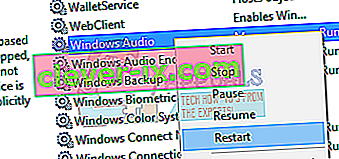
- Sada ponovo kliknite desnom tipkom miša i odaberite " Svojstva ". Postavite vrstu pokretanja na " Automatski ". Pritisnite Primijeni za spremanje promjena i izlaz.
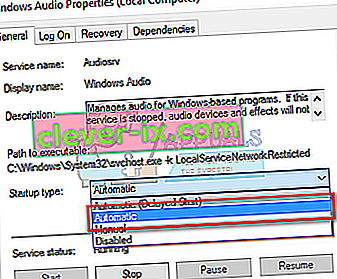
- Vratite se uslugama i potražite " Windows Audio Endpoint Builder ". Desnom tipkom miša kliknite i odaberite " Restart ". Ako još nije pokrenut, kliknite na “Start”.
- Nakon pokretanja postupka otvorite njegova svojstva i odaberite vrstu pokretanja kao " Automatski ". Pritisnite Primijeni za spremanje promjena i izlaz.
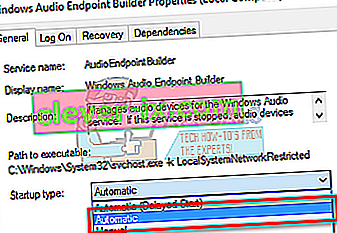
- Ponovo pokrenite računalo i provjerite ostaje li problem i dalje.
Rješenje 2: Provjera audio komponenata
Prije nego što prijeđemo na tehnička rješenja, pobrinut ćemo se da su sve audio komponente pokrenute. Ako bilo koji od njih nije, možda je to razlog zašto dobivate poruku o pogrešci. Također privremeno onemogućite svoj antivirus jer ponekad blokiraju neke usluge zbog kojih se suočavate s poteškoćama. To su usluge i izuzeće bilo koje od njih može uzrokovati odstupanja.
- Pritisnite Windows + R, upišite „ usluge. msc ”i pritisnite Enter.
- Sada provjerite jesu li sljedeće usluge u stanju rada. Ako nisu, kliknite ih desnom tipkom miša i kliknite " Start ".
RPC mapiranje krajnje točke
Poziv na daljinski postupak (RPC)
Pokretač procesa DCOM poslužitelja

- Također, pobrinite se da su sve ove usluge postavljene za početak rada " Automatski ".
- Nakon pokretanja procesa (ako su isključeni), provjerite je li problem koji je u tijeku riješen. Ako nije, razmislite o ponovnom pokretanju računala i provjerite ponovo.
Rješenje 3: Izvršenje nekih uputa naredbenog retka
Ako oba gornja rješenja ne čine nikakvu razliku ili su provjere već ispravne na vašem računalu, možemo pokušati izvršiti neke povišene upute naredbenog retka na vašem naredbenom retku. Imajte na umu da će vam za provođenje ove operacije trebati administratorski račun.
- Pritisnite Windows + S, upišite " naredbeni redak ", desnom tipkom miša kliknite aplikaciju i odaberite " Pokreni kao administrator ".
- Jednom u povišenom naredbenom retku upišite sljedeću naredbu i pritisnite Enter.
net localgroup Administrators / dodaj mrežne usluge
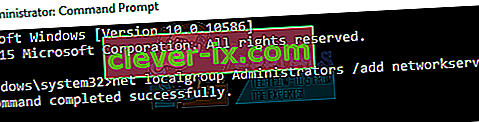
- Sada upišite sljedeću naredbu i pritisnite Enter.
mrežni administratori lokalnih grupa / dodaj localservice

- Nakon izvršavanja obje upute upišite " exit " i pritisnite Enter.
- Sada ponovo pokrenite svoje računalo i provjerite je li problem koji je trenutno u pitanju riješen.
4. rješenje: Instaliranje zadanih upravljačkih programa za zvuk
Kako se vaš operativni sustav s vremenom neprestano nadograđuje, pokretači zvuka također su uključeni u većinu paketa i oni se također povremeno ažuriraju. Vaše računalo već ima spremljeni osnovni zadani upravljački program, pa kad god deinstalirate trenutne upravljačke programe, računalo prepozna povezani hardver i u skladu s tim instalira upravljački program. Možemo pokušati instalirati zadane upravljačke programe na vaš sustav.
- Pritisnite Windows + S da biste pokrenuli izbornik za pretraživanje početne trake. U dijaloški okvir upišite " system " i odaberite prvu stavku koja se vraća u rezultat.

- Kad uđete u sustav, kliknite " Napredne postavke sustava " koji se nalazi na lijevoj strani zaslona.
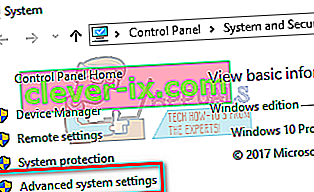
- Dođite do kartice Hardver i kliknite na " Postavke instalacije uređaja ".
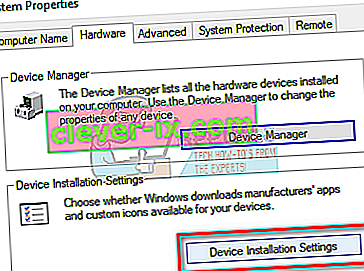
- Odaberite opciju " Ne (vaš uređaj možda neće raditi kako se očekuje) ". Pritisnite Spremi promjene i izađite. To će onemogućiti ažuriranje sustava Windows da automatski ažurira vaše upravljačke programe za zvuk.
Napomena: Ako ovo rješenje ne uspije, vratite opciju na "Da".
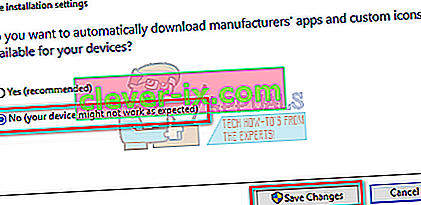
- Sada pritisnite Windows + X da biste pokrenuli izbornik za brzi početak i odaberite " Upravitelj uređaja " s popisa dostupnih opcija.
- Jednom u Upravitelju uređaja proširite kategoriju „ Kontroleri zvuka, videa i igara “. Desnom tipkom miša kliknite zvučni uređaj i odaberite " Deinstaliraj uređaj ".
- Označite potvrdni okvir deinstaliraj upravljački program da biste i njega deinstalirali i nastavite s deinstalacijom.
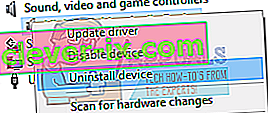
- Nakon što se uređaj deinstalira, kliknite desnom tipkom miša na bilo koji prazan prostor u Upravitelju uređaja i odaberite " Skeniraj za promjene hardvera ". Vaše će računalo sada otkriti audio hardver na vašem računalu i automatski instalirati zadane upravljačke programe prisutne na vašem računalu.

- Sada provjerite donosi li ovo neke razlike. Također, ponovno pokrenite svoj stroj nakon instalacije zadanih upravljačkih programa.
Rješenje 5: Instaliranje Realteka ili High Definition Audio uređaja
Mnogi su korisnici izvijestili da im je problem riješila instalacija upravljačkog programa Audio High Definition Audio umjesto IDT High Definition Audio CODEC itd. Ovo posljednje rješenje možemo isprobati prije nego što pribjegnemo obnavljanju sustava ili čistom instaliranju.
- Sada pritisnite Windows + X da biste pokrenuli izbornik za brzi početak i odaberite " Upravitelj uređaja " s popisa dostupnih opcija.
- Jednom u Upravitelju uređaja proširite kategoriju „ Kontroleri zvuka, videa i igara “.
- Desnom tipkom miša kliknite zvučni uređaj i odaberite " Ažuriraj upravljački program ". Sada će se pojaviti opcija hoćete li instalirati upravljačke programe automatski ili ručno. Odaberite " Pregledaj moje računalo za softver upravljačkog programa ".
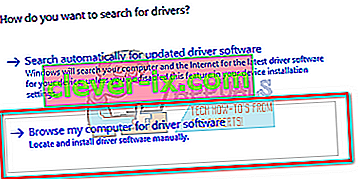
- Sada odaberite " Dopustite mi da odaberem s popisa dostupnih upravljačkih programa na računalu ".
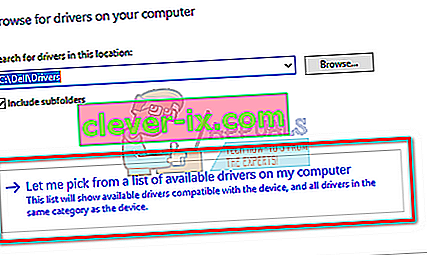
- Poništite opciju " prikaži kompatibilni hardver " kako biste bili sigurni da su svi rezultati navedeni na popisu upravljačkih programa. Pomičite se kroz sve upravljačke programe dok ne pronađete " Audio uređaj visoke razlučivosti ". Odaberite ga i pritisnite Next.
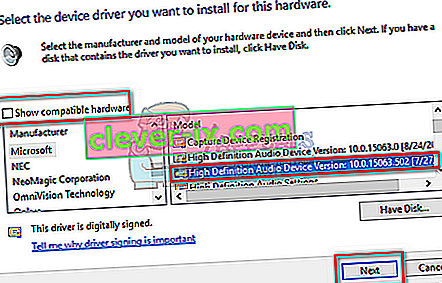
- Slijedite upute na zaslonu da biste dovršili instalaciju. Ponovo pokrenite računalo i provjerite je li problem riješen.
Napomena: Ako ovo ne uspije, pokušajte preuzeti upravljačke programe s web mjesta proizvođača i instalirajte ih gore navedenom metodom. U većini slučajeva to je također riješilo problem.
Rješenje 6: Vraćanje s zadnje točke vraćanja / Čista instalacija
Ako sve gore navedene metode ne uspiju, ne preostaje nam drugo nego vratiti Windows na zadnju točku vraćanja. Ako nemate točku vraćanja, možete instalirati čistu verziju sustava Windows. Pomoću uslužnog programa "Belarc" možete sačuvati sve svoje licence, sigurnosno kopirati podatke pomoću vanjske pohrane i zatim izvršiti čistu instalaciju.
Evo metode kako vratiti Windows sa zadnje točke vraćanja.
- Pritisnite Windows + S da biste pokrenuli traku za pretraživanje izbornika Start. U dijaloški okvir upišite " Restore " i odaberite prvi program koji dolazi s rezultatom.
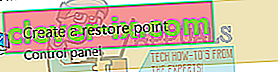
- U postavkama vraćanja pritisnite Obnavljanje sustava na početku prozora na kartici Zaštita sustava.
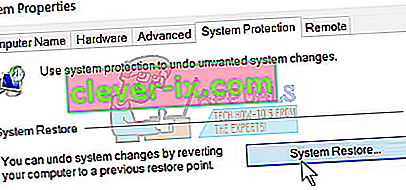
- Sada će se otvoriti čarobnjak koji će vas provesti kroz sve korake za vraćanje vašeg sustava. Pritisnite Dalje i nastavite sa svim daljnjim uputama.
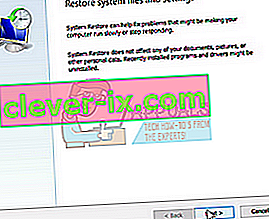
- Sada odaberite točku vraćanja s popisa dostupnih opcija. Ako imate više od jedne točke za vraćanje sustava, one će biti navedene ovdje.
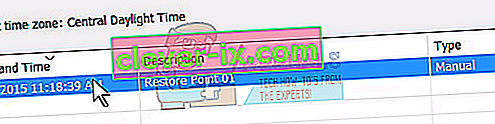
- Sada će Windows posljednji put potvrditi vaše radnje prije nego što započne postupak obnavljanja sustava. Spremite sav posao i napravite sigurnosnu kopiju važnih datoteka za svaki slučaj i nastavite s postupkom.
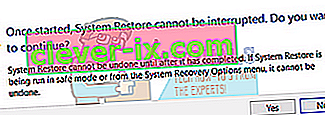
- Nakon što ste uspješno obnovili, prijavite se u sustav i provjerite je li ispravljena pogreška.
Ako nemate nijednu točku vraćanja, možete čisto instalirati sustav Windows pomoću pokretačkog medija. Provjerite naš članak o tome kako stvoriti medij za pokretanje . Postoje dva načina: korištenjem Microsoftovog alata za stvaranje medija i Rufusom.


