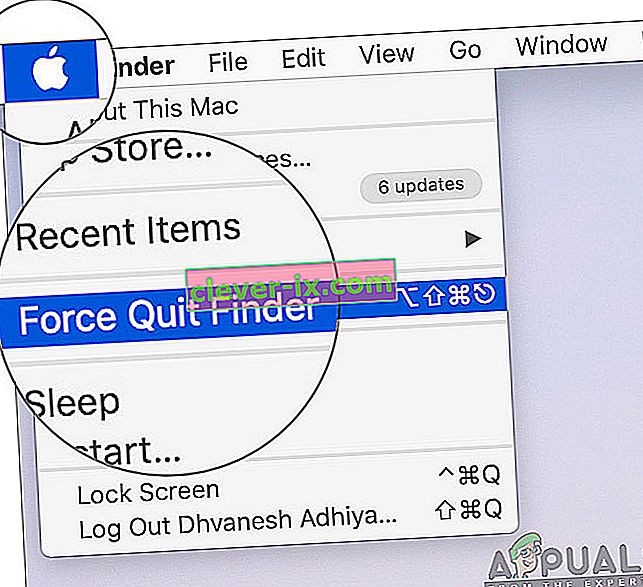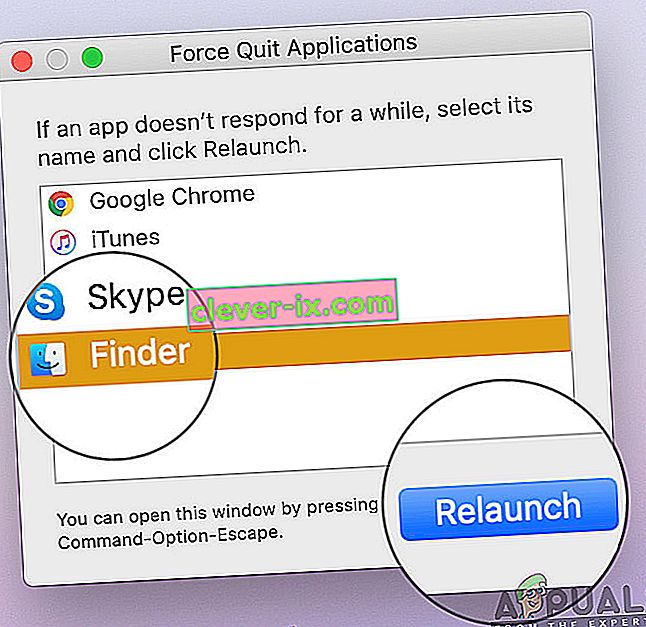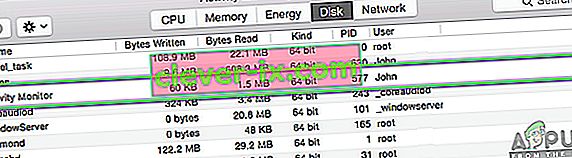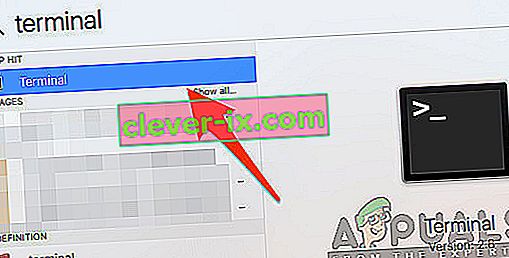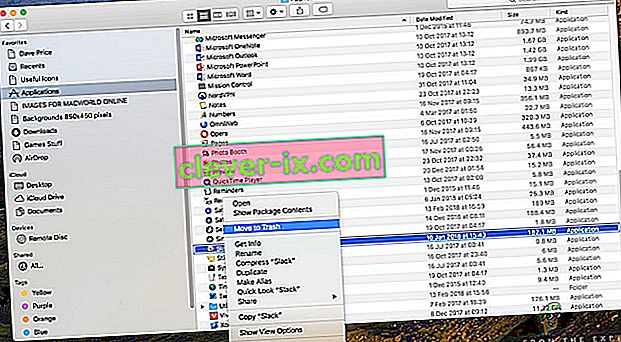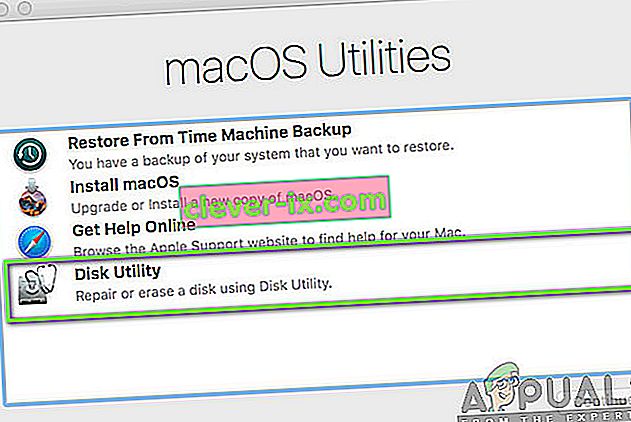The Finder is the default GUI shell and file manager which is present in all Mac systems and is definitely going to make its way to future iterations. On top of just a simple file manager, the Finder is also responsible for launching other applications and managing files and disks.

However, despite its powerful functions and extreme importance, there are still several cases where the finder stops responding at all. It either gets stuck on the screen or the window displays a ‘not responding’. This is a very common issue and occurred to numerous people around the world.
In this article, we will go through all the potential causes as to why this issue occurs and what are the possible solutions to fix everything again.
What causes Mac Finder to Stop Responding?
After receiving numerous user reports and conducting our own investigation, we came to the conclusion that there are several different reasons as to why this issue might occur on your computer. Some of the reasons as to why the Mac Finder might stop working for you are but not limited to:
- Finder’s bad configuration: This is the most common reason for the issue under discussion. Usually, since Finder handles all the forefront of Apple applications, there are cases where its internal configuration might get corrupt due which it might not work properly.
- Indexing active: Even though indexing allows the system to retrieve and locate files more easily, there are several cases where it might slow down the Finder module.
- Low storage: Macbooks come with extremely low storage as compared to other computers. If you start to run low in storage, you will experience the Finder slowing down.
- Corrupt preferences: Preferences form the core of any application. If the preferences of Finder are corrupt or incomplete, it might not work properly and cause you issues.
- Profile in error state: If the user profile with which you are logged in is in an error state, you will experience several bizarre problems including the Finder not working as expected. Relogging into your account helps here.
- Third-party plugins: Apple strong discourage un-published plugins to be installed on your computer. However, several users seem to ignore this warning and it mostly causes issues later on like Finder not responding properly.
Before we start the solutions, we advise that you are logged into your computers as an administrator and also have all your work saved safely as we will be restarting the system quite often.
Solution 1: Restarting the Finder Module
The best way to start troubleshooting any application or module is by restarting it thoroughly. The same goes for Mac Finder. These modules or features run side by side with other software. Hence there might be instances where because of a bad configuration or temporary data, the module behaves bizarrely and goes into an error state like the ‘Not responding’ one in our case. In this solution, we will be restarting the Mac Finder completely using several different methods. The reason for including multiple methods is to make sure at least one of them works in completely reinitializing the module and removing the temporary data.
First, we will try Force Quitting the Finder from its own drop down and see if it works.
- Navigate to Finder and open the application. Make sure it is on the foreground on your computer.
- Now, hold down the Shift key and click on the Apple Now, select Force Quit Finder.
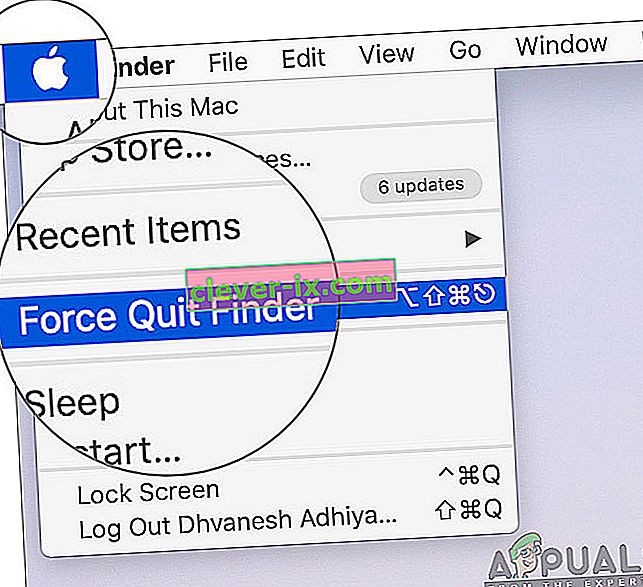
- The finder will now be restarted automatically. If it doesn’t, you can manually open it and see if it works properly.
However, there might be some instances where this method doesn’t work. So, we will be using the application running menu and remove it from there. Here, instead of the ‘Force Quit’ option, we will have a relaunch button.
- Press the buttons CMD + Option + Esc on Mac’s keyboard.
- When the list of running applications come forth, find ‘Finder’ in the list and then click on Relaunch.
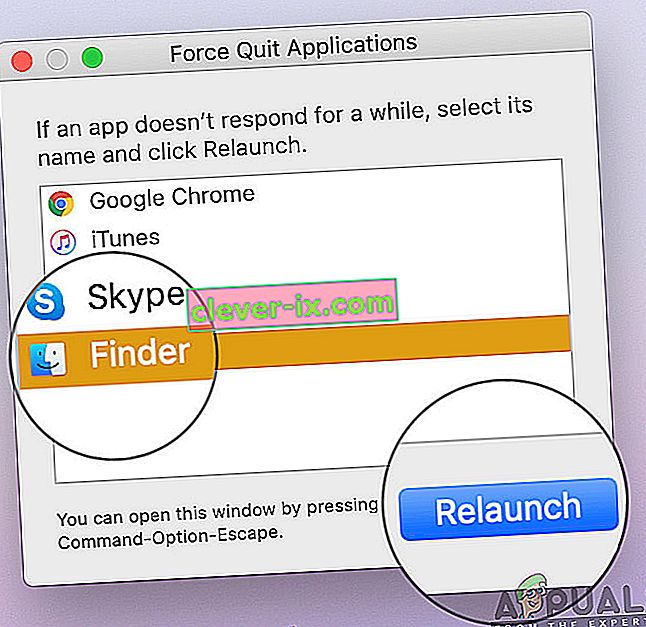
- Now check if the issue is resolved and you are able to operate the Finder properly.
Before we move on in restarting the process properly by killing it using the activity monitor, there is another way you can relaunch the module:
- Locate Finder on your Dock and while holding the Option button, right-click on it.
- Now select the Relaunch The finder will automatically relaunch if it is not responding and hopefully, will be fixed.
Solution 2: Killing the Process from Activity Monitor
OS X comes bundled with an application named as Activity Monitor. This application helps give you an idea of what is running on your computer. From looking at the window and looking at the process, you will get an idea of whether the Finder is writing or reading data onto your computer. If it is stuck, it probably means that it has run into an error state and has become purely not responding. In other cases, the Finder might be running in the background but not responding; this means that there are some issues with the modules running or the configuration files.
- Navigate to the following path:
/Applications/Utilities

Or you can navigate to the Spotlight by pressing Command + Spacebar and search for Activity Monitor.
- Now, locate Activity Monitor from the list of options. Click it and End the task/restart the process.
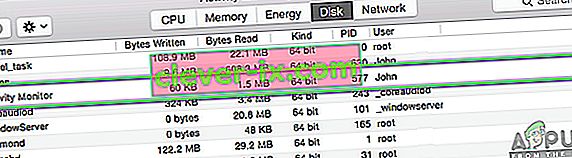
- After the process has restarted, relaunch the Finder and then check if the issue is still present.
Solution 3: Deleting the Preference Files
Another thing we can try is deleting the preferences files altogether using the terminal present in OS X. Preferences files keep track of your Finders actions and your personal preferences. If by any chance the preference files are corrupt or incomplete, you will not be able to launch the Finder in any way properly. It will either not work at all or get into a ‘not responding’ state every time. This will happen either every time or it may recur time to time. In this method, we will open the Terminal application in the Mac and then delete the preference files manually using a command.
Note: Make sure that you have saved all your work as your computer will be restarted again.
- Navigate to Applications > Utilities and then open the Terminal application. You can also perform a Spotlight search for the Terminal.
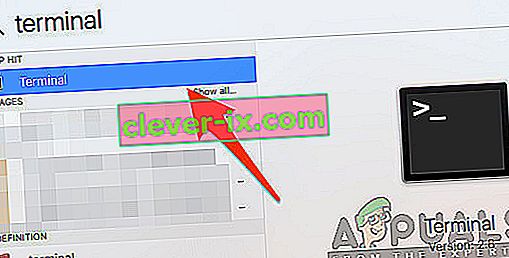
- Once in the terminal, execute the following command which will delete the preferences files. Make sure that you are logged in as an administrator as you will be required to have sudo privileges.
sudo rm ~/Library/Preferences/com.apple.finder.plist

- Now, restart your computer completely and then try launching the Finder. Check if the issue is resolved for good.
Solution 4: Power cycling your Computer
Another thing which you should initially try is power cycling your computer completely. Power cycling is the act of shutting down your computer and all modules and disconnecting all devices. This act will ensure that all temporary configurations are removed forcefully from the computer and fix any issues if the ‘not responding’ problem was due to the corruption or incomplete files. Make sure that you have completely saved your work before proceeding.
- Log out of your profile and then shut down the Mac computer.
- Now, make sure that you disconnect the power cable and wait for around 4-5 minutes before proceeding. Also, disconnect all peripherals from the computer
- Press and hold the power button so the computer turns on. Wait patiently and then log into your computer. Now try launching the Finder and check if the issue is resolved.
Solution 5: Clearing Storage
Another situation which can hinder the Finder’s working is if you have low space on your computer. As you all might know, Apple mostly delegates low storage for all its devices. Even though the storage might be low, the access and read/write speed is a lot faster than even other SSDs on a normal desktop. This is a huge plus but doesn’t help when you run out of space and the system starts to act in a bizarre manner (including the Finder as under discussions).

Make sure that you delete extra files present in your directories (look out for seasons and movies and delete them preferably). You can also look for pictures and clear the Recycle bin. If you still have low space after deleting the unnecessary files, you can try clearing the disks using the utility of Disk cleaner. Only after you have around 5-6 GB of extra space in your operating system, should you restart your computer and try launching Finder again.
Solution 6: Checking Third-party Plugins
Another thing to check before we refresh your operating system is checking the third-party plugins. These plugins/add-ons/applications might be useful for you but there are instances where they conflict with the system. When they do, both the items will be running but you will see erratic behavior in either of the applications (like the one under discussions).
Here, since each user’s configuration will be different, we cannot list the exact steps on which plugins to look out for. If you have started receiving the issue recently, it means that there must be some recent application causing the problem.
- Navigate to the Applications folder and then, click on the View function and click on List.
- This action will list all the applications currently stored on your computer. Select the one which you think is causing problems and delete the application (uninstall).
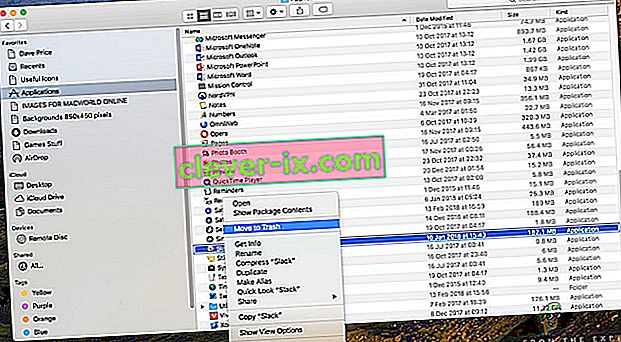
- Restart your computer later on and then try launching Finder again. Check if the issue is resolved.
Solution 7: Resetting Mac to Factory Settings
If all the above methods don’t work out, it probably means there are some issues with the internal files/folders which we cannot access and restoring the Mac to factory settings is the only way to get the Finder back up and running again. Here, it is recommended that you save all your files and folders beforehand as they will get erased when we clear your storage. Only you are done with the backup and saving of configuration files of applications on the cloud, should you only proceed.
- First, you have to restart in Recovery Just restart your Mac and when the computer powers back on, press and hold the command + R keys until the Apple logo is visible.
- When the option comes, click on Disk Utility. Now, you have to select the startup disk (the disk where Mac is installed). Click on Erase. Also, choose Mac OS Extended (Journaled) as the format when asked.
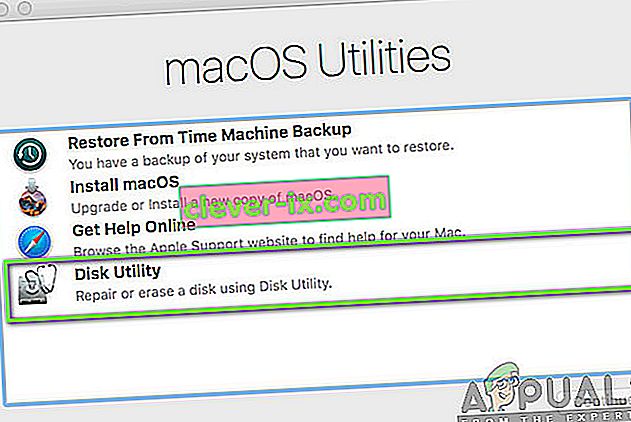
- Now, you can exit the Disk utility. Now from the same menu, click on Reinstall macOS. This will start the reinstallation process. Follow the steps below and by the time you are done, the Finder will hopefully be working.