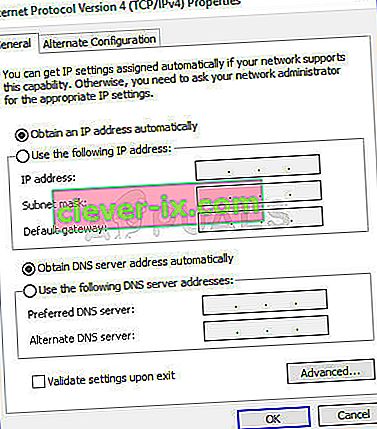Rješenje: Čini se da je vaše računalo ispravno konfigurirano, ali uređaj ili resurs (DNS poslužitelj) ne reagira
Ova se poruka o pogrešci pojavljuje nakon pokretanja mrežnog alata za rješavanje problema na bilo kojoj verziji sustava Windows iz sustava Windows 7 i ukazuje na to da postoji problem u vezi s vašim DNS poslužiteljem koji uzrokuje daljnje probleme s internetskom vezom.

Problem je prilično popularan i ljudi uvijek traže nove metode za isprobavanje. Skupili smo metode rada koje smo mogli pronaći i sve ih skupili u jednom članku kako bismo pomogli budućim ljudima koji se bore s istim problemom. Sretno u rješavanju problema!
Što uzrokuje ovu pogrešku?
Popis mogućih uzroka nije dug i to je nešto što biste mogli očekivati od problema s DNS-om. Ključ rješenja ovog problema leži u njegovom uzroku i toplo vam preporučujemo da pogledate ovaj popis:
- Neispravni ili zastarjeli mrežni upravljački programi glavni su razlog i treba ih ažurirati što je prije moguće. To će spriječiti da se pojave i buduće pogreške.
- Možda upotrebljavate pogrešne DNS i IP adrese. Trebali biste razmisliti o prebacivanju na zadane postavke ili o promjeni DNS poslužitelja na Googleov.
1. rješenje: Ažurirajte ili vratite mrežne upravljačke programe
Da budem iskren, ažuriranje i vraćanje upravljačkog programa dvije su suprotne radnje, ali sve ovisi o tome koji je upravljački program donio pogrešku na vaše računalo. Ako na računalu koristite stare upravljačke programe koji više nisu podržani, gotovo je sigurno da će ažuriranje riješiti problem.
Međutim, ako se problem počeo javljati nakon što ste na ovaj ili onaj način ažurirali upravljački program; vraćanje može biti dovoljno dobro dok se ne pusti novi, sigurniji upravljački program. Također biste trebali ažurirati ili vratiti mrežni uređaj koji koristite za povezivanje s Internetom (bežični, Ethernet, itd.), Ali izvođenjem istog postupka svi oni ne bi trebali naštetiti.
- Prije svega, morat ćete deinstalirati upravljački program koji ste trenutno instalirali na svoj stroj.
- Upišite " Device Manager " u polje za pretraživanje pored gumba izbornika Start da biste otvorili prozor upravitelja uređaja. Također možete upotrijebiti kombinaciju tipki Windows + R da biste otvorili dijaloški okvir Pokreni. U okvir upišite devmgmt.msc i kliknite U redu ili tipka Enter.

- Proširite odjeljak " Mrežni adapteri ". Ovo će prikazati sve mrežne adaptere koje je uređaj trenutno instalirao.
Ažurirajte upravljački program:
- Desnom tipkom miša kliknite mrežni adapter koji želite deinstalirati i odaberite „ Deinstaliraj uređaj “. To će ukloniti adapter s popisa i deinstalirati mrežni uređaj.
- Kliknite "U redu" kada se zatraži da deinstalirate uređaj.

- Uklonite adapter koji koristite s računala i prijeđite na stranicu proizvođača kako biste vidjeli popis dostupnih upravljačkih programa za vaš operativni sustav. Odaberite najnoviji, preuzmite ga i pokrenite iz mape Preuzimanja.
- Slijedite upute na zaslonu kako biste instalirali upravljački program. Ako je adapter vanjski, kao što je Wi-Fi dongle, pobrinite se da ostane nepovezan sve dok čarobnjak ne zatraži da ga ponovo povežete s računalom. Ponovo pokrenite računalo i provjerite je li problem nestao.
Vraćanje upravljačkog programa:
- Desnom tipkom miša kliknite mrežni adapter koji želite deinstalirati i odaberite Svojstva . Nakon što se otvori prozor Svojstva, prijeđite na karticu Upravljački program i pronađite opciju Vraćanje upravljačkog programa .

- Ako je opcija zasivljena, to znači da uređaj nije nedavno ažuriran jer nema sigurnosne kopije datoteka koje pamte stari upravljački program. To također znači da nedavno ažuriranje upravljačkog programa vjerojatno nije uzrok vašeg problema.
- Ako je opcija dostupna za klik, učinite to i slijedite upute na zaslonu da biste nastavili s postupkom. Ponovo pokrenite računalo i provjerite pojavljuje li se problem i dalje u naredbenom retku.
Rješenje 2: Promijenite DNS i IP adrese koje koristite
Ako ste ranije podešavali neke od ovih postavki, možda biste trebali razmisliti o vraćanju svega u ono što je bilo prije kako biste riješili ovaj problem. S druge strane, ako prethodno niste konfigurirali ove postavke, možda ćete htjeti pokušati koristiti druge DNS adrese, poput Googleove DNS adrese, dostupne besplatno.
- Upotrijebite kombinaciju tipki Windows + R koja bi trebala odmah otvoriti dijaloški okvir Pokreni u koji biste trebali upisati " ncpa.cpl " u traku i kliknite U redu kako biste otvorili stavku postavki internetske veze na upravljačkoj ploči.
- Isti postupak može se izvršiti i ručno na upravljačkoj ploči. Prebacite Pogled tako da postavite u gornjem desnom dijelu prozora na Kategorija i kliknite Mreža i Internet na vrhu. Kliknite središnji gumb Mreža i dijeljenje da biste ga otvorili. Pokušajte pronaći gumb Promijeni postavke adaptera na lijevom izborniku i kliknite ga.

- Sada kada je prozor internet veza je otvorena pomoću bilo koje metode gore, dvaput kliknite na vašem aktivnom mrežnog adaptera te kliknite na gumb Properties ispod ako imate administratorske ovlasti.
- Pronađite stavku Internet Protocol Version 4 (TCP / IPv4) na popisu. Kliknite ga da biste ga odabrali i kliknite gumb Svojstva u nastavku.

- Ostanite na kartici Općenito i prebacite oba radio gumba u prozoru Svojstva na „ Automatski pribavi IP adresu “ i „ Automatski pribavi adresu DNS poslužitelja “ ako su postavljeni na nešto drugo.
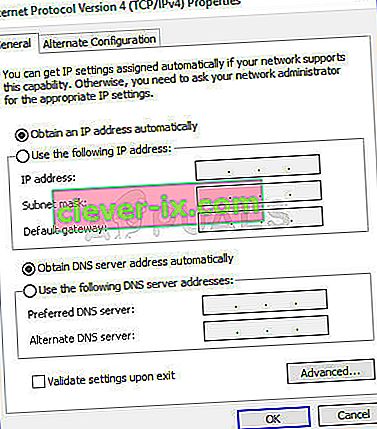
- Ako nisu, i dalje odaberite "Automatski pribavi IP adresu", samo ovaj put zadržite gumb " Upotrijebi sljedeće adrese DNS poslužitelja " i upotrijebite 8.8.8.8 i 8.8.4.4 za Preferred i Alternative DNS poslužitelj .
- Neka opcija „ Provjeri postavke nakon izlaska “ bude potvrđena i kliknite U redu kako biste odmah primijenili promjene. Provjerite pojavljuje li se ista pogreška nakon pokretanja mrežnog alata za rješavanje problema!
3. rješenje: Obrišite DNS predmemoriju i resetirajte svoje IP postavke
Ova je metoda prilično popularna zbog svoje jednostavnosti i mnogi je koriste kako bi popravili većinu stvari povezanih s problemima povezanosti. Smiješno je što to djeluje, a korisnici su komentirali rekavši da je ovo jedini korak koji je trebao riješiti problem. Isprobajte odmah!
- Potražite " Command Prompt " tako da ga upišete točno u izbornik Start ili pritiskom na gumb za pretraživanje odmah pored njega. Desnom tipkom miša kliknite prvi unos koji će se pojaviti kao rezultat pretraživanja i odaberite unos kontekstnog izbornika "Pokreni kao administrator".
- Osim toga, također možete koristiti kombinaciju tipke Windows + tipka R da biste otvorili dijaloški okvir Pokreni. Upišite "cmd" u dijaloški okvir koji će se pojaviti i upotrijebite kombinaciju tipki Ctrl + Shift + Enter za naredbeni redak administratora.

- U prozor unesite sljedeće naredbe i nakon upisivanja svake pritisnite tipku Enter. Pričekajte poruku " Operacija uspješno dovršena " ili nešto slično da biste znali da je metoda funkcionirala.
ipconfig / flushdns ipconfig / release ipconfig / release6 ipconfig / renew
- Pokušajte se ponovno povezati s Internetom i provjerite pojavljuje li se pogreška i dalje!