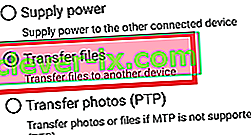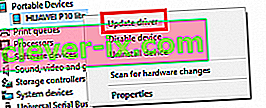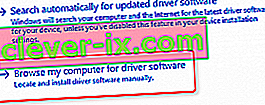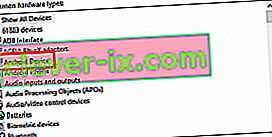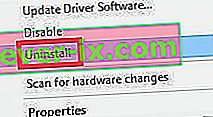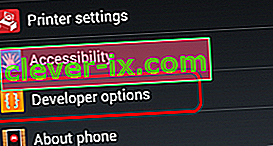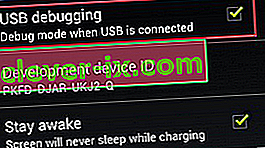Posljednjih godina uobičajeni trend u mobilnoj tehnologiji je postati bežični. Naši Android telefoni sposobni su za slanje i dohvaćanje datoteka pomoću oblaka, povezivanje s internetom putem Wi-Fi-ja, prenošenje audio sadržaja na naše slušalice bez potrebe za kabelom, pa čak i bežično punjenje.
No, čak i ako su gotovo svi Android modeli savršeno sposobni bežično se povezati s računalom, većina nas i dalje radije stavljaju ih na svoje računalo na stari način, prilikom pokušaja prijenosa datoteka. Postoje prednosti odlaska s klasičnim pristupom - brzina prijenosa obično je brža, a veza je, u teoriji, pouzdanija.
Nažalost, u stvarnosti stvari ne funkcioniraju uvijek kako bi trebale i računalo možda neće otkriti vaš mobilni uređaj.
U idealnom slučaju, kada svoj Android uređaj povežete s računalom, Windows će ga odmah tretirati kao MTP (protokol za prijenos medija) i instalirati potrebne upravljačke programe tako da se prikazuje u programu Explorer .
Ako ste ukorijenili svoj uređaj, koristili ga kao emulator za projekt Android Studio / Eclipse ili na njega instalirali novi ROM, velika je vjerojatnost da ste instalirali upravljački program ADB (Android Debug Bridge) . To će vašem računalu omogućiti slanje naredbi na vaš uređaj, ali ima naviku miješanja u standardne postavke MTP-a , zbog čega će se vaš uređaj prestati prikazivati na Mojem računalu .
Ali imajte na umu da upravljački program ADB-a nije jedini odgovoran za sprečavanje prikazivanja vašeg telefona na računalu. Ovaj problem ima brojne potencijalne uzroke i može se pojaviti na uređajima koji nikada nisu koristili upravljački program ADB .
Imajući ovo na umu, stvorili smo zbirku metoda pomoću kojih će se vaš telefon ponovno pojaviti u File Explorer-u . Budući da vodič uključuje puno rješavanja problema, molimo vas da započnete s prvim potencijalnim popravkom i pomaknete se prema dolje dok ne pronađete metodu koja vam odgovara.
1. metoda: Ponovno pokretanje oba uređaja i korištenje drugog porta
Ako povežete Android uređaj i ništa se ne dogodi, ovo bi trebao biti prvi korak. USB priključci mogu lako postati neispravni, pa je obično najbolje prvo isključiti očite stvari. Evo što trebate učiniti:
- Odspojite kabel i ponovno pokrenite oba uređaja.
- Nakon što se oba potpuno ponovno pokrenu, ponovno spojite kabel, ali ovaj put koristite drugi USB.
2. način: Upotrijebite drugi USB kabel
Sada isključimo mogućnost neispravnog USB kabela. USB kabeli se ne lome uvijek u potpunosti, zato ih je obično teško prepoznati kao problem.
Ako pažljivo pogledate unutar mikro-USB priključka, vidjet ćete nekoliko zlatnih priključaka. Koriste se u svrhu punjenja, ali također olakšavaju prijenos podataka kada su povezani s drugim uređajem. Dovoljno je da jedan ili dva promijene svoj položaj ili puknu da kabel prestane raditi. Velika je vjerojatnost da će se i dalje puniti, ali neće imati dovoljno funkcionalnosti za podržavanje prijenosa datoteka. Evo što trebate učiniti:
- Spojite telefon na drugi kabel i pogledajte hoće li se pojaviti u Mojem računalu .
- Ako se pokaže, vaš je problem riješen. Ako se ne prikazuje, promijenite USB priključak i pažljivo slušajte zvuk sustava Windows koji signalizira nove povezane uređaje.
- Ako čujete zvuk, najvjerojatnije nemate problema s hardverom i imate problema s upravljačkim programom.
3. metoda: Čišćenje mikro-USB priključka
Pobrinimo se da nema stranih predmeta koji blokiraju mikro-USB priključak, sprječavajući prijenos datoteka. Ako telefon previše nosite u džepu, mikro-USB priključak može nakupljati vlakna. To može omesti prijenos električne energije i spriječiti pametni telefon da razmjenjuje podatke. Evo što trebate učiniti:
- Upotrijebite svjetiljku da pogledate mikro-USB priključak i vidite možete li uočiti nešto što tamo ne bi trebalo biti.
Napomena: Ako vidite nešto što tamo ne bi trebalo biti, prijeđite na sljedeće korake. Ako je priključak čist, započnite s metodom 4 .
- Provjerite je li uređaj isključen i upotrijebite malu pincetu, iglu ili čačkalicu da izvučete bilo kakvu dlaku iz otvora.

- Umočite malu pamučnu krpu u alkohol za trljanje, umetnite je u otvor za punjenje i zarotirajte tako da izvučete preostalu nečistoću.
- Ostavite da se osuši najmanje 2 sata prije ponovnog pokušaja uključivanja.
Ako ste nastavili s gornjim vodičima za rješavanje problema, uspješno smo uklonili većinu problema vezanih uz hardver. Počnimo se sada baviti potencijalnim softverskim problemima.
Metoda 4: Povezivanje kao pohrana
Ako se vaš uređaj ne prikazuje na Mojem računalu , možda koristite pogrešan način povezivanja. Android poznaje nekoliko različitih načina povezivanja s drugim uređajima - između ostalog samo punjenje, MTP, PTP i MIDI. U našu svrhu trebamo koristiti MTP vezu. Evo što trebate učiniti:
- Priključite uređaj na računalo.
- Na svom telefonu povucite dolje prozore za obavijesti i odaberite MTP select. Ovisno o proizvođaču, ova opcija može imati različita imena poput Prijenos datoteka ili Upravitelj datoteka uređaja .
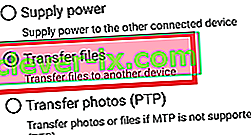
5. metoda: Ažuriranje upravljačkog programa MTP
Ako gore navedene metode nisu uspjele, provjerimo imate li problema s upravljačkim programom. Za početak ćemo potvrditi da vaše računalo vaš Android vidi kao MTP uređaj.
Otvorite upravljačku ploču i idite na Uređaji i pisači. Ako uspijete pronaći ime vašeg Android uređaja, MTP veza ispravno radi. Ako je vaš uređaj nazvan MTP ili Unspecified , morat ćete ažurirati neke upravljačke programe.
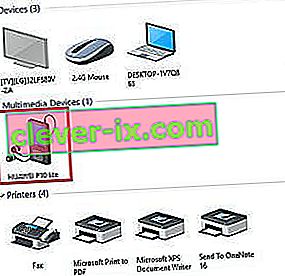
Srećom, to možete lako popraviti podešavanjem nekih postavki u Upravitelju uređaja . Evo kako:
- Desnom tipkom miša kliknite moje računalo i kliknite Upravitelj uređaja (Upravljanje u sustavu Windows 10 ) .
- Sada proširite Prijenosni uređaji i provjerite nalazi li se tamo vaš uređaj. Ako ne sadrži pravo ime vašeg uređaja ili ima žuti uskličnik, kliknite ga desnom tipkom i dodirnite Ažuriraj upravljački program .
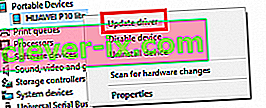
Napomena: Ako kartica Prijenosni uređaji nije dostupna, potražite unos s " ADB " u nazivu.
- Prozor Ažuriranje upravljačkog programa tražit će od vas da automatski potražite upravljački program ili ga ručno pregledavate na računalu. Odaberite ovo drugo.
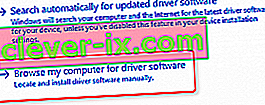
- Prikazat će se okvir s lokacijom, ali morate kliknuti na „ Dopusti mi da odaberem s popisa upravljačkih programa na računalu “.

- Odaberite Android uređaj s dugog popisa tipova hardvera.
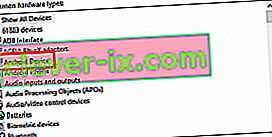
- Kliknite MTP USB uređaj da biste ga označili, a zatim kliknite Dalje .
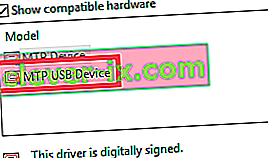
7. Stari vozač treba zamijeniti novim. Pričekajte dok se postupak ne završi. Vaš Android uređaj sada bi se u Upravitelju datoteka trebao gledati kao multimedijski uređaj .
6. metoda: Ponovna instalacija Android upravljačkih programa
Dok smo ovdje, pobrinimo se da na računalu imate instalirane najnovije upravljačke programe za Android. Također postoji mala vjerojatnost da se vaši upravljački programi možda nisu pravilno instalirali ili su ih druge usluge, poput ADB-a, ometale. Evo kako ponovo instalirati upravljačke programe za Android:
- Povežite svoj Android s računalom i vratite se na Upravitelj uređaja .
- Potražite naziv uređaja u odjeljku Prijenosni uređaji . Ako ne vidite ovaj unos, pogledajte pod Ostali uređaji .

- Desnom tipkom miša kliknite uređaj i kliknite Deinstaliraj .
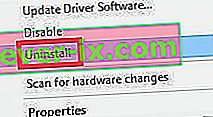
- Nakon što vaš uređaj nestane s popisa, odspojite kabel.
- Ponovno ga povežite i pričekajte da Windows 10 ponovo instalira upravljačke programe za Android.
- Pričekajte da vidite hoće li se vaš uređaj pojaviti u Mojem računalu .
7. metoda: preuzimanje paketa značajki medija (samo Windows 10)
Ako ažuriranje upravljačkog programa MTP-a i upravljačkog programa Android-a nije uspjelo, možda je krivac drugi upravljački program. Kao što sam gore rekao, vaš Android uređaj koristi MTP protokol za prijenos podataka naprijed-natrag na vaše računalo. MTP prijenos ima uobičajene procese s Windows Media Playerom, Windows 10
MTP prijenos ima uobičajene procese s Windows Media Playerom, a neke verzije sustava Windows 10 po zadanom nemaju instaliran Media Player. U tim slučajevima srodne tehnologije poput MTP protokola neće raditi kako bi trebale.
Srećom, to se može popraviti instaliranjem Media Feature Pack-a za N i KN verzije sustava Windows 10. Preuzmite ga odavde.

8. metoda: Povezivanje kao USB Mass Storage
Neke verzije Androida (posebno starije verzije) omogućuju vam povezivanje kao USB uređaj za masovnu pohranu. USB masovna pohrana ne koristi iste upravljačke programe kao MTP veza. Slično je spajanju vanjske SD kartice ili bljeskalice s računalom. Umjesto da prepozna vaš uređaj kao Android, računalo će se prema njemu ponašati kao prema masovnoj pohrani i prema tome će ga montirati.
Naravno, nećete moći raditi stvari poput povezivanja sa svojim pametnim računalom, ali barem ćete moći premještati datoteke naprijed-natrag. Evo kako:
- Idite na Postavke> Više postavki .
- Dodirnite USB uslužne programe, a zatim Connect Storage to PC .
- Dodirnite Poveži pohranu s računalom, a zatim Uključi USB pohranu.
- Pričekajte dok ne instalira potrebne upravljačke programe.
- Na računalu otvorite Moje računalo i provjerite prikazuje li se vaš Android kao volumen sustava Windows.
Metoda 9: Omogućavanje USB ispravljanja pogrešaka
USB ispravljanje pogrešaka namijenjeno je naprednim korisnicima koji testiraju i dekompiliraju aplikacije na stvarnim uređajima. No budući da radi s povišenim privilegijama, možda će samo riješiti vaš problem. Evo što trebate učiniti:
- Idi na Postavke i pomaknite se dolje do O ili O telefona ulaska.
- Dodirnite broj izrade sedam puta.

- Sada biste trebali moći vidjeti novi unos pod nazivom Razvojna opcija .
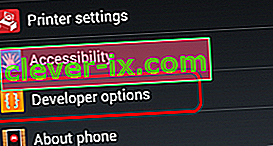
- Dodirnite Opcije za programere i dodirnite USB ispravljanje pogrešaka da biste ga omogućili.
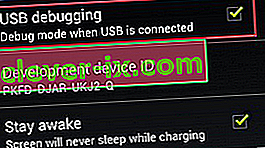
- Priključite uređaj i složite se s porukom u kojoj se traži dopuštanje USB ispravljanja pogrešaka na vašem telefonu.