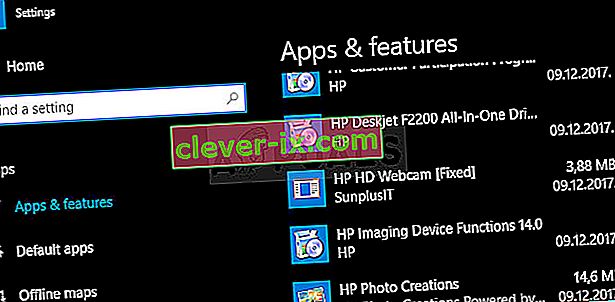Windows Media Player već je dugo ugrađena komponenta svih operativnih sustava Windows i nije uklonjen ni u OS Windows 10. Prilično je jednostavan za upotrebu i definitivno ima malo resursa, što ga čini jednim od najpopularnijih media playera svih vremena.
 Međutim, korisnici su izvijestili da su se počeli rušiti tijekom reprodukcije određenih datoteka ili bilo kojih datoteka. Bilo je mnogo pokušaja da se problem u potpunosti riješi, ali ispostavilo se da postoji nekoliko uspješnih metoda koje su primjenjive u različitim scenarijima. Isprobajte ih sve u nastavku!
Međutim, korisnici su izvijestili da su se počeli rušiti tijekom reprodukcije određenih datoteka ili bilo kojih datoteka. Bilo je mnogo pokušaja da se problem u potpunosti riješi, ali ispostavilo se da postoji nekoliko uspješnih metoda koje su primjenjive u različitim scenarijima. Isprobajte ih sve u nastavku!
1. rješenje: Pokušajte s ovim jednostavnim podešavanjem naredbi
Evo jednostavne naredbe koja zapravo može trenutno riješiti problem i potrebna vam je samo minuta vašeg vremena. Ova je metoda vrlo korisna ako primijetite druge probleme na računalu, poput neispravnog rada Windows uređaja itd.
- Potražite "Command Prompt", kliknite ga desnom tipkom miša i odaberite opciju "Run as administrator". Kopirajte i zalijepite sljedeće naredbe i nakon svake obavezno kliknite Enter:
regsvr32.exe jscript.dll
regsvr32.exe vbscript.dll

- Provjerite je li problem riješen nakon ponovnog pokretanja računala.
Rješenje 2: Čisto pokretanje
Čisto pokretanje kako biste uspješno otkrili uslugu ili postupak koji se pokreće s vašim računalom definitivno je rješenje broj jedan. Neke druge usluge jednostavno smetaju media playeru zbog dozvola i morat ćete jednostavnom eliminacijom utvrditi koja je to.
- Upotrijebite kombinaciju tipki 'Windows + R' na tipkovnici. U dijaloški okvir "Pokreni" upišite "MSCONFIG" i kliknite "U redu".
- Kliknite karticu 'Boot' i poništite opciju 'Safe Boot' (ako je označena).

- Na kartici Općenito u istom prozoru kliknite da biste odabrali opciju Selektivno pokretanje, a zatim poništite potvrdni okvir Učitaj stavke za pokretanje kako biste bili sigurni da nije označeno.
- Na kartici Usluge potvrdite okvir Sakrij sve Microsoftove usluge, a zatim kliknite "Onemogući sve".

- Na kartici Startup kliknite "Open Task Manager". U prozoru Upravitelja zadataka na kartici Startup kliknite desnom tipkom miša na svaku stavku pokretanja koja je omogućena i odaberite 'Onemogući'.
- Nakon toga morat ćete izvesti neke od najdosadnijih procesa, a to je omogućavanje stavki pokretanja jednu po jednu i ponovno pokretanje računala. Nakon toga trebate provjeriti pojavljuje li se pogreška ponovno. Morat ćete ponoviti isti postupak čak i za Usluge koje ste onemogućili u koraku 4. Nakon što pronađete problematičnu stavku ili uslugu za pokretanje, možete poduzeti radnje kako biste riješili problem. Ako je to program, možete ga ponovo instalirati ili popraviti. Ako je to usluga, možete je onemogućiti itd.
3. rješenje: Vratite kontrolu nad korisničkom mapom
Ako ste izvršavali određene promjene na vašem OS-u, sasvim je moguće da je vaša korisnička mapa nešto zaključala iz programa Media Player i morat ćete steći nadzor nad njom kako biste Windows Media Playeru omogućili pristup datotekama pod vašom upravom. Slijedite upute u nastavku kako biste to učinili:
- Otvorite Explorer, a zatim pronađite C >> Korisnici >> YourUsername. Desnom tipkom miša kliknite mapu, kliknite Svojstva, a zatim idite na karticu Sigurnost.

- Kliknite gumb Napredno kako biste otvorili prozor Napredne sigurnosne postavke. Ovdje morate promijeniti vlasnika ključa, pa krenite klikom na vezu Promijeni pored oznake "Vlasnik:".
- Pojavit će se prozor Odabir korisnika ili grupe. Odaberite svoj korisnički račun putem gumba Advanced ili jednostavno upišite svoje korisničko ime u područje koje kaže "Unesite naziv objekta za odabir" i kliknite U redu.

- Također, da biste promijenili vlasnika svih podmapa i datoteka unutar mape, označite potvrdni okvir "Zamijeni vlasnika na podkontejnerima i objektima" u prozoru "Napredne sigurnosne postavke". Kliknite U redu da biste promijenili vlasništvo.
- Sada ćete morati pružiti puni pristup mapi za svoj račun. Vratite se na karticu Sigurnost u prozorima Svojstva i kliknite gumb Dodaj kako biste otvorili prozor Dozvola za unos. Kliknite Odaberi glavnicu i odaberite svoj račun.
- Postavite dopuštenja na "Potpuna kontrola" i kliknite U redu. Također možete odabrati opciju "Zamijeni sva postojeća nasljediva dopuštenja za sve potomke nasljednim dopuštenjima iz ovog objekta" u prozoru "Napredne sigurnosne postavke".
Rješenje 4: Čudni antivirusni propusti
Iz nekih razloga najkvalitetniji besplatni antivirusni alati poput AVG ili Avast uzrokuju da se Windows Media Player loše ponaša. Jedan je korisnik izvijestio da je deinstalirao AVG i uspio riješiti problem samo da bi se problem vratio čim je instalirao Avast. Zato je najbolje u bilo kojem antivirusnom alatu koji koristite jednostavno dodati iznimku u Windows Media Player.
- Otvorite antivirusno korisničko sučelje dvostrukim klikom na njegovu ikonu na sistemskoj paleti ili potragom u izborniku Start.
- Postavka Iznimka nalazi se na različitim mjestima s obzirom na različite antivirusne alate. Često ga se može pronaći bez puno muke, ali evo nekoliko brzih vodiča kako ga pronaći u najpopularnijim antivirusnim alatima:
Kaspersky Internet Security : Početna stranica >> Postavke >> Dodatne >> Prijetnje i izuzeća >> Izuzimanja >> Navedite pouzdane programe >> Dodaj.
AVG : Početna >> Postavke >> Komponente >> Web štit >> Iznimke.
Avast : Početna >> Postavke >> Općenito >> Izuzimanja.
Rješenje 5: Specifična ponovna instalacija programa Windows Media Player
Ponovna instalacija alata obično je logičan potez svih koji imaju problema s programom, a mnogi su korisnici to radili i nije radio. Međutim, uspjelo je ljudima koji su slijedili ovaj specifični niz koraka koji su radili od samog početka. Svakako ne propustite ni korak!
Prije svega, trebali biste izvesti ovaj trik naredbenog retka koji čak može sam riješiti problem, pa provjerite je li problem riješen nakon što ste prošli kroz naredbu:
- Potražite "Command Prompt", kliknite ga desnom tipkom miša i odaberite opciju "Run as administrator". Kopirajte i zalijepite sljedeću naredbu i nakon toga obavezno pritisnite Enter.
net localgroup “Administratori” “NT Authority \ Local Service” / dodati

- Na tipkovnici upotrijebite kombinaciju tipki Windows + R da biste otvorili dijaloški okvir Pokreni. Također, možete ih pretraživati izravno u izborniku Start ako vaš Windows OS to podržava.
- Utipkajte Upravljačka ploča i kliknite U redu da biste je otvorili.

- Promijenite prikaz na upravljačkoj ploči u Prikaz po: kategoriji i kliknite Deinstaliraj program u odjeljku Programi.
- Na desnoj strani zaslona koji se otvori kliknite Uključivanje ili isključivanje značajki sustava Windows i pronađite odjeljak Značajke medija. Proširite popis i potražite Windows Media Player. Poništite okvir pokraj njega, kliknite U redu i potvrdite sve dijaloške okvire koji će se pojaviti. Nakon toga RESTAURIRAJTE svoje računalo (važno)!
- Nakon toga dođite do mape Program Files ili Program Files (x86) na disku koji koristite (ovisno o arhitekturi vašeg računala) i izbrišite mapu Windows Media Player.

- Sada se možete vratiti natrag do unosa Windows Media Player u Uključivanje ili isključivanje značajki sustava Windows i ponovno potvrdite okvir pored njega koji će pokrenuti postupak ponovne instalacije. Ponovno pokrenite računalo nakon završetka instalacije i ponovno pokrenite računalo. Provjerite je li problem riješen!
6. rješenje: Popravite uslugu dijeljenja mreže Windows Media Player
Ako je usluga za Windows Media Player oštećena, sigurno će se dogoditi pogreške poput one o kojoj sada govorimo i gotovo ništa ne možete učiniti da popravite osim popravljanja same usluge.
- Otvorite dijaloški okvir Pokreni pomoću kombinacije tipki Windows + R. U dijaloški okvir Pokreni upišite "services.msc" bez navodnika i kliknite U redu da biste otvorili Usluge.

- Pronađite uslugu Windows Media Player Network Sharing Service, kliknite je desnom tipkom miša i odaberite Properties iz kontekstnog izbornika.
- Ako je usluga zaustavljena (to možete provjeriti odmah pored poruke o statusu usluge), trebali biste je ostaviti zaustavljenu. Ako je pokrenut, kliknite gumb Stop i pričekajte da se usluga isključi.

- Provjerite je li opcija u odjeljku Vrsta pokretanja u Svojstvima usluge Windows Media Player Network Sharing Services postavljena na Automatsko prije nego što kliknete gumb Start kako biste ponovno pokrenuli uslugu i provjerite je li problem riješen.
Kad kliknete Start, možete dobiti sljedeću poruku o pogrešci:
“Windows nije mogao pokrenuti uslugu dijeljenja mreže Windows Media Player na lokalnom računalu. Pogreška 1079: Račun naveden za ovu uslugu razlikuje se od računa navedenog za ostale usluge koje se izvode u istom procesu. "
Ako se to dogodi, slijedite upute u nastavku da biste to popravili.
- Slijedite korake 1-3 iz gornjih uputa kako biste otvorili svojstva usluge Windows Media Player Network Sharing Service. Idite na karticu Prijava i kliknite gumb Pregledaj ....

- U okvir "Unesite naziv objekta za odabir" unesite ime računala, kliknite Provjeri imena i pričekajte da ime postane autentificirano.
- Kliknite U redu kada završite i unesite lozinku administratora u okvir Lozinka kada se od vas zatraži.
Rješenje 7: Ponovo instalirajte Javu
Ponovnom instalacijom Jave ovaj se problem u mnogim slučajevima može riješiti jer se Windows Media Player oslanja na svoje vrijeme izvođenja. Na vašem je računalu to do sada već instalirano, pa obavezno deinstalirajte verziju koju ste instalirali kako biste instalirali novu.
Deinstaliranje Jave na Windows 10:
- Kliknite izbornik Start koji se nalazi u donjem lijevom dijelu zaslona. Odaberite Postavke klikom na ikonu zupčanika iznad gumba za uključivanje / isključivanje u izborniku Start.
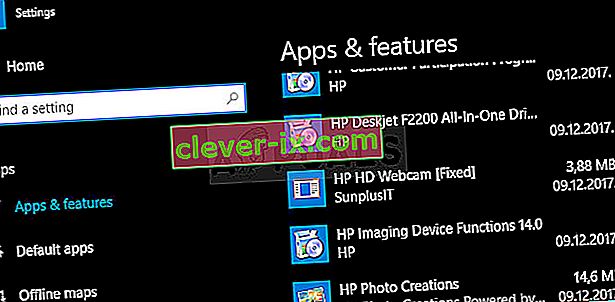
- Odaberite odjeljak Aplikacije u aplikaciji Postavke. Odaberite Java s popisa instaliranih aplikacija, a zatim kliknite njezin gumb Deinstaliraj.
- Odgovorite na upute prikazane na zaslonu da biste dovršili postupak deinstalacije.
Deinstaliranje Jave u prethodnim verzijama sustava Windows:
- Kliknite izbornik Start koji se nalazi u donjem lijevom dijelu zaslona.

- Odaberite Upravljačka ploča s izbornika Start i prebacite opciju Prikaz po na kategoriju. Odaberite Deinstaliraj program u odjeljku Programi.
- Klikom na nju odaberite Javu s popisa instaliranih programa, a zatim kliknite gumb Deinstaliraj. Slijedite upute na zaslonu za dovršavanje čarobnjaka.
Instaliranje Jave
Postoje dva načina instaliranja Jave. Možete koristiti internetski instalacijski program koji preuzima samo malu datoteku koja služi za preuzimanje cijelog programa ili možete preuzeti cijeli paket i instalirati ga bez aktivne internetske veze. Evo kako ga instalirati offline:
- Idite na stranicu Ručno preuzimanje i kliknite Windows Offline.
- Pojavit će se dijaloški okvir Preuzimanje datoteke u kojem će se zatražiti pokretanje ili spremanje datoteke za preuzimanje. Kliknite Spremi da biste datoteku preuzeli u lokalni sustav.

- Zatvorite sve programe, uključujući vaš preglednik, i dvaput kliknite na spremljenu datoteku da biste započeli postupak instalacije. Kliknite gumb Instaliraj da biste prihvatili uvjete licence i nastavili s instalacijom.
- Oracle se udružio s tvrtkama koje nude razne proizvode. Instalacijski program vam može pružiti mogućnost instaliranja ovih programa kada instalirate Javu. Nakon što osigurate da su odabrani željeni programi, kliknite gumb Dalje za nastavak instalacije.

- Nekoliko kratkih dijaloških okvira potvrđuje posljednje korake instalacijskog postupka; kliknite Zatvori na zadnjem dijaloškom okviru. Ovo će dovršiti postupak instalacije Jave.