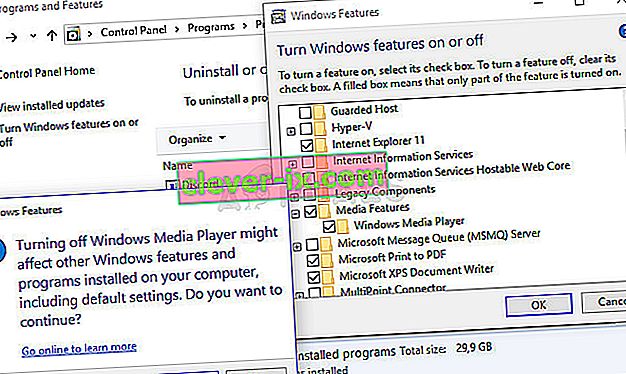Windows Media Player besplatni je ugrađeni alat tvrtke Microsoft koji vam može odgovarati za gotovo sve vaše audio i video potrebe u načinu reprodukcije audio i video datoteka smještenih na vašem računalu i medijima povezanim s njim.
Pa, kako mediji povezani s njim izgledaju da se Windows Media Player ponekad bori s reprodukcijom datoteka smještenih na DVD-u. To je u nekim slučajevima teško riješiti, jer je Windows Media Player za Windows stariji od Windows 8 i isključio neke njegove funkcije, ali evo nekoliko rješenja koja vam mogu pomoći:
Priprema: Deinstalirajte nedavno instalirane sumnjive alate
Ako ste nedavno instalirali nove alate koji mogu imati veze s uređivanjem DVD-a, video i audio zapisa itd .; ili ako su nova ažuriranja instalirana bez vašeg znanja, bilo bi korisno za sada ih ukloniti da biste vidjeli uzrokuju li pogrešku.
- Prije svega provjerite jeste li prijavljeni s administratorskim računom jer nećete moći deinstalirati programe pomoću bilo kojeg drugog računa.
- Kliknite izbornik Start i potražite ga, otvorite Upravljačku ploču. Također u sustavu Windows 10 možete kliknuti ikonu zupčanika kako biste otvorili Postavke.
- Na upravljačkoj ploči odaberite Prikaži kao: Kategorija u gornjem desnom kutu i kliknite na Deinstaliraj program u odjeljku Programi.

- Ako koristite aplikaciju Postavke, klikom na Aplikacije trebao bi se odmah otvoriti popis svih instaliranih programa na vašem računalu.
- Pronađite gumb Promijeni pogled i postavite ga na Detalji. Sada možete jednostavno kliknuti na karticu Installed On kako biste sortirali programe na računalu prema datumu kada su instalirani.

- Pronađite sve programe koji su možda imali neke veze s DVD-om, zvukom ili videom ili općenito sa sumnjivim datotekama. U nekim je slučajevima to bio Stoik Media Converter i slični alati.
- Kliknite gumb Deinstaliraj nakon odabira alata koji želite deinstalirati. Pojavit će se poruka s pitanjem želite li potvrditi svoj izbor, pa ga svakako potvrdite.
- Pritisnite Finish (Završi) kada se postupak deinstalacije završi, ponovo pokrenite računalo i provjerite je li problem riješen.
1. rješenje: Popravite kodiranje medija
Nažalost, ovo se rješenje može primijeniti samo na verzije sustava Windows starije od i uključujući Windows 7, jer je unos programa Windows Media Encoder koji ćete trebati popraviti dostupan samo za te verzije sustava Windows. Ipak, ako imate Windows 7 ili stariju verziju, svakako pogledajte ovo rješenje.
- Obavezno se prijavite s administratorskim računom jer nećete moći popraviti ništa koristeći bilo kakve druge privilegije računa.
- Kliknite izbornik Start i potražite ga, otvorite Upravljačku ploču. Na upravljačkoj ploči odaberite Prikaži kao: Kategorija u gornjem desnom kutu i kliknite na Deinstaliraj program u odjeljku Programi.

- Pronađite unos Windows Media Encoder na popisu i kliknite ga jednom. Kliknite gumb Popravak iznad popisa i potvrdite sve dijaloške okvire koji se mogu pojaviti. Slijedite upute na zaslonu kako biste popravili Windows Media Encoder i nakon toga ponovno pokrenuli računalo. Provjerite može li Windows Media Player reproducirati DVD-ove.
2. rješenje: Ažurirajte upravljačke programe za zvuk i video
Ovo je definitivno jedna od najstarijih metoda u knjizi, ali definitivno je istina da ažuriranje upravljačkih programa može riješiti barem trećinu svih problema sa sustavom Windows, posebno onih koji se čine niotkuda.
Programi i operativni sustavi se razvijaju, a vaši se uređaji moraju razvijati zajedno s upravljačkim programima koji se još uvijek izdaju, čak i za stare uređaje. Slijedite upute u nastavku kako biste ažurirali upravljačke programe za zvuk i video:
- Odaberite gumb Start, upišite Device Manager i odaberite ga s popisa rezultata. Alternativno možete upotrijebiti kombinaciju tipki Windows + R i u okvir upisati devmgmt.msc. Nakon toga kliknite U redu.

- Proširite jednu od kategorija zvuka i videa da biste pronašli uređaje za ažuriranje, a zatim ga kliknite desnom tipkom miša (ili dodirnite i zadržite) i odaberite Ažuriraj upravljački program. Nekoliko je odjeljaka koje ćete trebati posjetiti, uključujući: Audio ulaze i izlaze, prilagodnike zaslona, DVD / CD-ROM pogone i kontrolere zvuka, videa i igara. Postupak može biti dug, ali važno je redovito ažurirati upravljačke programe.

- Odaberite Automatski traži ažurirani softver upravljačkog programa. Ako Windows ne pronađe novi upravljački program, možete ga pokušati potražiti na web mjestu proizvođača uređaja i slijediti njihove upute. Morali biste pretraživati i po imenu prijenosnog računala ili računala.
Napomena : Ako koristite Windows 10, najnoviji upravljački programi često se instaliraju uz nadogradnje sustava Windows, pazite da redovno ažurirate operativni sustav računala. Windows Update pokreće se automatski na sustavu Windows 10, ali možete provjeriti postoje li nova ažuriranja slijedeći upute u nastavku.
- Upotrijebite kombinaciju tipki Windows + I kako biste otvorili postavke na računalu sa sustavom Windows. Možete i potražiti "Postavke" pomoću trake za pretraživanje koja se nalazi na programskoj traci ili kliknite tipku zupčanika koja će se pojaviti nakon klika na gumb izbornika Start.
- Pronađite i otvorite odjeljak "Ažuriranje i sigurnost" u aplikaciji Postavke. Ostanite na kartici Windows Update i kliknite gumb Provjeri ažuriranja u odjeljku Status ažuriranja kako biste provjerili postoji li nova verzija sustava Windows.

- Ako postoji, Windows bi trebao automatski pokrenuti postupak preuzimanja. Budite strpljivi da se ažuriranje instalira i provjerite radi li Windows Media Player sada ispravno s DVD-ima.
3. rješenje: Instalirajte odgovarajući paket kodeka
Ovo je rješenje također primjenjivo samo na starije verzije sustava Windows jer je ova funkcija emitirana iz najnovijih verzija operativnog sustava Windows. Iskreno, Windows Media Player loš je izbor za Windows 8 i 10 i svejedno ga treba izbjegavati. Ova metoda sastoji se od instaliranja odgovarajućeg paketa kodeka i pronalaska u programu Windows Media Player.
Preporučujemo AC3Filter kodek jer imamo korisnike koji potvrđuju da je njegov radio za njih. Ipak, možete odabrati bilo koji paket kodeka koji će obaviti posao.
- Posjetite njihovu službenu web stranicu i kliknite AC3Filter 2.6.0b Full kako biste započeli preuzimanje cijelog kodeka. Besplatan je i otvoren izvor, što ga čini izvrsnim izborom.

- Dvaput kliknite izvršnu datoteku koju ste upravo preuzeli i slijedite upute na zaslonu kako biste nastavili s postupkom instalacije.
- Nakon što se kodek instalira, ponovo pokrenite računalo kako biste primijenili promjene i otvorili Windows Media Player tako što ćete ga potražiti u izborniku Start ili pregledavanjem računala (C >> Programske datoteke >> Windows Media Player).
- Kliknite gumb Organiziraj u gornjem lijevom dijelu prozora i kliknite Opcije. Odatle dođite do kartice DVD i kliknite gumb Advanced. AC3Filter trebali biste vidjeti kao odabrani kodek.

- Zanimljiv je dio da ne možete postaviti koji će se kodek koristiti kada pokušate reproducirati datoteku s DVD-a i oni će biti poredani po prioritetu. Ovaj se prioritet može promijeniti, ali mnogo je lakše jednostavno deinstalirati drugi paket kodeka koji ste možda instalirali jer njihovo postojanje može uzrokovati nestabilnost i sukobe.
- Provjerite je li problem riješen i možete li bez problema reproducirati svoje videozapise i pjesme s DVD-a.
4. rješenje: Ponovna instalacija programa Windows Media Player
Ponovna instalacija programa obično je najlogičniji potez svih koji imaju problema s programom, a mnogi su korisnici to učinili, a nije uspio. Međutim, uspjelo je ljudima koji su slijedili ovaj niz koraka, pogotovo ako ste mogli reproducirati DVD-e na računalu sa sustavom Windows do određenog trenutka.
Prije svega, trebali biste izvršiti ovaj dotjerivanje naredbenog retka koji može čak i sam riješiti problem, pa provjerite je li problem riješen nakon što ste prošli kroz naredbu:
- Potražite "Command Prompt", kliknite ga desnom tipkom miša i odaberite opciju "Run as administrator". Kopirajte i zalijepite sljedeću naredbu i nakon toga obavezno pritisnite Enter.
net localgroup “Administratori” “NT Authority \ Local Service” / dodati
- Na tipkovnici upotrijebite kombinaciju tipki Windows + R da biste otvorili dijaloški okvir Pokreni. Također, možete ih pretraživati izravno u izborniku Start ako vaš Windows OS to podržava.
- Utipkajte Upravljačka ploča i kliknite U redu da biste je otvorili. Svakako promijenite prikaz na upravljačkoj ploči u Prikaz po: kategoriji i kliknite Deinstaliraj program u odjeljku Programi.

- Na desnoj strani zaslona koji se otvori kliknite Uključivanje ili isključivanje značajki sustava Windows i pronađite odjeljak Značajke medija. Proširite popis i potražite Windows Media Player. Poništite okvir pokraj njega, kliknite U redu i potvrdite sve dijaloške okvire koji će se pojaviti. PONOVNO UČINITE svoje računalo prije nego što nastavite dalje!
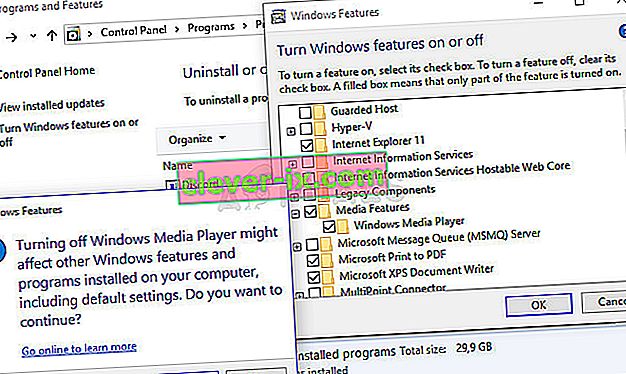
- Nakon toga, prijeđite na mapu Program Files ili Program Files (x86) u particiji koju koristite (ovisno o arhitekturi vašeg računala) i izbrišite mapu Windows Media Player (obično C >> Program Files >> Windows Media Player).

- Sada se možete vratiti natrag do unosa Windows Media Player u prozoru Uključivanje ili isključivanje značajki sustava Windows i ponovno potvrdite okvir pored njega koji započinje postupak ponovne instalacije. Ponovno pokrenite računalo nakon završetka instalacije i provjerite je li problem riješen!