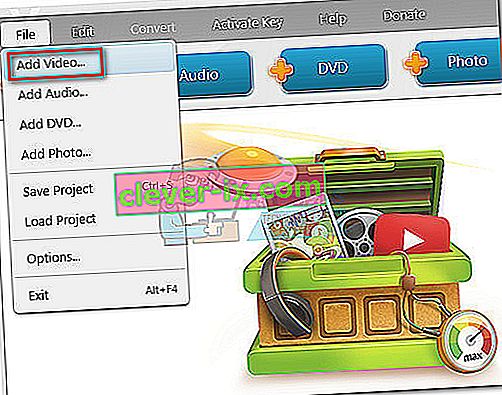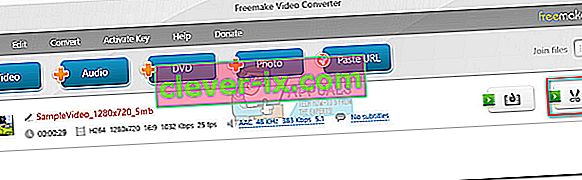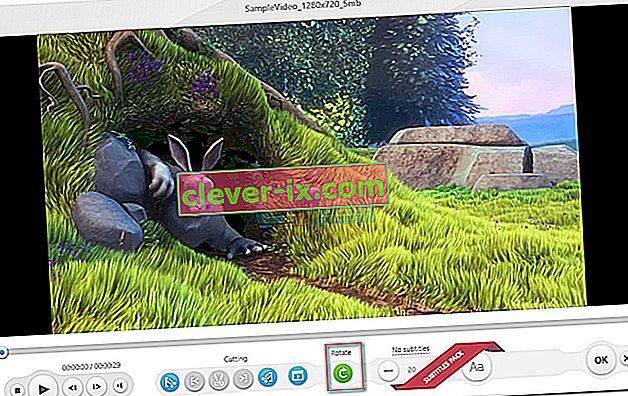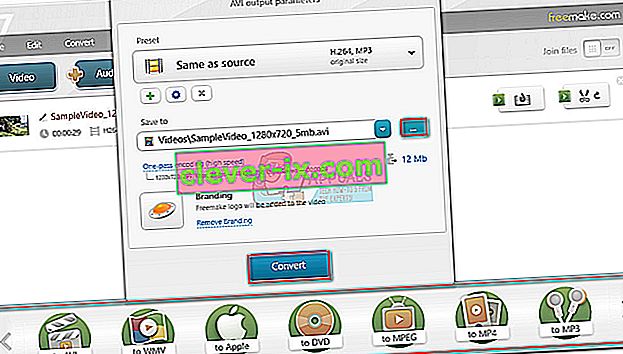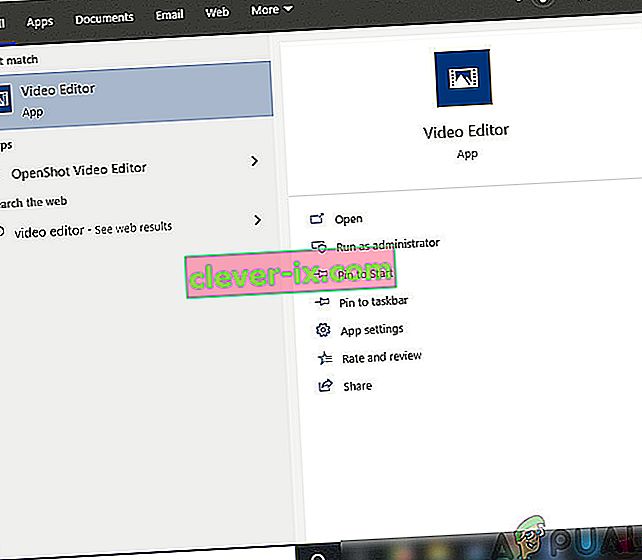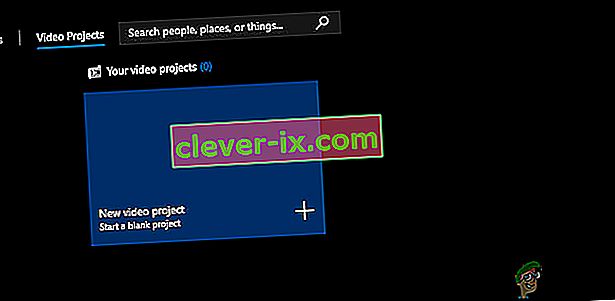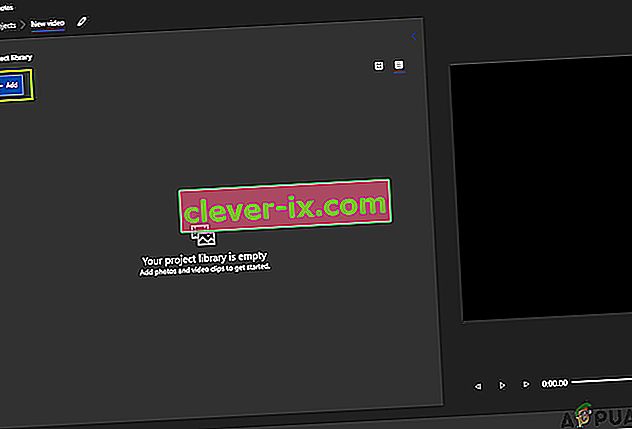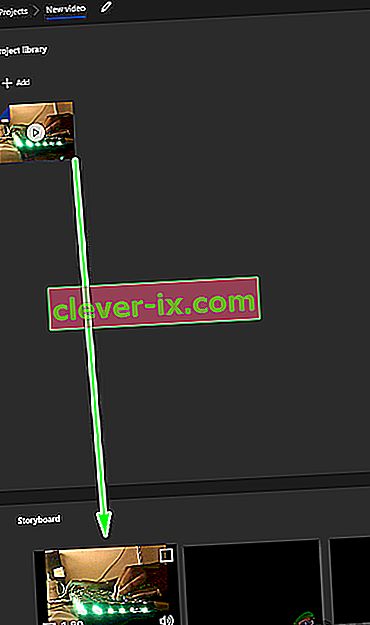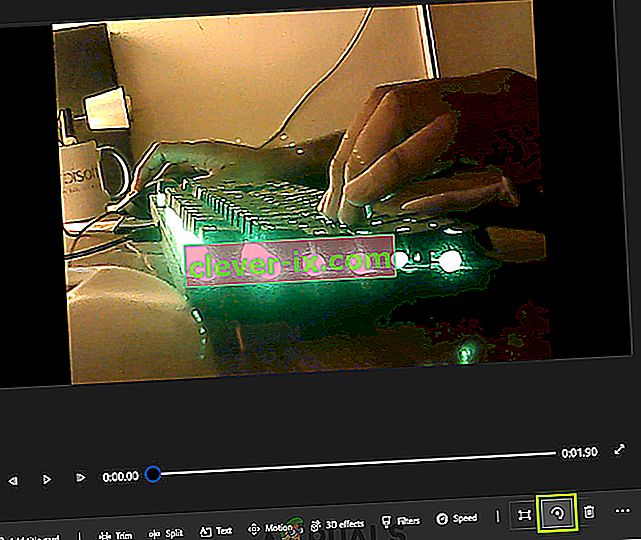Svi smo bili tamo - Snimite prekrasan videozapis telefonom ili fotoaparatom i preuzmete ga na računalo samo da biste otkrili da ste snimali u pogrešnoj orijentaciji.
Postoji više načina za rješavanje ovog problema. Kao što možete zamisliti, postoje bolji načini rješavanja ove neugodnosti od naginjanja glave ili okretanja zaslona računala.
Nažalost, ne postoji izvorni način rotacije videozapisa u programu Windows Media Player . To je malo čudno s obzirom na to da problem postoji već godinama s nebrojenim pritužbama korisnika na Microsoftove poslužitelje. Unatoč tome, Microsoft još uvijek nije primijenio izvorni način rotiranja videozapisa u programu Windows Media Player.
Kao rezultat toga, jedini način ispravljanja videozapisa koji je bočno snimljen u sustavu Windows jest korištenje rješenja treće strane. Srećom, postoji čitava raznolikost izvedivih rješenja, pa smo si dali slobodu sastavljajući vodič s kuriranim metodama koje će raditi bez problema. Slijedite onu koja vam se metoda čini pristupačnijom.
1. metoda: Korištenje programa Windows Movie Maker
Ova je metoda nekada bila defacto način rotiranja videozapisa za Windows Media Player. Uključuje upotrebu programa Windows Movie Maker (dio paketa Windows Essentials 2012).
Nažalost, Microsoft je 10. siječnja 2010. godine ukinuo podršku za čitav paket i kao rezultat uklonio sve službene veze za preuzimanje. Srećom, ljubitelji Movie Makera još uvijek mogu koristiti softver ako je već preuzet na njihov sustav ili ako uspiju pronaći izvanmrežni instalacijski program. Ova je metoda vjerojatno najlakša opcija, ali postat će program Windows Movie Maker neko vrijeme ako ga još nemate instaliran.
Ako želite urediti svoj rotirajući videozapis pomoću programa Windows Movie Maker ili tražite način za povratak softvera, slijedite korake u nastavku. Ali imajte na umu da će cijeli postupak potrajati neko vrijeme. Sljedeći će vodič raditi na bilo kojoj verziji sustava Windows. Evo što trebate učiniti:
Napomena: Ako već imate instaliran Windows Movie Maker, preskočite prva dva koraka.
- Budući da za paket više ne postoji službena veza za preuzimanje, trebamo ga preuzeti s vanjskog izvora. Da bismo vas poštedjeli hvatanja bilo kakvog neželjenog zlonamjernog softvera ili špijunskog softvera, dohvatili smo kopiju web-arhive veze za preuzimanje koju je Microsoft prethodno pružio. Preuzmite paket Windows Essentials 2012 s ove poveznice (ovdje).
- Po završetku preuzimanja otvorite instalacijski program i kliknite Odaberi programe koje želite instalirati . Na sljedećem zaslonu potvrdite okvir pored Fotogalerija i Movie Maker, a ostale okvire ostavite neoznačenima. Pritisnite Instaliraj i pričekajte da se postupak dovrši.
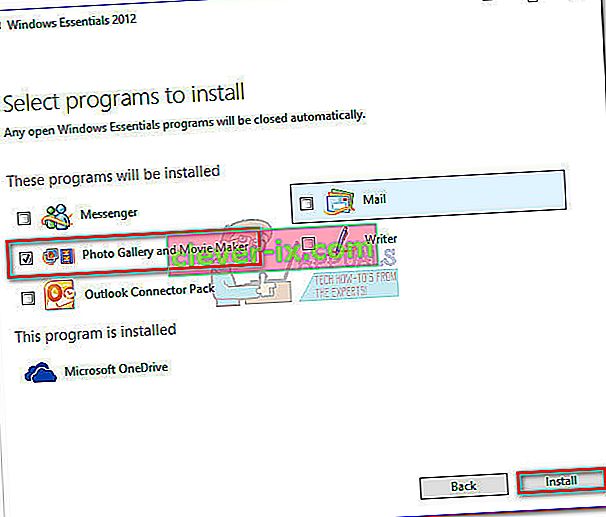
- Nakon što se Movie Maker uspješno instalira, krenite i pokrenite ga. Prvo, povucite video zapis koji treba rotirati u prozoru Movie Maker da biste ga uvezli.
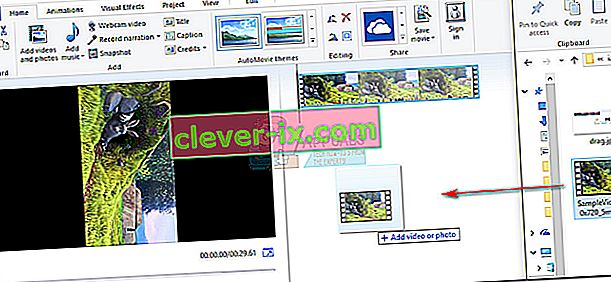
- Zatim reproducirajte videozapis nekoliko sekundi kako biste shvatili na koji način ga zakrenuti. Nakon što napravite plan, idite na vrpcu Početna i krenite do odjeljka Uređivanje . Primijetit ćete dva gumba - "Rotate Left" i "Rotate Right" . Svakim pritiskom gumba video će se zakrenuti za 90 stupnjeva u oglašenom smjeru. Pomoću njih postavite video u ispravnu orijentaciju.
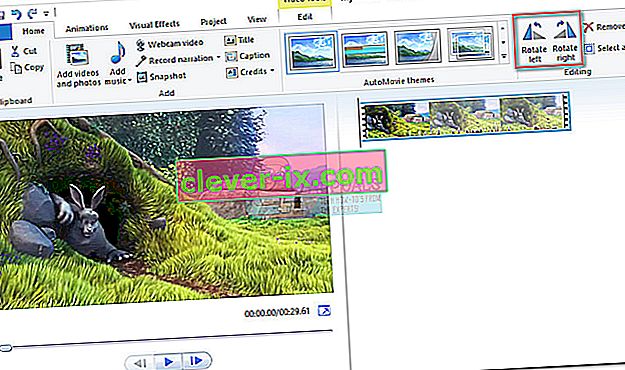
- Nakon što je video ispravno usmjeren, moramo ga spremiti. Učinite to tako da odete na Datoteka> Spremi film, a zatim odaberite iz mnoštva formata. Ako niste sigurni koju ćete opciju odabrati, kliknite Preporučeno za ovaj projekt.
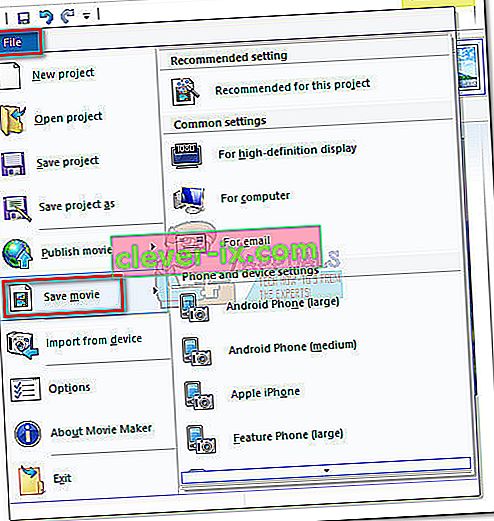
- Konačno, otvorite videozapis pomoću programa Windows Media Player. Otvorit će se s ispravnom orijentacijom.

2. metoda: Korištenje VLC Media Player-a
Ako želite izbjeći gnjavažu s instaliranjem softvera koji više nije podržan, možete pokušati rješenje razvijeno izvan Microsoftovog ekosustava. VLC je besplatni media player s otvorenim kodom s ugrađenom podrškom za kodeke za gotovo svaki video format koji možete pronaći.
Ali ako gledate filmove na računalu, velika je vjerojatnost da ste ih već instalirali. Rotiranje videozapisa u VLC-u nije tako lako kao u programu Movie Maker, ali nemojte se demotivirati jer ćete morati napraviti samo nekoliko dodatnih koraka. Slijedite korake u nastavku da biste video zakrenuli u VLC-u i pripremili ga za Windows Media Player:
Napomena: Imajte na umu da ćete možda trebati ažurirati verziju VLC-a kako biste pristupili značajci rotiranja.
- Preuzmite i instalirajte VLC Media Player sa službenog web mjesta (ovdje).
- Desnom tipkom miša kliknite dotični videozapis i odaberite Open With> VLC Media Player .
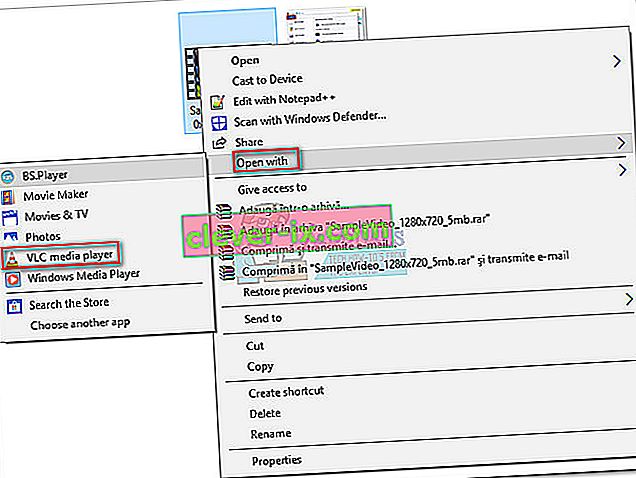
- Nakon što otvorite Video u VLC-u, pristupite Alatima s vrpce i kliknite na Effects and Filters.
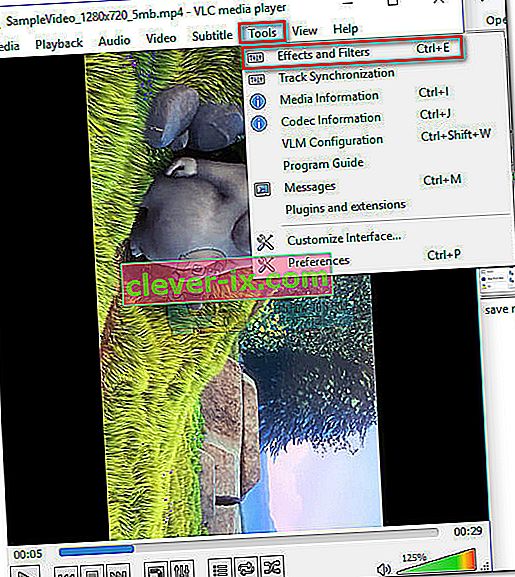
- U prozoru Podešavanja i efekti odaberite karticu Video efekti , a zatim odaberite Geometrija . Zatim potvrdite okvir pored Transform i upotrijebite donji padajući izbornik za odabir unaprijed postavljene postavke koja popravlja sliku. Pritisnite Zatvori da biste spremili svoj odabir.
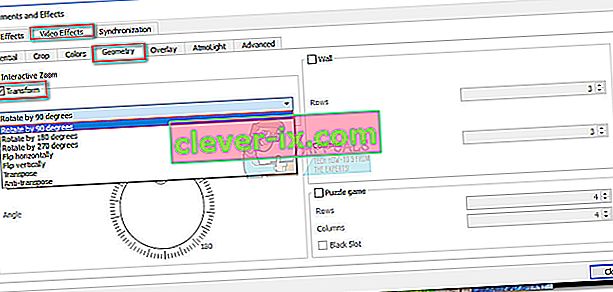 Napomena: To možete učiniti i ručno potvrđivanjem okvira Rotiraj i klizačem za zakretanje videozapisa.
Napomena: To možete učiniti i ručno potvrđivanjem okvira Rotiraj i klizačem za zakretanje videozapisa. - Videozapis je sada ispravno orijentiran, ali promjene neće biti trajne, a promjenu moramo učiniti vidljivom u programu Windows Media Player. Da biste to učinili, idite na Alati> Postavke i omogućite prekidač Sve u odjeljku Prikaži postavke .
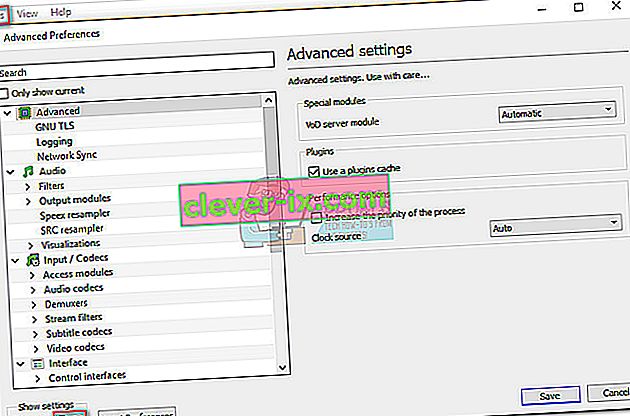
- Sada kada su prikazane sve postavke, pomaknite se do naslova Sout stream (pod Stream output ) i kliknite Transcode . Zatim upotrijebite izbornik s desne strane da potvrdite okvir pored Rotiraj video filtar. Pritisnite Spremi da biste potvrdili promjene.
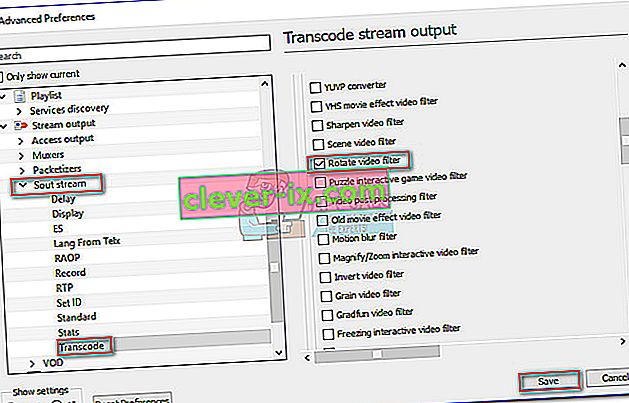
- Zatim otvorite karticu Mediji na traci i kliknite Pretvori / Spremi .
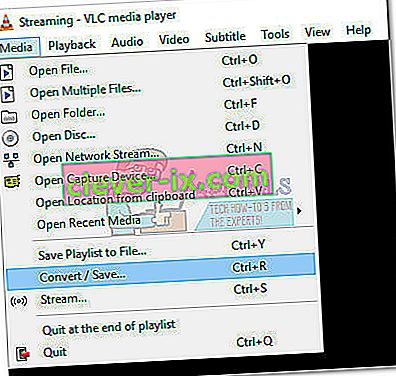
- Kad stignete u prozor Open Media, kliknite gumb Dodaj i odaberite videozapis koji ste upravo izmijenili. Zatim upotrijebite padajući izbornik u donjem desnom dijelu zaslona i postavite ga na Pretvori .
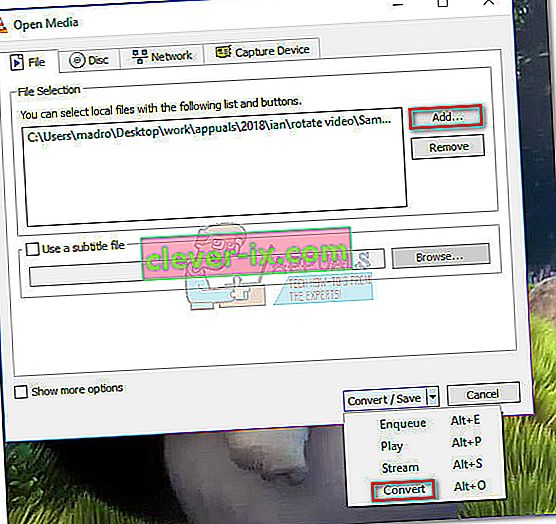
- U prozoru Pretvori ostavi sve kako jest. Zadani profil pretvorbe trebao bi biti trik za zadati zadatak. Pomoću gumba Pregledaj postavite odredišni put, a zatim pritisnite Start da biste započeli pretvorbu.
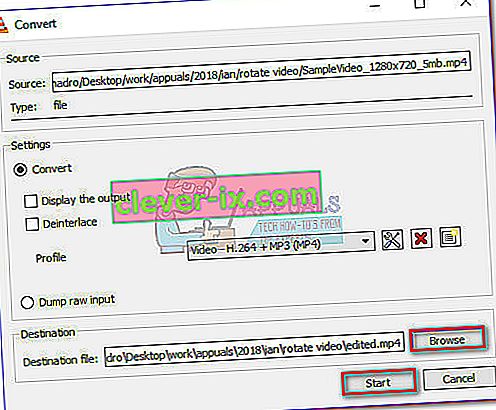 Video je napokon spreman. Novootvorenu datoteku filma možete otvoriti u bilo kojoj aplikaciji, uključujući Windows Media Player, i trebala bi imati ispravnu orijentaciju.
Video je napokon spreman. Novootvorenu datoteku filma možete otvoriti u bilo kojoj aplikaciji, uključujući Windows Media Player, i trebala bi imati ispravnu orijentaciju.
3. metoda: Korištenje video pretvarača
Ako vam se nisu svidjele prve dvije metode, možete koristiti i usredotočenije rješenje. Gotovo svaki softver za pretvaranje video zapisa koji je trenutno na tržištu sposoban je promijeniti orijentaciju loše snimljenog videozapisa.
Ne morate čak ni trošiti novac jer će većina video pretvarača u besplatnoj verziji imati značajku promjene orijentacije. Koristili smo popularno besplatno rješenje nazvano Freemake Video Converter , ali možete ići drugim putem i koristiti drugu opciju.
Ispod se nalazi detaljni vodič za rotiranje video zapisa za Windows Media Player pomoću programa Freemake Video Converter . Evo kako:
- Preuzmite i instalirajte najnoviju verziju Freemake Video Convertera sa službenog web mjesta (ovdje). Obratite pažnju i odaberite Prilagođenu instalaciju kako biste spriječili instaliranje promotivnih dodataka na vaš sustav.
- U Freemake Video Converteru idite na File i odaberite Add Video. Zatim dodajte videozapis kojem treba promijeniti orijentaciju.
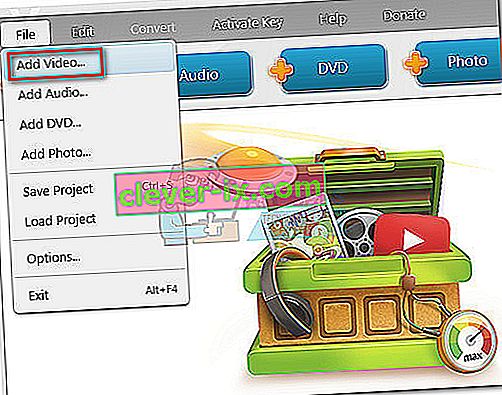
- Nakon što softver učita videozapis, kliknite ikonu za uređivanje s desne strane.
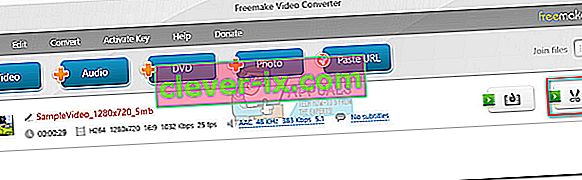
- U sljedećem izborniku pritisnite tipku Rotate dok ne postignete željenu orijentaciju. Pritisnite gumb Ok da biste potvrdili svoje izmjene.
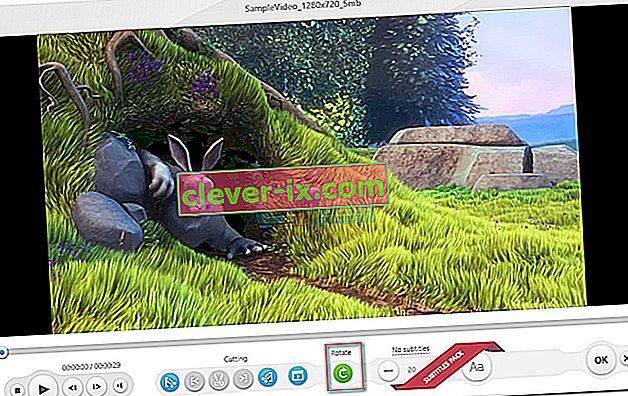
- Na kraju, odaberite vrstu pretvorbe iz izbornika koji se nalazi na donjoj strani zaslona. Od vas će se zatražiti novi skočni prozor u kojem ćete morati postaviti put za pretvorbu. Nakon što se postave svi detalji, pritisnite gumb Pretvori i pričekajte da se postupak dovrši.
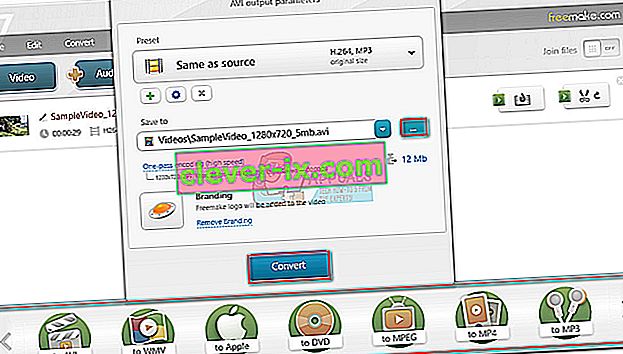
- Otvorite novostvoreni videozapis pomoću programa Windows Media Player. Imat će ispravnu orijentaciju.
4. metoda: Korištenje mrežnog rotatora
Ako želite s vremena na vrijeme rotirati samo jedan videozapis, preuzimanje cijelog programa za njega moglo bi se činiti problematičnim. Umjesto toga, možete upotrijebiti jedan od mnogih internetskih rotatora koji mogu odmah okretati video nakon što ga prebacite na njihovo web mjesto. Evo nekih mrežnih pretvarača:

Pretvori putem interneta
Rotirajte video
Zakretanje videozapisa
Jednostavno prenesite svoju datoteku na web mjesto i odaberite opciju Rotiraj. Nakon neke obrade, izmijenjeni videozapis bit će dostupan za preuzimanje.
5. metoda: Korištenje aplikacije za fotografije
Microsoft je objavio softver za uređivanje videozapisa ubrzo nakon što je objavio aplikaciju Photos u sustavu Windows 10. Ovaj program za uređivanje videozapisa može se lako okretati, obrezivati, dodavati tekst i izvoditi druge osnovne radnje za uređivanje videozapisa. Međutim, valja imati na umu da aplikacija ponekad ne prihvaća jako velike datoteke (videozapisi dulji od 1 sata); ali još uvijek možete pokušati.
- Pritisnite Windows + S, u dijaloški okvir upišite " video editing " i otvorite odgovarajući program.
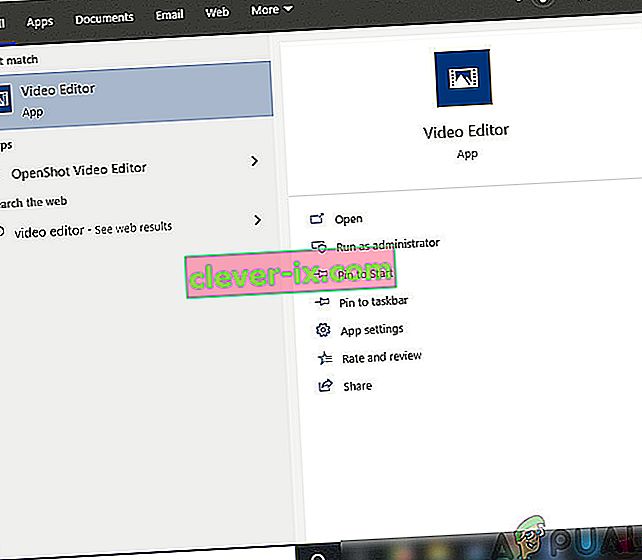
- Jednom u aplikaciji kliknite na Novi video projekt .
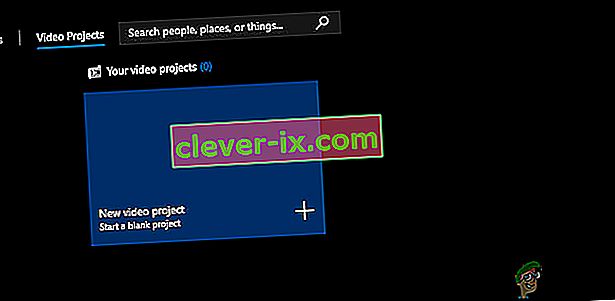
- Sada biste trebali pregledati videozapis koji želite rotirati pomoću gumba Dodaj .
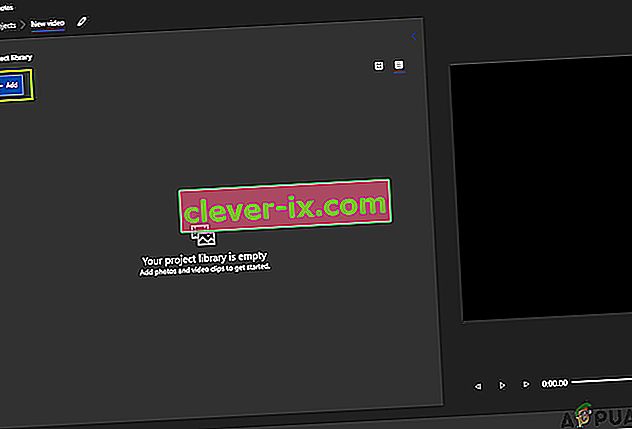
- Nakon odabira videozapisa, povucite i ispustite videozapis iz Knjižnice projekata na Storyboard .
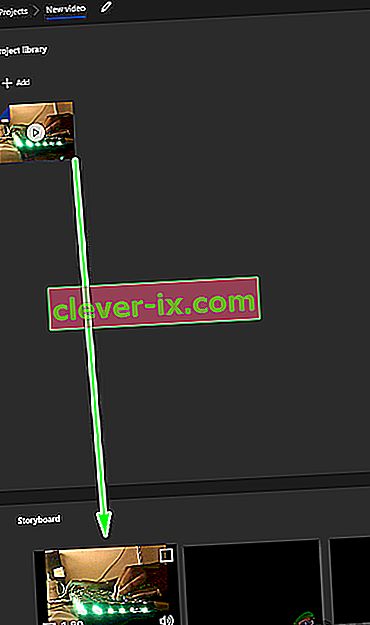
- Nakon što video smjestite u ploču scenarija, sve funkcije sive boje postat će aktivne. Potražite ikonu zakretanja na desnoj strani zaslona. Kliknite jedanput da biste video zakrenuli za 90 stupnjeva.
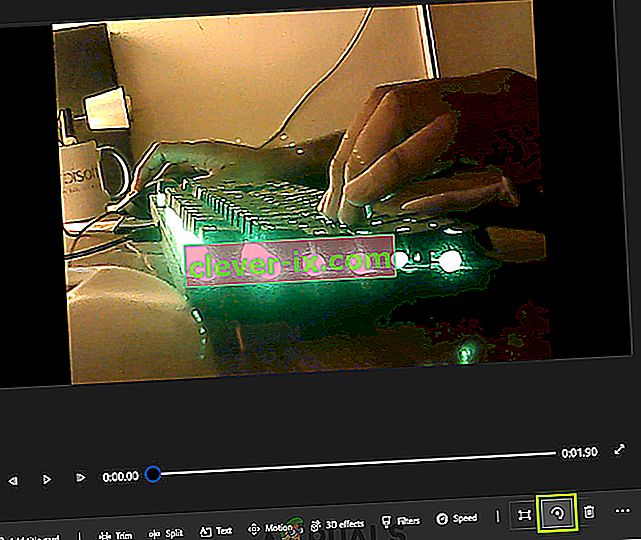
- Nakon što napravite promjene u videozapisu, spremite ga na pristupačno mjesto.
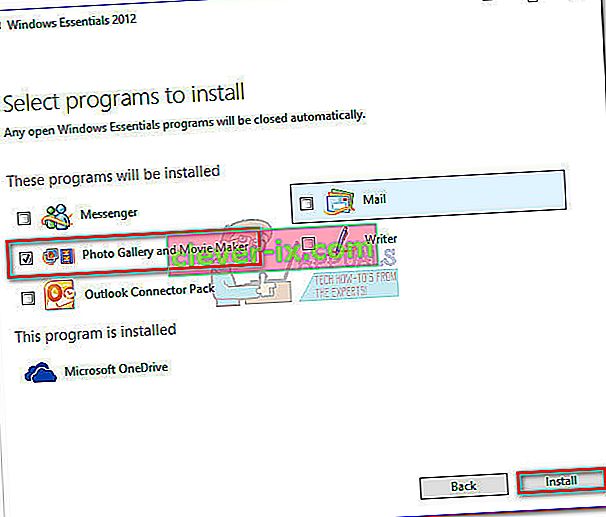
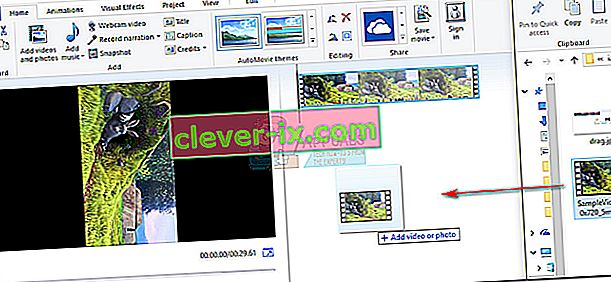
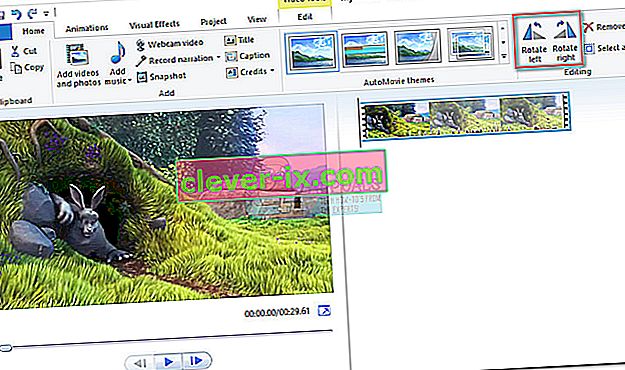
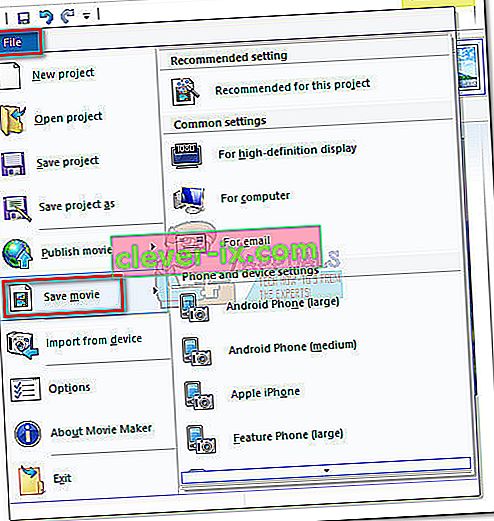

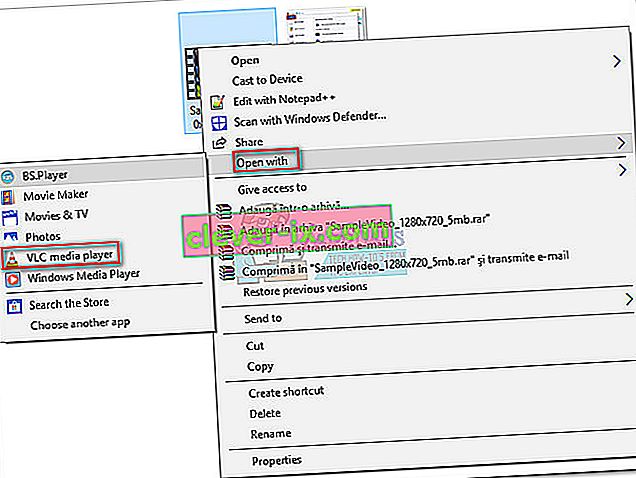
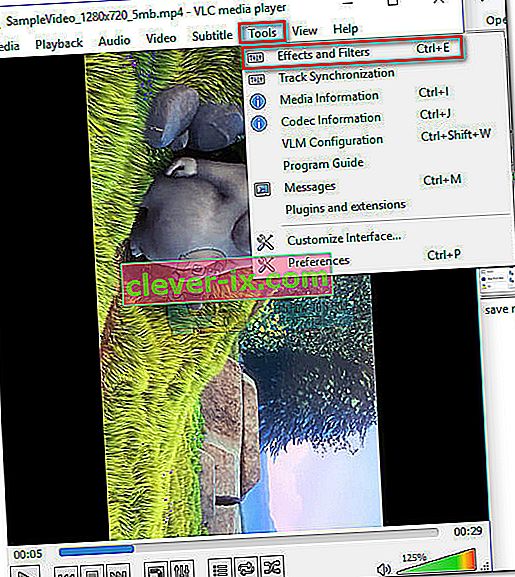
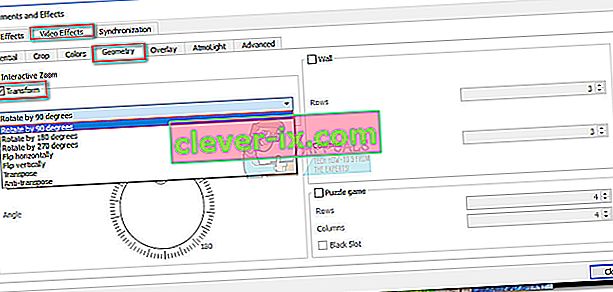 Napomena: To možete učiniti i ručno potvrđivanjem okvira Rotiraj i klizačem za zakretanje videozapisa.
Napomena: To možete učiniti i ručno potvrđivanjem okvira Rotiraj i klizačem za zakretanje videozapisa.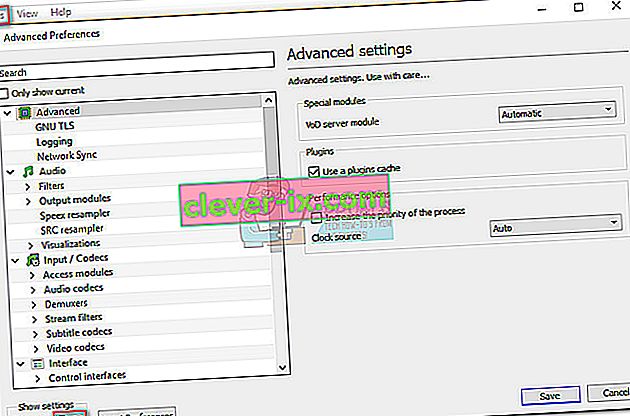
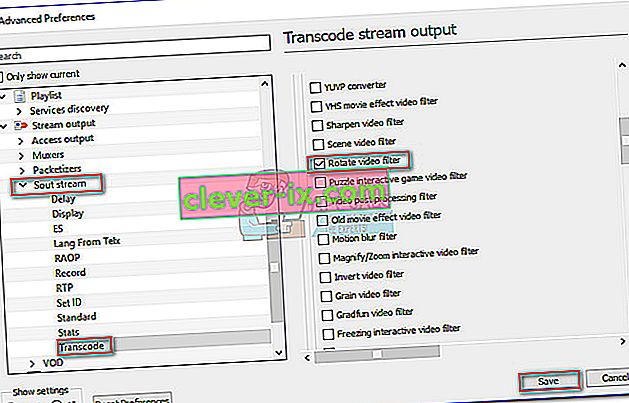
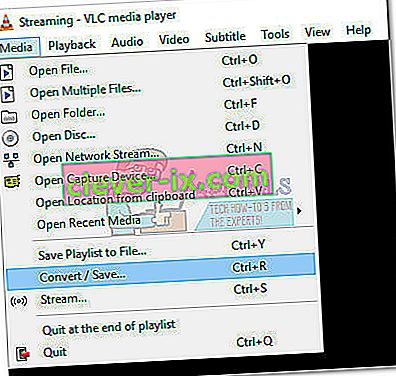
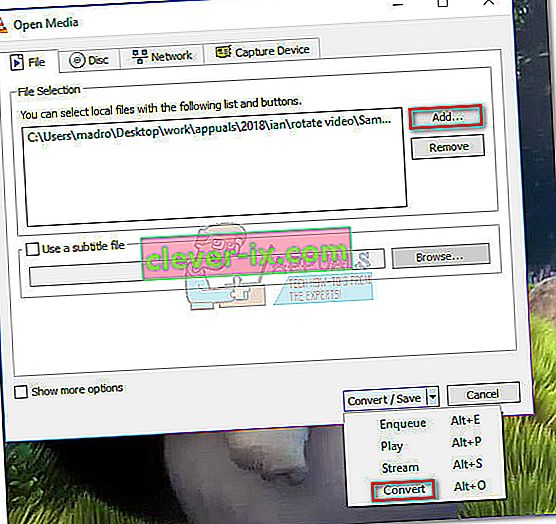
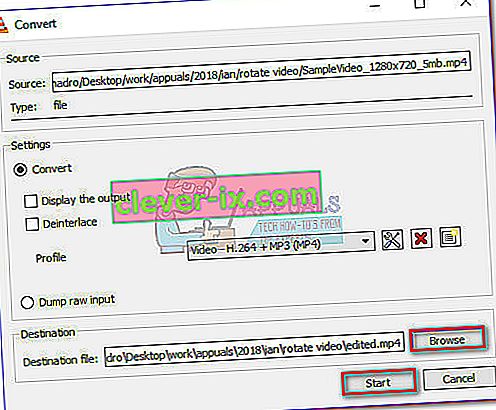 Video je napokon spreman. Novootvorenu datoteku filma možete otvoriti u bilo kojoj aplikaciji, uključujući Windows Media Player, i trebala bi imati ispravnu orijentaciju.
Video je napokon spreman. Novootvorenu datoteku filma možete otvoriti u bilo kojoj aplikaciji, uključujući Windows Media Player, i trebala bi imati ispravnu orijentaciju.