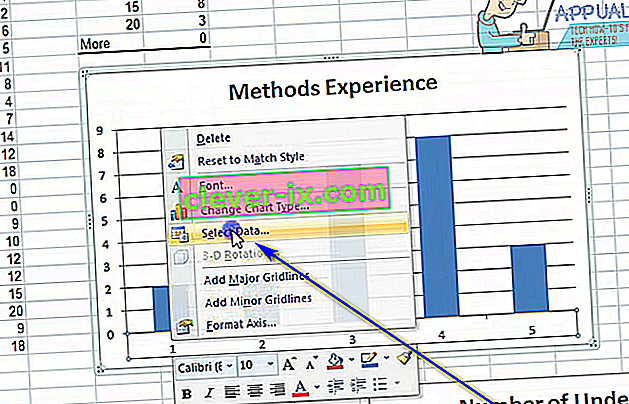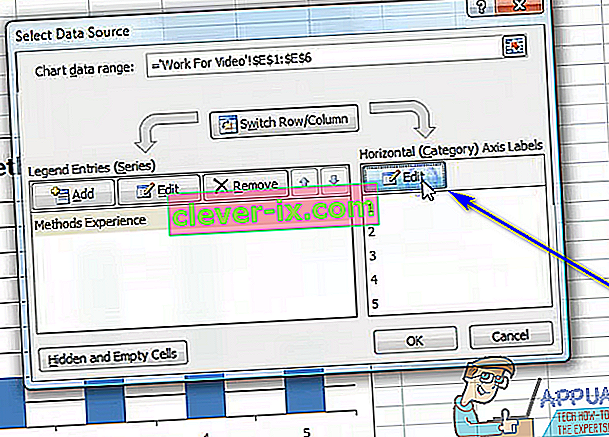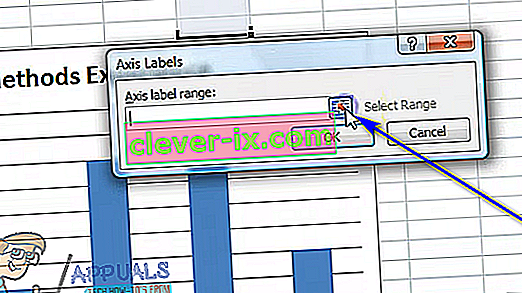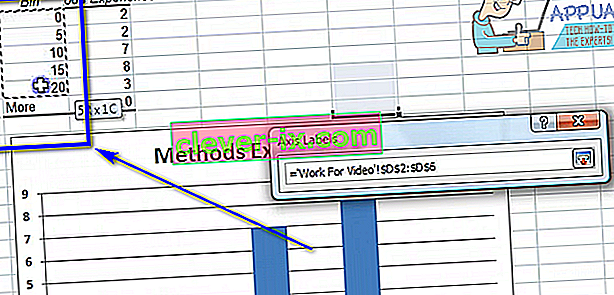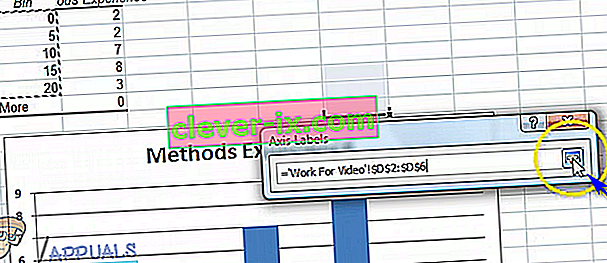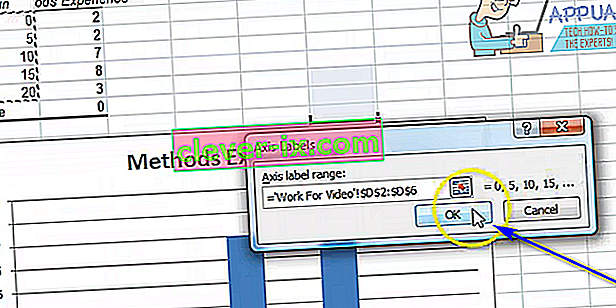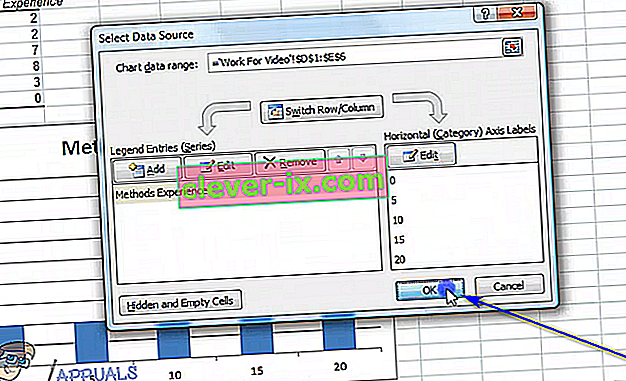Microsoft Excel nesumnjivo je najsnažniji program za proračunske tablice dostupan za operativni sustav Windows. Budući da je moćan program za proračunske tablice kakav je, Excel je izuzetno bogat značajkama. Jedna od mnogih, mnogo značajki koje Excel nudi svojim korisnicima je sposobnost stvaranja grafikona i grafikona. Grafikoni i grafikoni mogu se koristiti za predstavljanje podataka u obliku grafike. Excel je sposoban uzimati tekst i podatke i pretvarati ih u grafikon ili grafikon, crtajući svaku pojedinu točku podataka na grafikonu. Osim toga, korisnici programa Excel mogu odabrati širok raspon različitih opcija kada je riječ o vrsti grafikona ili grafikona koji žele stvoriti.
Gotovo sve različite vrste grafikona i grafikona koje Excel nudi korisnicima imaju jedno zajedničko - imaju i X i Y os. Dvije osi grafikona ili grafikona koriste se za crtanje dvije različite kategorije podatkovnih točaka. Kada kreirate grafikon u programu Excel, možete odrediti skup vrijednosti koje želite vidjeti na Y osi i skup vrijednosti koje želite vidjeti na X osi. U nekim slučajevima, međutim, korisnik na kraju kreira grafikon, a zatim želi naknadno promijeniti vrijednosti, recimo, osi X. Srećom, to je potpuno u domenu mogućnosti.
U potpunosti je moguće da korisnik promijeni vrijednosti osi X na grafikonu u Excel proračunskoj tablici u drugi skup vrijednosti u drugom skupu ćelija u proračunskoj tablici. Uz to, postupak koji trebate proći da biste promijenili vrijednosti osi X na grafikonu u Excelu prilično su slični u svim inačicama programa Microsoft Excel. Ako želite promijeniti skup vrijednosti, nacrtana je X osa grafa u Excelu, morate:
- Pokrenite Microsoft Excel i otvorite proračunsku tablicu koja sadrži graf vrijednosti čije X osi želite promijeniti.
- Desnom tipkom miša kliknite X os grafikona kojem želite promijeniti vrijednosti.
- Kliknite na Odaberi podatke ... u rezultirajućem kontekstnom izborniku.
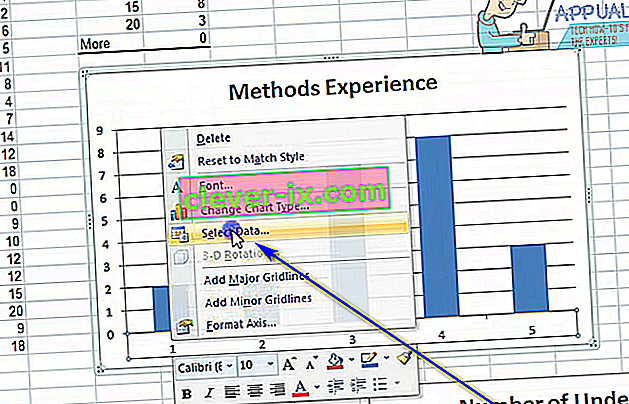
- U odjeljku Horizontalne (kategorije) oznake osi kliknite Uredi .
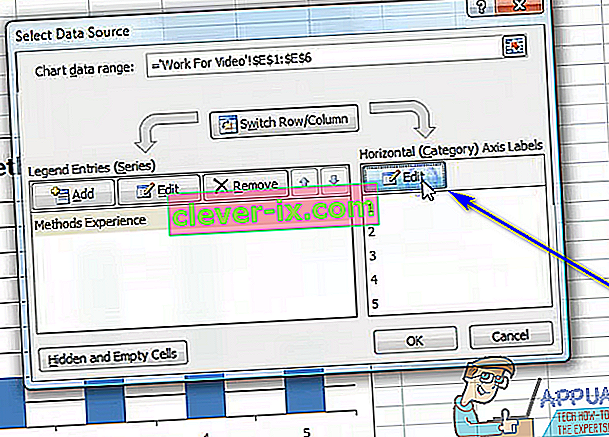
- Kliknite na Select raspona gumb koji se nalazi tik uz os naljepnice rasponu: polje.
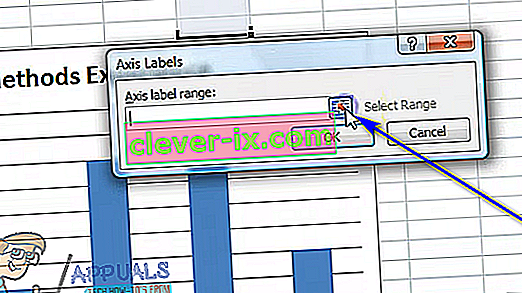
- Odaberite ćelije koje sadrže raspon vrijednosti kojima želite zamijeniti trenutne vrijednosti X osi odgovarajućeg grafa.
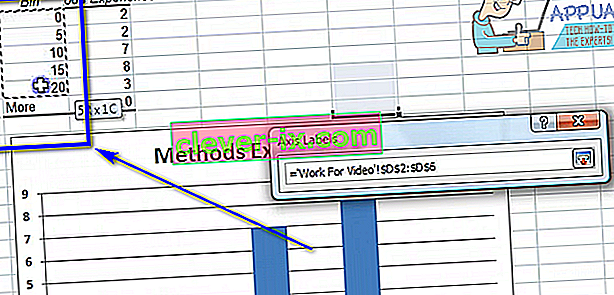
- Nakon što ste odabrali sve ćelije koje sadrže cijeli raspon vrijednosti, kliknite još jednom gumb Odabir raspona da biste potvrdili odabir koji ste napravili.
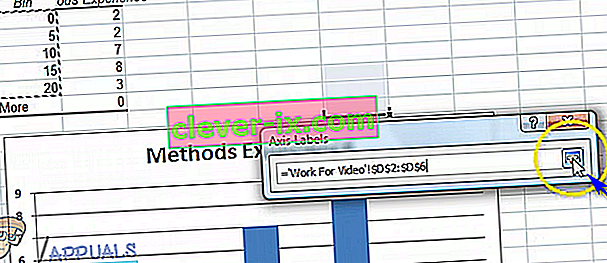
- Kliknite U redu . Čim to učinite, trenutne vrijednosti X osi odgovarajućeg grafa zamijenit će se novim vrijednostima koje ste odabrali.
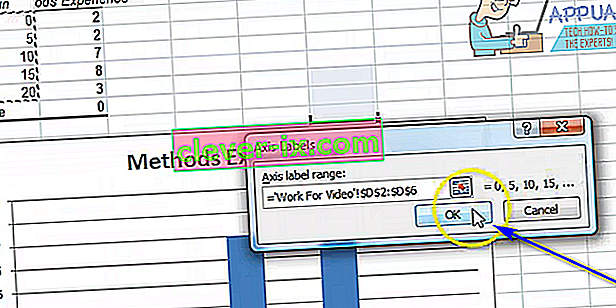
- Kliknite U redu u dijaloškom okviru Odabir izvora podataka da biste ga odbacili.
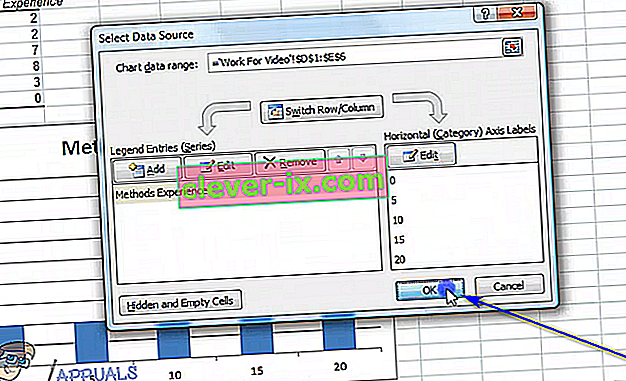
Iako su gore navedeni i opisani koraci namijenjeni korištenju za promjenu vrijednosti X osi grafa u Excelu, gotovo isti koraci mogu se koristiti za promjenu vrijednosti Y osi grafa u Excelu - svi vi Morat ćete kliknuti desnom tipkom miša na Y os grafika u koraku 2 umjesto na X osi grafa.