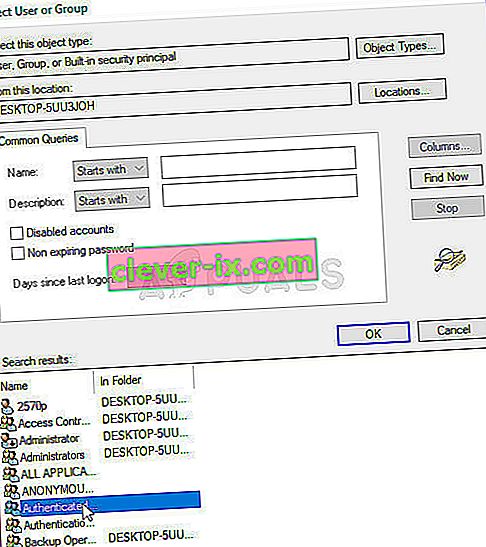Ova se pogreška pojavljuje u svojstvima datoteke ili mape duboko u sigurnosnim postavkama koje se bave dozvolama i vlasništvom nad datotekama. U odjeljku dozvola možete naići na sljedeću poruku o pogrešci:
Nemate dozvolu za pregled sigurnosnih svojstava ovog objekta, čak ni kao administrativni korisnik.
Da biste pokušali preuzeti vlasništvo nad objektom, koji uključuje dozvolu za pregled njegovih svojstava, kliknite Promijeni gore.

Ako želite biti u mogućnosti promijeniti dozvole povezane s datotekom ili mapom koja vam stvara probleme, predlažemo da pažljivo pratite ostatak članka i isprobate sve metode. Sretno!
Što uzrokuje pogrešku da nemate dozvolu za pregled sigurnosnih svojstava ovog objekta?
Popis mogućih uzroka ovog problema prilično je kratak i jednostavan. Put do rješenja uvelike ovisi o tome što vam je mogao uzrokovati problem, pa preporučujemo da prvo provjerite ovaj popis:
- Neki drugi program ili usluga istovremeno koriste vašu datoteku ili mapu, što vas sprječava u uređivanju postavki dopuštenja. Ako je to slučaj, jednostavno rješavanje problema trebalo bi biti više nego dovoljno za rješavanje problema.
- Datoteka je stvorena ili je u vlasništvu korisničkog računa koji više nije aktivan na vašem računalu. To se lako može riješiti u sigurnom načinu rada.
- Vi niste vlasnik . Preuzimanje vlasništva nad problematičnom datotekom ili mapom moglo bi se riješiti svih problema s dopuštenjem.
1. rješenje: Jednostavno ponovo pokrenite računalo
Najčešći uzrok ovog problema jednostavno je činjenica da je datoteka ili mapa za koju želite promijeniti dozvole otvorena u nekom drugom programu ili je koristi neka druga usluga i nemoguće je to prekinuti. U tom je slučaju jednostavno rješavanje problema možda dovoljno za rješavanje problema.
Jednostavno kliknite gumb izbornika Start na računalu, a zatim gumb za uključivanje. Odaberite Restart s popisa opcija i provjerite je li vaš problem riješen.
2. rješenje: Pokrenite računalo u sigurnom načinu i izbrišite stare korisnike
Drugi mogući scenarij za ovaj problem javlja se ako je datoteka stvorena ili je u vlasništvu korisničkog računa koji je u međuvremenu izbrisan. To će ponekad i dalje navesti datoteku kao vlasništvo izbrisanog korisničkog računa, što će također spriječiti da joj se promijene postavke dopuštenja. Korisnički račun možete izbrisati iz vlasništva u sigurnom načinu.
- Ova je metoda korisna za verziju Windowsa stariju od Windows 10. Upotrijebite kombinaciju tipki Windows + R na tipkovnici kako biste pokrenuli dijaloški okvir Pokreni i upišite " msconfig " prije nego što kliknete U redu.
- U prozoru Konfiguracija sustava idite na karticu Dizanje s desne strane i potvrdite okvir pored stavke Sigurno pokretanje . Kliknite U redu i ponovo pokrenite računalo kako biste se pokrenuli u sigurnom načinu rada.

- Ako na računalu koristite Windows 10, postoji još jedan način za pristup sigurnom načinu rada na računalu. Upotrijebite kombinaciju tipki Windows + I da biste otvorili Postavke ili kliknite izbornik Start i pritisnite tipku zupčanika u donjem lijevom dijelu.
- Kliknite Ažuriranje i sigurnost >> Oporavak i kliknite opciju Ponovno pokreni odmah u odjeljku Napredno pokretanje. Računalo će se nastaviti s ponovnim pokretanjem, a od vas će se zatražiti zaslon s postavkama pokretanja .

- Kliknite tipku broj 4 ili F4 kako biste pokrenuli računalo u sigurnom načinu rada u sustavu Windows 10.
- Sada kada ste se uspješno pokrenuli u sigurnom načinu, desnom tipkom miša kliknite datoteku ili mapu koja vam donosi probleme i odaberite Svojstva iz kontekstnog izbornika.
- Idite na karticu Sigurnost i kliknite gumb Napredno na dnu. Kliknite gumb Dodaj u novom prozoru koji se otvori i kliknite gumb Odaberi glavni na vrhu.

- Unesite ime korisničkog računa za koji želite dodati dozvole i kliknite Provjeri imena .
- U starom prozoru odaberite Dopusti u odjeljku Vrsta i provjerite odgovara li " Primjenjuje se na: Ova mapa, podmape i datoteke ". Odaberite dopuštenja koja želite dodati i kliknite U redu.

- Odaberite stari račun koji je izbrisan sa popisa Unosi dozvole, kliknite ga jednom i kliknite gumb Ukloni i potvrdite bilo koji dijaloški okvir .
- Otvorite 'msconfig' i uklonite potvrdni okvir pored Sigurnog načina i ponovo pokrenite računalo.
3. rješenje: dodajte dozvole za sve provjerene korisnike
Ova zanimljiva metoda uključuje dodavanje korisnika pod nazivom Ovjereni korisnici za dodavanje dozvola i u osnovi će vam omogućiti da dodate dopuštenja koja prevladavaju ovaj problem. Ovo je jednostavno izvesti, a nekima je pomoglo da se riješe problema, pa toplo preporučujemo da ovo isprobate.
- Otvorite unos u Knjižnicama na računalu ili otvorite bilo koju mapu na računalu i kliknite opciju Ovo računalo na lijevom izborniku.
- Dođite do mape ili datoteke za koju želite promijeniti postavke dopuštenja.

- Desnom tipkom miša kliknite mapu, zatim Svojstva , a zatim karticu Sigurnost . Pritisnite gumb Advanced . Pojavit će se prozor " Napredne sigurnosne postavke ". Ovdje morate dodati još jedan unos dozvole na popis. Pritisnite gumb Dodaj .
- Kliknite plavi gumb Odaberi glavni gumb na vrhu stranice i kliknite Napredno u novom prozoru Odabir korisnika ili grupe.

- Kliknite Pronađi odmah odmah nakon toga i pronađite unos Provjereni korisnici u rezultatima pretraživanja na dnu. Dvaput kliknite za odabir ovog unosa.
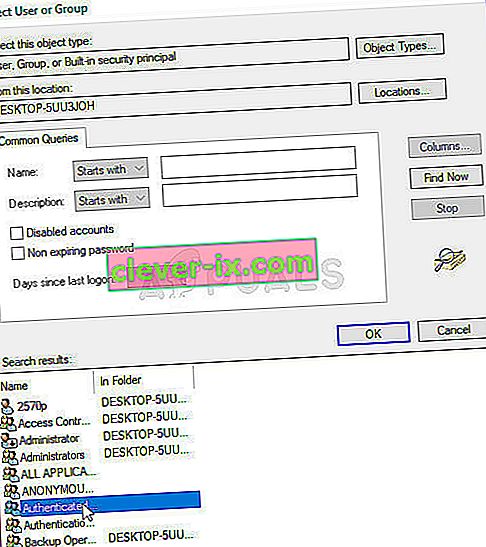
- U starom prozoru odaberite Dopusti u odjeljku Vrsta i provjerite odgovara li " Primjenjuje se na: Ova mapa, podmape i datoteke" . Odaberite dopuštenja koja želite dodati i kliknite U redu.
- Pritisnite još jednom U redu i vaš bi problem trebao biti riješen.
Rješenje 4: preuzmite vlasništvo
Još jedna izvrsna metoda rješavanja ovog problema je preuzimanje potpunog vlasništva nad njim, tako da možete slobodno mijenjati i uređivati postavke dozvola. Preuzimanje vlasništva u istom prozoru kao onaj koji ste otvorili u Svojstvima ponekad će dovesti do pogreške, pa je bolje ako za isti posao koristite naredbeni redak. Slijedite upute koje smo pripremili u nastavku!
- Potražite " Command Prompt " tako da ga upišete točno u izbornik Start ili pritiskom na gumb za pretraživanje odmah pored njega. Desnom tipkom miša kliknite prvi unos koji će se pojaviti kao rezultat pretraživanja i odaberite unos kontekstnog izbornika "Pokreni kao administrator".
- Osim toga, također možete koristiti kombinaciju tipke Windows + tipka R da biste otvorili dijaloški okvir Pokreni. Upišite "cmd" u dijaloški okvir koji će se pojaviti i upotrijebite kombinaciju tipki Ctrl + Shift + Enter za naredbeni redak administratora.

- U prozor unesite sljedeće naredbe i nakon upisivanja svake pritisnite tipku Enter. Pričekajte poruku "Operacija uspješno dovršena" ili nešto slično da biste znali da je metoda uspjela.
takeown / f "F: \ ProblemFolder" / a / r / dy icacls "F: \ ProblemFolder" / t / c / administrator administracije: F Sustav: F svi: F
- “ F: \ ProblemFolder ” je rezervirano mjesto za stvarno mjesto datoteke. Ako gornje naredbe ne prijavljuju pogreške, uspjeli ste promijeniti dozvole i vlasništvo nad datotekom ili mapom!