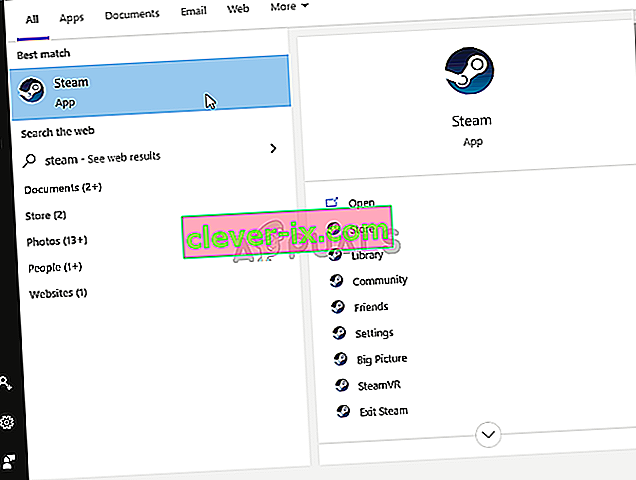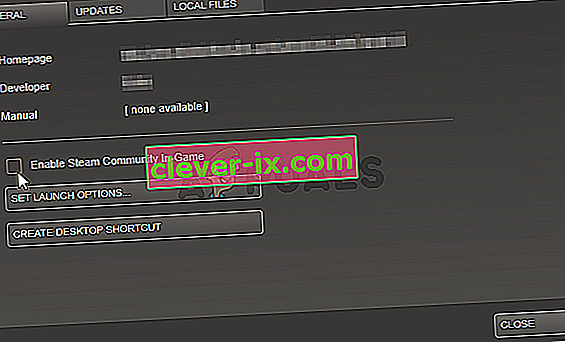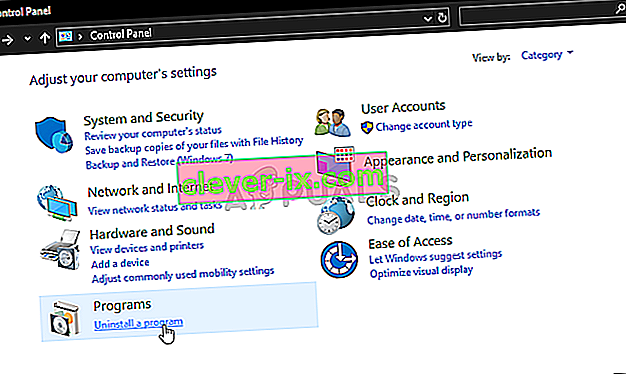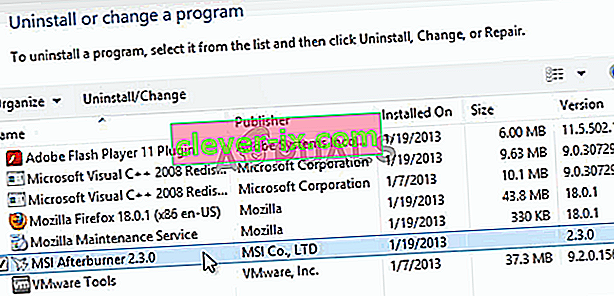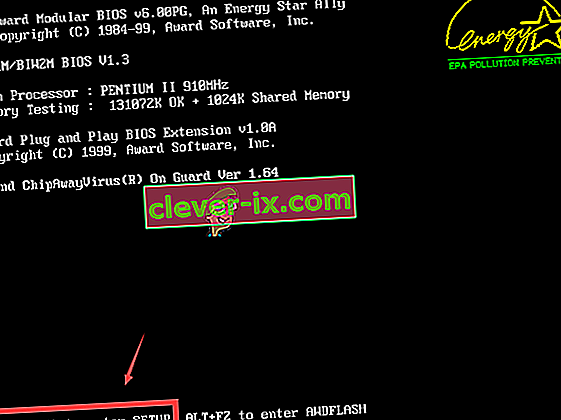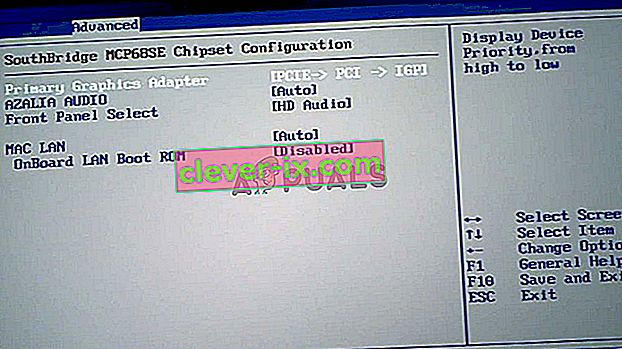MSI Afterburner vjerojatno je jedan od najpriznatijih i najpopularnijih alata za overclocking za Windows. Nije postao popularan bez razloga, ali neki korisnici tvrde da to jednostavno ne radi na njihovim računalima. Možda se uopće neće otvoriti ili možda neće moći promijeniti brzinu takta vaših uređaja. U drugim slučajevima prekrivanje u igri ne funkcionira.

Pripremili smo nekoliko metoda kojima se ovaj problem može riješiti i toplo preporučujemo da ih provjerite prije nego što odustanete. Sretno i pažljivo slijedite upute.
Što uzrokuje da MSI Afterburner ne radi na sustavu Windows?
Postoji nekoliko uzroka koji mogu spriječiti MSI Afterburner da ispravno radi na sustavu Windows. Također, ovisi o tome s kojom se značajkom borite. Međutim, trebali biste imati jasnu ideju kakav bi mogao biti vaš scenarij nakon što pogledate popis uzroka koji smo pripremili u nastavku!
- Razni prekrivači koji se izvode na vašem računalu - kada se istodobno pokreće više prekrivača, pogreške će sve uništiti! Najčešći krivci su definitivno Steam i NVIDIA prekrivači koje treba onemogućiti da bi MSI Afterburner prekrivač mogao ispravno raditi.
- Ugrađena grafička kartica - kada imate problema s overclockingom pomoću MSI Afterburner, razmislite o onemogućavanju integrirane grafičke kartice u BIOS-u kako biste sve rukovanje grafikom prebacili na vanjsku grafičku karticu!
1. rješenje: Onemogućite NVIDIA prekrivanje
Ovo je najbolja metoda za isprobavanje ako primijetite da prekrivanje u igri koje pruža MSI Afterburner ne radi ispravno. Imati nekoliko različitih alata za preklapanje istodobno nikada nije dobra ideja i jedan od njih treba onemogućiti. Slijedite korake navedene u nastavku kako biste onemogućili NVIDIA sloj na računalu!
- Otvorite GeForce Experience tako što ćete ga potražiti na radnoj površini ili izborniku Start. Pričekajte da se otvori i kliknite ikonu zupčanika na početnom zaslonu koji bi se trebao nalaziti u gornjem desnom kutu kako biste otvorili Postavke .

- Na kartici Općenito pronađite opciju Dijeli s opisom " Omogućuje snimanje, strujanje, emitiranje i snimanje zaslona vašeg igranja ". Svakako pomaknite klizač ulijevo kako biste ga onemogućili
- Prihvatite promjene koje ste napravili i provjerite počinje li MSI Afterburner ispravno raditi!
Rješenje 2: Onemogućite prekrivanje parom
Prekrivanje parom još je jedno prekrivanje koje bi moglo pokvariti MSI Afterburner, pa razmislite o njegovom onemogućavanju kako biste riješili problem. Slijedite korake u nastavku da biste ga onemogućili!
- Otvorite Steam dvostrukim klikom na njegov unos na radnoj površini ili pretraživanjem u izborniku Start. Korisnici OS Windows 10 mogu ga potražiti i pomoću Cortane ili trake za pretraživanje, oboje pored izbornika Start u lijevom dijelu trake zadataka!
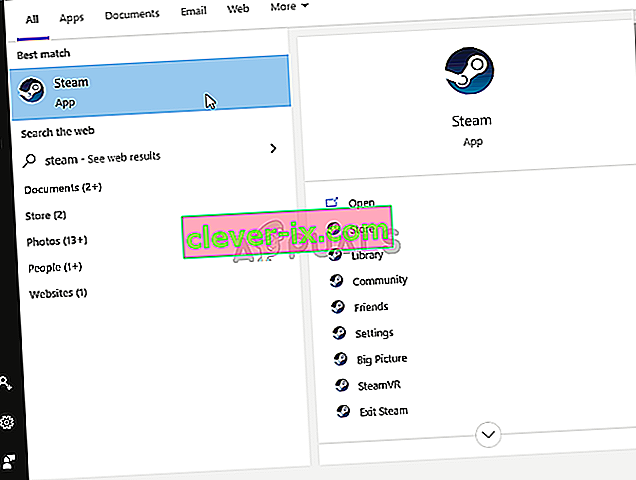
- Dođite do kartice Biblioteka u prozoru Steam i pronađite problematičnu igru na popisu igara koje posjedujete u svojoj knjižnici.
- Desnom tipkom miša kliknite unos igre u knjižnici i odaberite opciju Svojstva iz kontekstnog izbornika koji bi se trebao pojaviti. Ostanite na kartici Općenito u prozoru Svojstva i poništite okvir pored unosa " Omogući prekrivanje parom tijekom igre ".
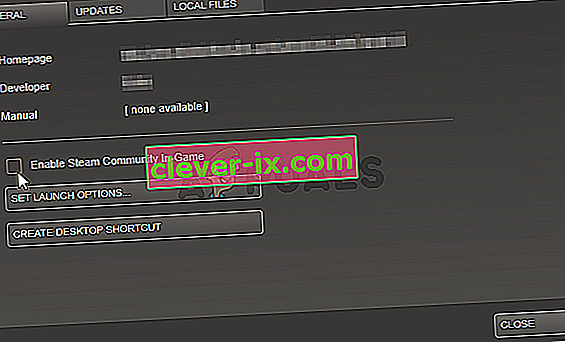
- Primijenite promjene, izađite i pokušajte pokrenuti igru. Provjerite radi li MSI Afterburner prekrivač tijekom igranja igre!
3. rješenje: Ponovo instalirajte najnoviju verziju Afterburnera
Ako MSI Afterburner ne radi ispravno na vašem računalu, razmislite o deinstaliranju verzije koja je trenutno instalirana na vašem računalu i ažuriranju na najnoviju. Ovo je jednostavan postupak za izvođenje i nešto je za isprobati prije nego što prijeđete na teže metode!
- Pritisnite gumb izbornika Start i potražite ga, otvorite Upravljačku ploču . Možete i kliknuti ikonu zupčanika kako biste otvorili postavke ako koristite Windows 10.
- Na upravljačkoj ploči odaberite Prikaži kao - kategoriju u gornjem desnom kutu i kliknite na Deinstaliraj program u odjeljku Programi.
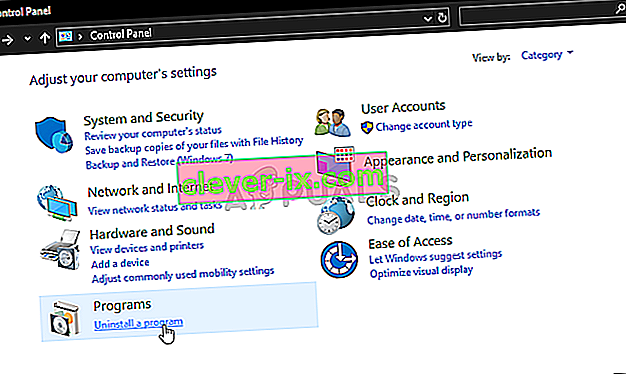
- Ako koristite aplikaciju Postavke, klikom na Aplikacije trebao bi se odmah otvoriti popis svih instaliranih programa na vašem računalu.
- Pronađite alat MSI Afterburner na upravljačkoj ploči ili u postavkama i kliknite na Deinstaliraj . Trebao bi se otvoriti čarobnjak za deinstalaciju, pa slijedite upute za deinstalaciju.
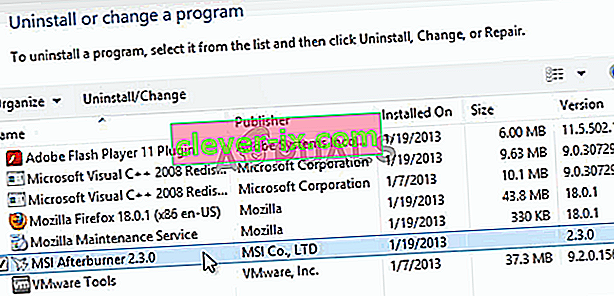
- Pritisnite Finish (Završi) kada deinstalacijski program dovrši postupak i ponovo pokrenite računalo da biste vidjeli hoće li se pogreške i dalje pojavljivati. Svakako posjetite ovu web stranicu, preuzmite instalacijsku datoteku i ponovo je instalirajte kako biste provjerili radi li MSI Afterburner ispravno!
Rješenje 4: Ručno dodajte igru i postavite razinu otkrivanja na visoku
Ako MSI Afterburner / RivaTuber ne radi ispravno na vašem računalu za određenu igru, možda biste trebali razmotriti dodavanje izvršne datoteke igre i postavljanje visoke razine otkrivanja aplikacije na visoku. Ova metoda može biti vrlo korisna ako se prekrivač jednostavno neće pojaviti u igri. Slijedite korake u nastavku da biste postavili razinu otkrivanja aplikacije na visoku za problematičnu igru!
- Otvorite RivaTuner dvostrukim klikom na njegov unos na radnoj površini ili pretraživanjem u izborniku Start. Korisnici OS Windows 10 mogu ga potražiti i pomoću Cortane ili trake za pretraživanje, oboje pored izbornika Start u lijevom dijelu trake zadataka!
- Kad se otvori njegov glavni prozor, kliknite gumb plus u donjem lijevom dijelu prozora i potražite izvršnu datoteku igre. Naći će se u instalacijskoj mapi igre koja je prema zadanim postavkama C >> Programske datoteke (x86) .

- Nakon što je izvršna datoteka dodana u program, pronađite je na gornjem popisu i kliknite je lijevom tipkom miša da biste je odabrali. Provjerite desnu stranu za razinu otkrivanja aplikacije. Obavezno postavite ovu opciju na visoku i provjerite radi li MSI Afterburner sada ispravno!
Rješenje 5: Pokrenite MSI Afterburner u načinu kompatibilnosti za stariju verziju sustava Windows
Pokretanje softvera u načinu kompatibilnosti za starije verzije Windowsa može prilično jednostavno riješiti problem i treba ga isprobati. Ova se metoda može primijeniti i na overlay i na overclocking alat. Obavezno slijedite korake u nastavku!
- Idite do glavne instalacijske mape MSI Afterburner koja ovisi o tome što ste odabrali tijekom instalacije. Zadana lokacija je C: \ Program Files (x86) \ MSI Afterburner.
- Pronađite glavnu izvršnu datoteku i promijenite njena svojstva desnim klikom na njezin unos na radnoj površini, izborniku Start ili prozoru rezultata pretraživanja i odaberite Svojstva . Idite na karticu Kompatibilnost u prozoru Svojstva i ostanite u ovom prozoru.

- U odjeljku Način kompatibilnosti poništite okvir pored Pokreni ovaj program u načinu kompatibilnosti za opciju ako je potvrđena prije prihvaćanja promjena.
- Svakako potvrdite sve dijaloške okvire koji se mogu pojaviti da biste ih potvrdili administratorskim privilegijama, a MSI Afterburner bi se od sada trebao pokretati s administratorskim privilegijama. Otvorite ga dvostrukim klikom na njegovu ikonu i pokušajte provjeriti hoće li se uspješno otvoriti.
6. rješenje: Onemogućite integriranu grafičku karticu
Onemogućavanje ugrađene grafičke kartice na računalu može riješiti probleme s overclockingom s MSI Afterburner. Kada je vaša vanjska grafička kartica odabrana kao zadani uređaj za upravljanje grafikom, značajke overclockinga MSI Afterburner trebale bi ispravno raditi i riješiti problem koji imate!
- Uključite računalo i pokušajte unijeti postavke BIOS-a pritiskom na tipku BIOS dok se sustav sprema pokrenuti. Tipka BIOS obično se prikazuje na zaslonu za pokretanje, govoreći " Pritisnite ___ za ulazak u postavku ." ili nešto slično. Postoje i drugi ključevi. Uobičajene tipke BIOS-a su F1, F2, Del itd.
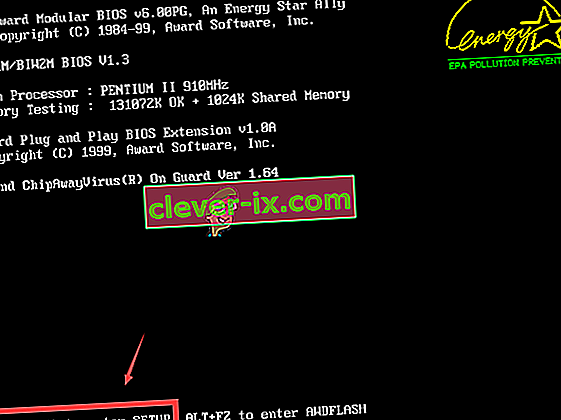
- Sada je vrijeme da onemogućite ugrađenu grafičku karticu. Opcija koju ćete trebati promijeniti nalazi se na različitim karticama alata firmware-a BIOS-a različitih proizvođača i ne postoji jedinstveni način da je pronađete. Obično se nalazi na kartici Sigurnost, ali postoji mnogo naziva za istu opciju.
- Koristite tipke sa strelicama za navigaciju do kartice Advanced ( Napredno) ili slične kartice za zvuk unutar BIOS-a. Unutar odaberite opciju pod nazivom Konfiguracija uređaja na brodu ili nešto slično iznutra.
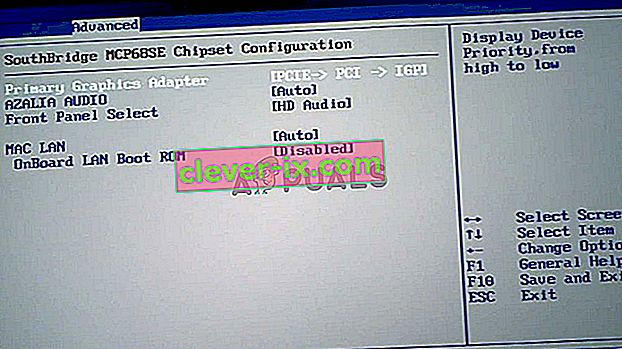
- Opcija Primarni grafički adapter koju trebate pronaći također se može nalaziti izravno na naprednoj kartici. Nakon odabira opcije Primarni grafički adapter , moći ćete je podesiti klikom na tipku Enter s odabranom opcijom i pomoću tipki sa strelicama odaberite opciju gdje PCI-E ide prvi.
- Dođite do odjeljka Izlaz i odaberite Izlaz iz spremanja promjena . Ovo će se nastaviti s podizanjem računala. Provjerite nastavlja li problem.