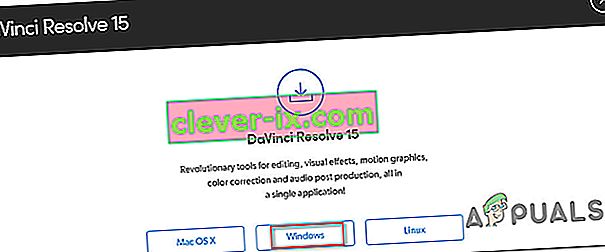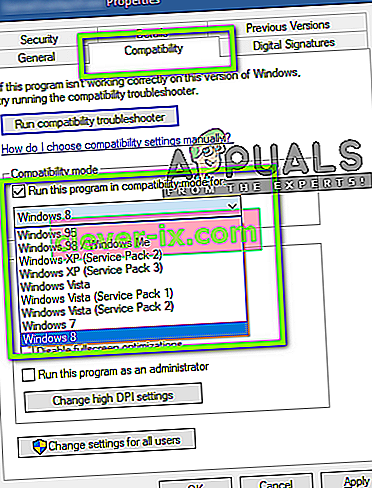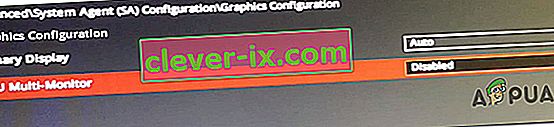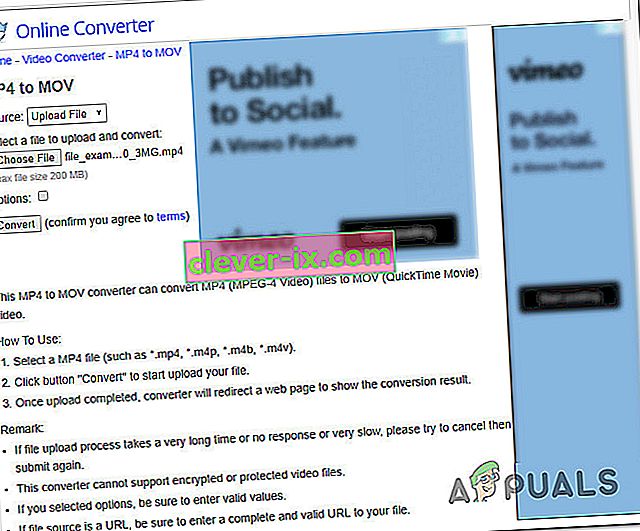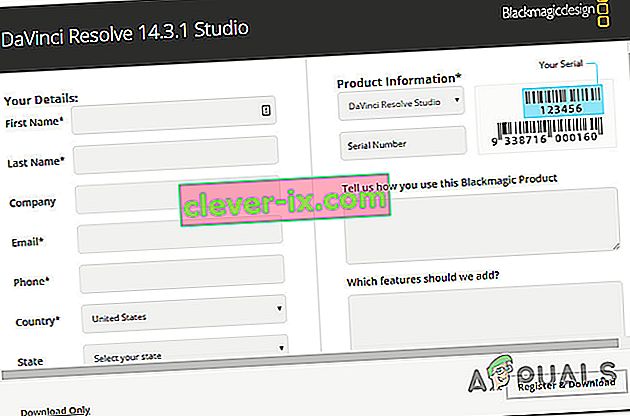Nekoliko korisnika izvještava da pokušavaju upotrijebiti DaVinci Resolve za uređivanje nekog videozapisa, ali softver se sruši svaki put kad ga pokušaju otvoriti. Drugi korisnici izvještavaju da su u mogućnosti izvršiti neko uređivanje, no padovi se događaju nekoliko minuta nakon pokretanja aplikacije. Izvještava se da se problem pojavio na Windowsima 10, Windows 8 / 8.1 i Windows 7.

Što uzrokuje česte padove sustava DaVinci Resolve?
Istražili smo ovaj određeni problem promatrajući različita korisnička izvješća i strategije popravka koje su zahvaćeni korisnici primijenili kako bi riješili taj određeni problem. Na temelju onoga što smo prikupili, postoji nekoliko potencijalnih scenarija koji bi mogli pokrenuti padove u DaVinci Resolve:
- Premalo specificirano računalo - u nekim slučajevima dolazi do problema jer korisničko računalo ne ispunjava minimalni hardver za pokretanje softvera u stabilnoj materiji. Davinci nema listu minimalnih zahtjeva, ali bez namjenskog GPU-a, solidnog CPU-a i najmanje 16 GB RAM-a možete očekivati padove zbog nedovoljne procesorske snage.
- Glitch ili Bug - Davinci Resolve 15 imao je puno bugova s različitim konfiguracijama za koje se znalo da uzrokuju rušenja softvera. No, velika većina programskih pogrešaka otprije je otklonjena, pa biste problem trebali moći riješiti samo provjerom koristite li najnoviju dostupnu verziju.
- Inačica softvera nije podržana izvan sustava Windows 10 - imajte na umu da najnovija izdanja DaVinci Resolve nisu namijenjena funkcioniranju izvan sustava Windows 10. Ako koristite verziju sustava Windows stariju od ove, riskirate naletjeti na neke funkcije hvatanja uključujući padove.
- DaVinci pokušava pokrenuti integrirani GPU - Kao što je puno korisnika izvijestilo, ovaj bi se problem mogao pojaviti ako vaš sustav pokušava pokrenuti softver s integriranim GPU-om. Budući da su integrirani GPU-ovi znatno slabiji od namjenskih kolega, dogodit će se padovi. U tom slučaju morat ćete onemogućiti integrirani GPU kako biste prisilili sustav da koristi namjensku opciju.
- Zastarjeli softver nije dizajniran za Windows 10 - ako koristite staru verziju Davinci Resolvea, poput 11 ili 12, vjerojatno ćete trebati konfigurirati izvršnu datoteku da radi u načinu kompatibilnosti sa sustavom Windows 8 kako bi se izbjegli neočekivani padovi.
- Izvorna mapa video datoteka nema dovoljno dozvola - Kao što su neki korisnici izvijestili, ovaj se problem može pojaviti i ako pokušavate uvesti video datoteke iz mape koja nema dovoljno dozvola. U ovom slučaju problem će riješiti premještanje datoteka u drugu mapu prije uvoza u Davinci Resolve.
- Davinci Resolve ne prihvaća datoteke MP4 - ako doživite pad u trenutku kada pokušate uvesti MP4 datoteke, moći ćete zaobići pad pretvaranjem video datoteka u MOV prije pokušaja uvoza.
- Datoteka straničenja premala je - kao što su izvijestili neki tehnički korisnici, Davinci Resolve ne najavljuje sustav unaprijed kad god treba koristiti datoteku virtualne memorije. U slučaju da sistemom upravlja datotekom za straničenje (nije prilagođene veličine), pad će se dogoditi kad god softver pokuša koristiti virtualnu memoriju.
Ako se trenutno trudite pronaći načine za rješavanje ovog određenog problema pomoću DaVinci Resolve, ovaj će vam članak pružiti nekoliko koraka za rješavanje problema. Dolje ćete otkriti zbirku metoda koje su drugi korisnici koji pokušavaju riješiti isti problem uspješno koristili.
Za najbolje rezultate, savjetujemo vam da slijedite metode redoslijedom kojim su predstavljene. Na kraju biste trebali naletjeti na popravak koji će biti učinkovit u vašem određenom scenariju.
Metoda 1: Korištenje namjenskog GPU-a
Ako naiđete na ovo srušeno s integriranim GPU-om poput Intel (R) HD grafike, velika je vjerojatnost da ćete se morati dočepati namjenskog GPU-a kako biste mogli koristiti DaVinci Resolve softver bez čestih rušenja.
DaVinci Resolve prilično je zahtjevan za resursima (posebno u odjelu GPU-a) kada treba obavljati zadatke povezane s obavljanjem poslova. No, softver ima malo ili nimalo mehanizama koji će spriječiti pristup računalima pod specifikacijom.
No istina je da će vam trebati namjenski GPU ako želite stabilnost kada koristite DaVinci Resolve. Trebali biste uzeti u obzir kartice poput GeForce 1070, 1060 ili AMD ekvivalenata. Također će vam trebati dovoljno procesorske snage (ekvivalent i5 ili AMD-u) i najmanje 16 GB RAM-a.

Ako imate pristojan GPU koji bi trebao biti dovoljan za podršku DaVinci Resolveu, prijeđite na sljedeće metode u nastavku da biste započeli stvarno rješavanje problema.
2. način: provjerite upotrebljavate li najnoviju verziju
Mogli biste se susresti i s ovom poteškoćom zbog greške ili kvara, posebno ako koristite DaVinci Resolve 15 . Izdanje ove verzije DaVinci ima dugu povijest kvarova i grešaka koji su srušili softver na puno različitih konfiguracija koje su bile više nego dovoljne za podršku softveru za uređivanje video zapisa.
Ali od tada su gotovo sve programske pogreške zakrpane, a proizvod je puno stabilniji. Ali to vrijedi samo ako upotrebljavate najnoviju dostupnu verziju. Na ovaj način možete iskoristiti svaku ispravku programske pogreške koja je objavljena.
Nekoliko korisnika koji su se susreli s ovim problemom izvijestili su da se česti padovi više ne događaju nakon što su deinstalirali trenutnu verziju DaVinci Resolve i instalirali najnoviju dostupnu verziju. Evo kratkog vodiča kako to učiniti:
- Pritisnite Windows tipku + R da biste otvorili dijaloški okvir Pokreni. Zatim upišite "appwiz.cpl" i pritisnite Enter da biste otvorili prozor Programi i značajke .

- Unutar prozora Programi i značajke pomaknite se prema dolje kroz popis instaliranih aplikacija i pronađite Davinci Resolve. Zatim kliknite desnu tipku miša i odaberite Deinstaliraj .
- Slijedite upute na ekranu da biste deinstalirali trenutni softver za uređivanje videozapisa s računala, a zatim ponovo pokrenite uređaj.
- Pri sljedećem pokretanju posjetite ovu vezu ( ovdje ) da biste preuzeli najnoviju dostupnu verziju Davinci Resolve Free.
- Odaberite Windows iz prvog upita, a zatim ispunite detalje za registraciju i preuzimanje proizvoda besplatno.
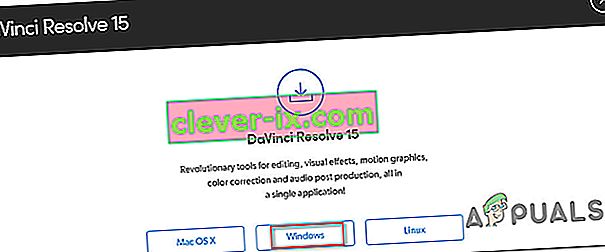
- Po završetku instalacije ponovno pokrenite računalo i provjerite je li problem čestih rušenja riješen pri sljedećem pokretanju sustava.
Ako i dalje nailazite na isti točan problem s ovom novom gradnjom, prijeđite na sljedeću metodu u nastavku.
3. način: Nadogradnja na Windows 10
Iako je poznato da DaVinci Resolve radi na starijim verzijama Windowsa poput Windows 8.1 i Windows 10, najnovije verzije koje su izdali podržavaju samo službeno Windows 10. Imajući to na umu, prilikom pokretanja softvera mogli biste naići na neke probleme (posebno na Windows 7.
Ako za to imate sredstva, nadogradnja na Windows 10 možda će biti dovoljna za rješavanje problema. U slučaju da ne možete koristiti Windows 7 ili Windows 8.1, prijeđite na sljedeću donju metodu.
4. metoda: Onemogućavanje integriranog GPU-a
Ako pokušavate pokrenuti DaVinci Resolve na konfiguraciji stolnog / prijenosnog računala koja uključuje dva različita GPU-a (i namjenski i integrirani), morat ćete osigurati da DaVinci Resolve koristi namjensku opciju. Kao što su neki korisnici izvijestili, moguće je da softver pokušava koristiti integrirano rješenje, što na kraju ozbiljno ograničava softver (i uzrokuje padove).
Možete pokušati upotrijebiti Nvidijinu upravljačku ploču / AMD Catalyst Control Center kako biste prisilili Davinci Resolve da koristi namjenski GPU, ali pogođeni korisnici na ovom su putu imali mješovite rezultate.
Najsigurnije je jednostavno onemogućiti integrirani GPU. Na taj način vaš sustav neće imati drugog izbora nego koristiti namjenski GPU. Evo kratkog vodiča o onemogućavanju integriranog GPU-a.
Napomena: Ovaj se vodič odnosi na sve novije verzije sustava Windows.
- Pritisnite Windows tipku + R da biste otvorili dijaloški okvir Pokreni . Zatim upišite "devmgmt.msc" i pritisnite Enter da biste otvorili Upravitelj uređaja .
- Unutar Upravitelja uređaja proširite padajući izbornik povezan s prilagodnicima zaslona .
- Unutar padajućeg izbornika Display Adapteri, desnom tipkom miša kliknite svoj integrirani GPU i odaberite Disable Device .
- Otvorite DaVinci Resolve i provjerite susrećete li se i dalje s čestim padovima.

Ako ova metoda nije riješila problem ili koraci nisu bili primjenjivi na vašu trenutnu situaciju, prijeđite na sljedeću metodu u nastavku.
5. metoda: Pokretanje DaVincija u načinu kompatibilnosti
Neki pogođeni korisnici koji su nailazili na česte padove s Davinci Resolve 15 izvijestili su da su se padovi zaustavili nakon što su otvorili glavnu izvršnu datoteku u načinu kompatibilnosti . Evo kratkog vodiča kako to učiniti:
- Desnom tipkom miša kliknite izvršnu datoteku koju koristite za pokretanje softvera (može biti prečac radne površine) i odaberite Svojstva.
- Unutar prozora Rješavanje svojstava idite na karticu Kompatibilnost i potvrdite okvir povezan s Pokreni ovaj program u načinu kompatibilnosti za .
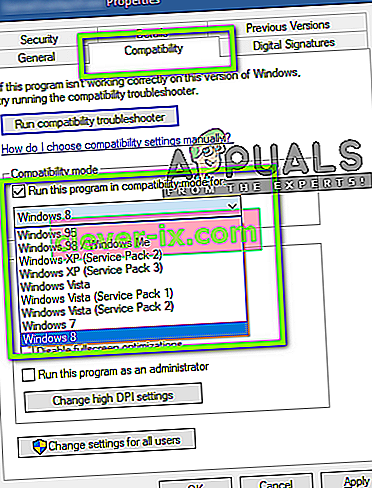
- Zatim pristupite padajućem izborniku u nastavku i odaberite Windows 8 s popisa operativnih sustava.
- Pritisnite Primijeni da biste spremili promjene.
- Pokrenite softver iz iste izvršne datoteke koju ste upravo izmijenili i provjerite je li problem riješen.
Ako se i dalje susrećete s istim padovima, prijeđite na sljedeću metodu u nastavku.
Metoda 6: Omogućavanje IGPU višestrukog praćenja
Kao što je nekoliko pogođenih korisnika izvijestilo, padovi Davinci Resolve mogu se dogoditi ako je IGPU Multi-Monitoring onemogućen u postavkama BIOS-a. Ako je omogućen IGPU Multi-Monitoring, i dalje možete koristiti video priključke na matičnim pločama, čak i kada koristite namjenski GPU.
Ispostavilo se da se softver Davinci Resolve neće svidjeti ako imate ovu opciju s matičnom pločom, ali je onemogućena. Evo kratkog vodiča za omogućavanje IGPU višestrukog nadzora iz postavki BIOS-a:
- Ponovo pokrenite računalo i počnite pritiskati tipku za postavljanje tijekom početnog zaslona. To će vas na kraju dovesti u BIOS izbornik.

Napomena: Tipka za postavljanje obično će se prikazivati na početnom zaslonu, ali ako je vidite, na mreži potražite određene korake kako ući u postavke BIOS-a.
- Kad uđete u postavke BIOS-a, pogledajte Napredne postavke i potražite postavku nazvanu IGPU Multi-Monitor . Obično ga možete pronaći u podizborniku System Agent (SA) Configuration ili u izborniku Graphics Configuration .
Napomena: Postavke BIOS-a uvelike se razlikuju od konfiguracije do konfiguracije. Ako ne možete pronaći postavke na određenom BIOS-u, potražite određene korake na mreži.
- Postavite značajku IGPU Multi-Monitor na Enabled, a zatim spremite promjene i izađite iz postavki BIOS-a.
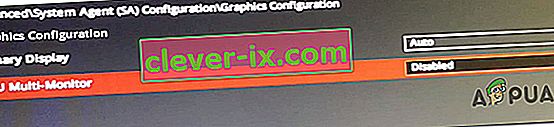
Kada je sljedeće pokretanje završeno, pokrenite Davinci Resolve i provjerite jesu li se padovi prestali događati.
Metoda 7: Premještanje izvornih video datoteka na drugo mjesto
To se može činiti glupim rješenjem, ali nekoliko pogođenih korisnika izvijestilo je da se softver više nije rušio nakon što su premjestili izvorne datoteke na drugo mjesto. Iako nema službenog objašnjenja zašto je ovo popravak učinkovit, neki pogođeni korisnici pretpostavljaju da bi to moglo imati veze s dopuštenjima uključene mape.
Ako naiđete na problem prilikom rukovanja izvornim datotekama videozapisa, pokušajte ih premjestiti na drugo mjesto prije nego što ih pokušate uvesti u softver Davinci Resolve. Ako je primjenjivo, možete ih pokušati premjestiti na drugi pogon i ponoviti postupak.
Ako se problem i dalje javlja, prijeđite na sljedeću metodu u nastavku.
8. metoda: Pretvaranje video datoteka u .mov format
Ispostavilo se da su određene konfiguracije računala (posebno s prijenosnim računalima) pokrenule pad sustava Davinci Resolve u trenutku kada korisnik pokušava uvesti MP4 datoteke u softver za uređivanje. Ako je ovaj scenarij primjenjiv na vas, problem biste trebali moći riješiti upotrebom pouzdanog pretvarača za pretvaranje svih MP4 datoteka u MOV datoteke.
Evo kratkog vodiča kako to učiniti:
Napomena: Imajte na umu da možete koristiti široku paletu pretvarača koji će vam u tome pomoći. No, koraci u nastavku sadržavat će opciju koja neće zahtijevati instaliranje softvera na računalo.
- Posjetite ovu vezu ( ovdje ) i postavite Izvor za prijenos datoteke .
- Zatim kliknite Odaberi datoteku i pomoću sljedećeg izbornika odaberite datoteku koju treba pretvoriti.
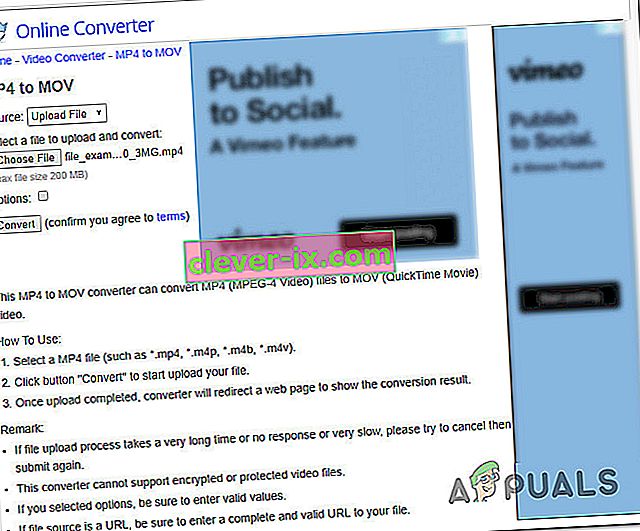
- Nakon što je datoteka pretvorena, bit ćete preusmjereni na drugu stranicu na kojoj će se datoteka .mov automatski početi preuzimati.
- Učinite to sa svim svojim Mp4 datotekama, a zatim ih pokušajte dodati u softver za rješavanje Davinci i provjerite pojavljuje li se problem više.
Ako i dalje imate iste česte padove, prijeđite na sljedeću metodu u nastavku.
Metoda 9: Povećavanje datoteke virtualne memorije (Paging datoteka)
Kao što su neki korisnici izvijestili, ovaj se određeni problem može pojaviti i na sustavu Windows 10 koji se bori s odlagalištima hrpe. Neki korisnici kojima je sustavom prethodno upravljao straničnom datotekom izvijestili su da se problem više nije pojavio nakon što su je promijenili u prilagođenu veličinu (povećavajući je).
Poznato je da je ovo uspješno u situacijama kada korisnik radi s računalom niske do srednje specifikacije.
Ako mislite da bi ovaj scenarij mogao biti primjenjiv na vašu trenutnu situaciju, slijedite dolje navedene korake da biste povećali datoteku straničenja u virtualnoj memoriji i provjerili rješava li vaše padove DaVinci Resolve:
- Pritisnite Windows tipku + R da biste otvorili dijaloški okvir Pokreni. Zatim upišite " sysdm.cpl" i pritisnite Enter da biste otvorili prozor Napredna svojstva sustava.
- Unutar prozora Svojstva sustava idite na karticu Napredno i kliknite gumb Postavke povezan s izbornikom Izvedba .
- Unutar izbornika Mogućnosti izvedbe kliknite karticu Napredno .
- Unutar kartice Napredno kliknite gumb Promijeni ispod Virtualna memorija .
- U prozoru Virtualna memorija započnite uklanjanjem potvrdnog okvira povezanog s Automatski upravljaj veličinom stranične datoteke za sve pogone .
- Odaberite svoj OS pogon iz okvira pod Veličina datoteke straničenja za svaki pogon , a zatim odaberite prekidač povezan s Prilagođenom veličinom .
- Prema preporukama ostalih pogođenih korisnika, početnu veličinu trebali biste postaviti na najmanje 3500 MB, a maksimalnu na 7000 MB. Jednom kada su dvije vrijednosti na mjestu, gumb Postavi za provođenje promjene.
- Kliknite U redu i Spremi, a zatim zatvorite sve povezane prozore i ponovo pokrenite računalo.
- Pri sljedećem pokretanju otvorite DaVinci Resolve i provjerite imate li i dalje iste česte padove.

Metoda 10: Vratite se na DaVinci Resolve 14.3.1
Ako naiđete na ovaj problem s DaVinci Resolve 15 (ili novijim), velika je vjerojatnost da ćete problem moći riješiti vraćanjem na prethodno veliko izdanje. Čak i više, ako koristite bilo kakvu beta verziju DaVinci Resolve.
Neki pogođeni korisnici za koje se borimo da riješimo isti problem izvijestili su da su napokon mogli uređivati videozapise bez čestih rušenja nakon što su prešli na konačno izdanje Davinci Resolve 14 (verzija 14.3.1).
Evo kratkog vodiča kako to učiniti:
- Pritisnite Windows tipku + R da biste otvorili dijaloški okvir Pokreni . Zatim upišite "appwiz.cpl" i pritisnite Enter da biste otvorili prozor Programi i značajke .

- U prozoru Programi i značajke pronađite DaVinci Resolve na popisu instaliranih aplikacija, zatim kliknite desnu tipku miša i odaberite Deinstaliraj .
- Slijedite upute na ekranu da biste deinstalirali trenutni softver za uređivanje videozapisa s računala, a zatim ponovo pokrenite uređaj.
- Nakon dovršetka sljedećeg pokretanja, posjetite ovu vezu ( ovdje ) za besplatnu verziju ili ovu ( ovdje ) za verziju Studio da biste preuzeli Davinci Resolve 14.
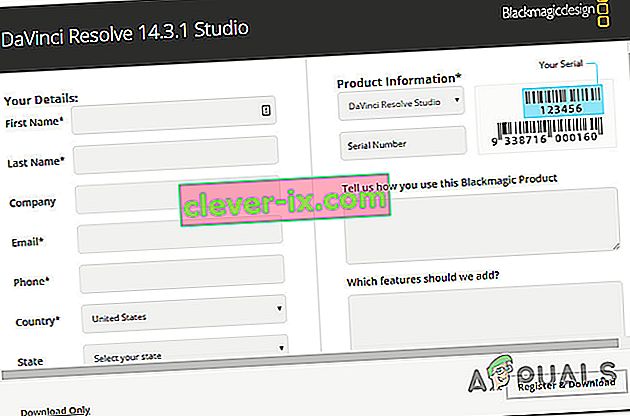
- Slijedite upute na zaslonu da biste instalirali ovu izgradnju, a zatim ponovno pokrenite sustav kada je postupak dovršen.
- Pokrenite novoinstalirani DaVinci Resolved i provjerite imate li još uvijek iste probleme.