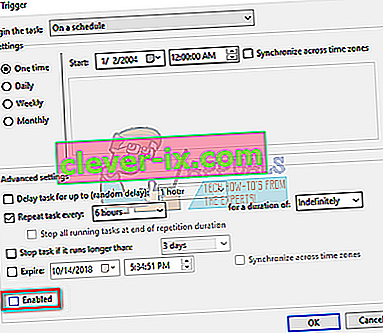Nesumnjivo čitate ovaj članak jer se suočavate s problemima velike upotrebe diska i procesora od strane tih procesa rundll32.exe. Ako već dugo koristite Windows, mogli biste primijetiti da uistinu postoje milijuni .dll procesa. Proširenje DLL skraćenica je od Dynamic Link Library. Koriste se za pohranu neke uobičajene aplikacijske logike kojoj zauzvrat pristupaju razni drugi programi.
Ne postoji način za izravno pokretanje DLL datoteke. Rundll32.exe jednostavno se koristi za pokretanje funkcije pohranjene u dijeljenim .dll datotekama. Imajte na umu da ponekad neki zlonamjerni softver zarazi strojeve stvarajući pseudonim rundll32. Trebali biste skenirati svoje računalo i provjeriti ima li neslaganja.
Popravite oštećene datoteke sustava
Preuzmite i pokrenite Restoro za skeniranje korumpirane datoteke iz ovdje , ako se datoteke nalaze se korumpiranih i nestalih ih popraviti, a zatim provjerite je li to riješiti problem, ako ne onda nastaviti s Solutions navedene u nastavku.
1. rješenje: Onemogućavanje stavki iz planera zadataka
Ako naiđete na probleme odmah nakon instalacije sustava Windows 10, moguće je da neki Windows procesi uzrokuju da rundll32.exe troši toliko CPU-a i diska. To je bio slučaj za većinu korisnika, ali ako to ne uspije za vas, uvijek možete vratiti promjene u bilo kojem trenutku pomoću iste metode.
- Pritisnite Windows + S da biste pokrenuli traku za pretraživanje i u dijaloški okvir upišite " administrativni alati ". Otvorite prvu relevantnu aplikaciju koja se pojavi.

- Pregledajte prečace i otvorite " Planer zadataka ".

- Sada prijeđite na sljedeću stazu datoteke pomoću lijevog navigacijskog okna na prozoru.
Biblioteka planera zadataka> Microsoft> Windows> Poboljšanje korisničkog iskustva

- Na desnoj strani vidjet ćete tri stavke u ovom rasporedu. Kliknite " Consolidator " da biste otvorili njegova svojstva . Idite na karticu okidača. Ovdje ćete vidjeti okidač koji svako malo pokreće uslugu. Kliknite ga i odaberite " Uredi ".

- Nakon što se otvore svojstva okidača, pomaknite se do naprednih postavki i poništite okvir " Omogućeno ". Kliknite U redu da biste spremili promjene i izašli.
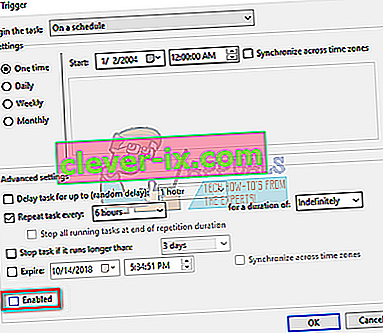
- Sada se vratite na popis predmeta. Desnom tipkom miša kliknite jednu po jednu i u svakom slučaju odaberite " Disabled ". Nazivi predmeta su:
Učvršćivač
KernelCeip zadatak
UsbCeip

- Zatvorite alat za planiranje, ponovo pokrenite računalo i provjerite je li upotreba ispravljena.
Rješenje 2: Onemogućavanje usluga telemetrije
Dio Microsoftovog programa korisničkog iskustva je prikupljanje podataka iz vašeg sustava i usporedba s računalima. Tada će se utvrditi odstupanja / promjene koje će se koristiti za poboljšanje korisničkog iskustva u budućnosti. Također je poznato da ova značajka uzrokuje nekoliko velikih problema s korištenjem diska / procesora. Možemo ga pokušati onemogućiti i provjeriti ostaje li problem i dalje.
- Pritisnite Windows + R da biste pokrenuli aplikaciju Pokreni. U dijaloški okvir upišite " services.msc " i pritisnite Enter.
- Nakon što se otvore prozori s uslugama, potražite " Connected User Experience ". Dvaput pritisnite da biste otvorili njegove postavke.

- Kliknite " Stop " ispod statusa usluge. Zatim odaberite " Vrsta pokretanja " i postavite opciju na Onemogućeno . Kada završite s promjenama, pritisnite Ok i izađite.

- Ponovo pokrenite računalo i provjerite je li problem riješen.
Rješenje 3: Preimenovanje aienv.dll
aienv.dll je knjižnična datoteka Popisa aplikacijskog iskustva u sustavu Windows. To je nesustavni proces i potječe od softvera / aplikacije instalirane na vašem računalu. Mnogi su korisnici izvijestili da je zaustavljanje usluge ili njeno preimenovanje uzrokovalo popravak problema s upotrebom diska / CPU-a. Možemo pokušati isto. Slijedite ovu metodu na vlastiti rizik, savjetuje se da stvorite točku za vraćanje sustava Windows u slučaju da nešto pođe po zlu.
- Otvorite Windows Explorer i prijeđite na sljedeću stazu datoteke:
C: \ Windows \ System32
Također možete kopirati gornju adresu, pritisnuti Windows + R, zalijepiti adresu i pritisnuti Enter za izravnu navigaciju do mjesta.
- Jednom u mapi potražite " aeinv.dll ". Također možete upotrijebiti traku za pretraživanje koja se nalazi u gornjem desnom dijelu zaslona.

- Nakon što pronađete datoteku, kliknite je desnom tipkom miša i odaberite preimenovanje. Preimenujte datoteku u " oldaeinv.dll ". Windows će možda trebati dopuštenje za preimenovanje ove datoteke. Provjerite jeste li prijavljeni kao administrator i kliknite " Nastavi ".

- Ako i dalje imate problema s preimenovanjem datoteke, možete promijeniti vlasništvo nad datotekom. Ovo će vam dati pravo na njegovo izmjenu / preimenovanje.
- Nakon što ste ga preimenovali, ponovo pokrenite računalo i provjerite upotrebu diska / procesora.
Rješenje 4: Deinstaliranje Google App Enginea
Google App Engine web je okvir za razvoj / hosting web aplikacija u podatkovnim centrima kojima upravlja Google. Ova aplikacija nudi automatsko skaliranje za web aplikacije kako se povećava broj zahtjeva za aplikaciju. Ima više podržanih jezika kao što su Java, Ruby, Python i drugi JVM jezici.
Mnogi su korisnici izvijestili da se nakon instalacije Google App Enginea njihova upotreba diska / procesora dramatično povećala kroz proces rundll32.exe. Možete pokušati deinstalirati aplikaciju i provjeriti ostaje li problem i dalje.
- Pritisnite Windows + R , u dijaloški okvir upišite " control panel " i pritisnite Enter.
- Na kontrolnoj ploči odaberite kategoriju „ Deinstaliraj program “ pod naslovom „ Programi “.

- Pronađite " Google App Engine ", kliknite ga desnom tipkom miša i odaberite " deinstaliraj ".

- Nakon deinstalacije, ponovno pokrenite računalo i provjerite je li problem riješen. Ako nije, a i dalje se suočavate s velikom zauzetošću procesora / diska, slobodno vratite aplikaciju.
Rješenje 5: Provjera kroz Process Explorer
Process Explorer je Microsoftov alat koji vam prikazuje informacije o tome koje su DLL datoteke otvorene / učitane, zajedno sa svim pojedinostima o tome koji je nadređeni postupak pokrenuo. Pruža vam informacije o utrošenim resursima, upotrebi procesora itd. Možemo pokušati provjeriti postoje li procesi pomoću rundll32.exe i riješiti probleme zašto ih koriste.
- Preuzmite Process Explorer sa službenog Microsoftova web mjesta.
- Nakon što raspakirate paket u dostupni direktorij, pokrenite ga. Dočekat će vas brojni procesi zajedno s njihovim pojedinostima. Kliknite " Datoteka " u gornjem lijevom kutu i odaberite " Prikaži detalje za sve procese ". Za izvođenje ove operacije možda će vam trebati administratorske privilegije

- Sada pronađite postupak “ rundll32.exe ”, kliknite ga desnom tipkom miša i odaberite Svojstva. Idite na karticu Slika. Ovdje ćete vidjeti krivca, tj. Koji proces koristi izvršnu datoteku.

- Malo kopajte i pronađite aplikaciju / uslugu. Jednostavno možete onemogućiti uslugu pomoću usluge "services.msc" ili deinstalirati aplikaciju kao što smo to činili prije.
6. rješenje: Deinstaliranje paketa Lenovo Dependency
Ako koristite Lenovo, morate provjeriti rješava li vaš problem deinstalacija paketa Lenovo Dependency Package. To je skup usluga / upravljačkih programa instaliranih na Lenovo uređaju koji pomažu Metro aplikaciji "Lenovo Settings". Sam po sebi paket ovisnosti ne čini ništa. Iz predostrožnosti stvorite točku vraćanja za Windows prije izvođenja ovog rješenja.
- Pritisnite Windows + R , u dijaloški okvir upišite " control panel " i pritisnite Enter.
- Na kontrolnoj ploči odaberite kategoriju „ Deinstaliraj program “ pod naslovom „ Programi “.

- Pronađite " Lenovo Dependency Package ", kliknite ga desnom tipkom miša i odaberite " deinstaliraj ".

- Nakon deinstalacije, ponovno pokrenite računalo i provjerite je li problem riješen. Ako nije, a i dalje se suočavate s velikom zauzetošću procesora / diska, slobodno vratite aplikaciju.
Rješenje 7: Onemogućavanje sakupljača zaliha
Inventory Collector je Microsoftov alat koji vam pomaže da pregledate računala vaše organizacije, prepoznate instalirane programe, uređaje i informacije o sustavu kako biste prikupili katalog informacija. Te podatke možete pregledati pomoću Upravitelja kompatibilnosti aplikacija. Ako ne koristite ovu značajku, možemo je pokušati onemogućiti i provjeriti donosi li sreću našem problemu.
- Pritisnite Windows + R, u dijaloški okvir upišite " gpedit.msc " i pritisnite Enter. Ovo će pokrenuti Uređivač pravila grupe na vašem računalu.
- Jednom u uređivaču idite na sljedeću stazu ”
Konfiguracija računala> Administrativni predlošci> Windows komponente> Kompatibilnost aplikacija
- Na desnoj strani zaslona vidjet ćete unos “ Isključi skupljač zaliha ”. Dvaput kliknite da biste otvorili njegova svojstva.

- Jednom u svojstvima odaberite " Omogućeno ". Pritisnite Ok za spremanje promjena i izlaz. Ponovo pokrenite računalo i provjerite je li problem riješen.

Rješenje 8: Izmjena ProgramDataUpdater
Mnogi su korisnici izvijestili da zadatak "ProgramDataUpdater" koji pripada Microsoftovoj kategoriji Application Experience uzrokuje veliku upotrebu CPU-a / diska na njihovom računalu. Imamo dvije mogućnosti: ili zadatak možemo trajno onemogućiti ili možemo promijeniti postavke tako da se zadatak automatski ubije ako se obrađuje dulje od minute. Prvo ćemo vas uputiti kako potpuno onemogućiti zadatak.
- Pritisnite Windows + S da biste pokrenuli traku za pretraživanje i u dijaloški okvir upišite " raspored zadataka ". Otvorite prvi rezultat koji se pojavi.

- Jednom u planeru, idite na sljedeću stazu datoteke:
Microsoft> Windows> Iskustvo s aplikacijama

- Jednom u mapi vidjet ćete tri unosa s vaše desne strane. Desnom tipkom miša kliknite " ProgramDataUpdater " i odaberite Disabled .

- Ponovo pokrenite računalo i provjerite je li problem koji ste prije riješili.
Sada pokrivamo kako postaviti vremensko ograničenje kao što je gore spomenuto. Možete postaviti ograničenje ili trajno onemogućiti zadatak kao što je gore spomenuto.
- Desnom tipkom miša kliknite " ProgramDataUploader " i odaberite " Properties ".

- Idite na karticu Postavke. Provjerite je li potvrdni okvir „ Zaustavite zadatak, ako to traje duže od ” je provjeren . Uredite vrijednost ispred nje i upišite " 1 minuta ". Pritisnite U redu za spremanje promjena i izlaz.

- Ponovo pokrenite računalo kako bi promjene bile implementirane i provjerite je li upotreba diska / procesora postala bolja. Ako nije, slobodno vratite promjene.
Rješenje 9: Dizanje u sigurnom načinu
Korištenjem sigurnog načina rada možemo utvrditi je li problem zbog bilo koje aplikacije ili je problem u operacijskom sustavu. Ako stroj radi savršeno u sigurnom načinu i ako je upotreba diska / procesora normalna, to znači da neki vanjski program ili usluga uzrokuju problem jer su sve one onemogućene u sigurnom načinu.
- Slijedite upute u našem članku o pokretanju računala u sigurnom načinu.
- Nakon pokretanja u sigurnom načinu, otvorite upravitelj zadataka (pritiskom na Windows + R i upisivanjem "taskmgr"). Provjerite jesu li upotreba diska i CPU normalni.
Ako u sigurnom načinu nisu otkriveni problemi, trebali biste izvršiti čisto pokretanje i utvrditi koja aplikacija / usluga uzrokuje problem. Ako se problem i dalje javlja u sigurnom načinu, znači da je problem u operacijskom sustavu. Ovo pokretanje omogućuje vašem računalu da se uključi s minimalnim skupom upravljačkih programa i programa. Omogućene su samo one ključne, dok su sve ostale usluge onemogućene.
- Pritisnite Windows + R da biste pokrenuli aplikaciju Pokreni. U dijaloški okvir upišite " msconfig " i pritisnite Enter.

- Idite na karticu Usluge koja se nalazi na vrhu zaslona. Označite redak koji kaže " Sakrij sve Microsoftove usluge ". Jednom kada kliknete na ovo, sve povezane usluge s Microsoftom bit će onemogućene, a iza njih će ostati sve usluge treće strane.
- Sada kliknite gumb " Onemogući sve " na dnu s lijeve strane prozora. Sve usluge treće strane sada će biti onemogućene.
- Kliknite Primijeni da biste spremili promjene i izašli.

- Sada prijeđite na karticu Startup i kliknite opciju " Open Task Manager ". Bit ćete preusmjereni na upravitelj zadataka gdje će biti navedene sve aplikacije / usluge koje se pokreću prilikom pokretanja računala.

- Odaberite svaku uslugu jednu po jednu i kliknite " Onemogući " u donjoj desnoj strani prozora.

- Sada ponovo pokrenite računalo i provjerite nastavlja li visoka upotreba procesora / diska. Ako se dogodi, znači da je postojao vanjski program koji je stvarao problem. Pretražite instalirane programe i utvrdite koja aplikacija uzrokuje vaše probleme. Također možete pokrenuti Microsoft Security Scanner kako biste provjerili ima li zlonamjernog softvera ili bilo koje druge prijetnje koja uzrokuje probleme na vašem računalu.
10. rješenje: Vraćanje sustava Windows s točke vraćanja (samo ako se problem ne riješi u sigurnom načinu)
Ako se problem i dalje javlja u sigurnom načinu (rješenje 9), možemo pokušati vratiti vaš Windows na prethodnu točku vraćanja koju ste stvorili. Pravilno spremite sav svoj rad i napravite sigurnosnu kopiju svih važnih podataka. Imajte na umu da će se ukloniti sve promjene u konfiguracijama vašeg sustava nakon posljednje točke vraćanja.
- Pritisnite Windows + S da biste pokrenuli traku za pretraživanje izbornika Start. U dijaloški okvir upišite " Restore " i odaberite prvi program koji dolazi s rezultatom.

- U postavkama vraćanja pritisnite Obnavljanje sustava na početku prozora na kartici Zaštita sustava.

- Sada će se otvoriti čarobnjak koji će vas provesti kroz sve korake za vraćanje vašeg sustava. Pritisnite Dalje i nastavite sa svim daljnjim uputama.

- Sada odaberite točku vraćanja s popisa dostupnih opcija. Ako imate više od jedne točke za vraćanje sustava, one će biti navedene ovdje.

- Sada će Windows posljednji put potvrditi vaše radnje prije nego što započne postupak obnavljanja sustava. Spremite sav posao i napravite sigurnosnu kopiju važnih datoteka za svaki slučaj i nastavite s postupkom.

Možete saznati više o vraćanju sustava kako biste stekli više znanja o tome što radi i koji su uključeni procesi.