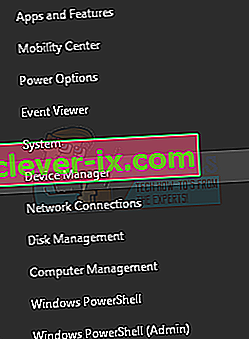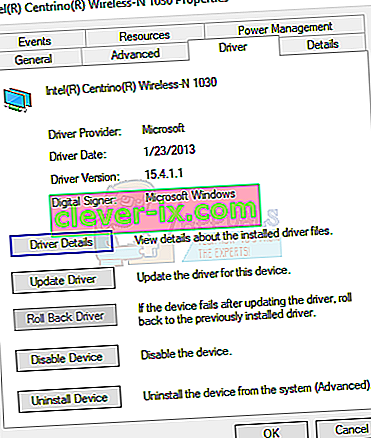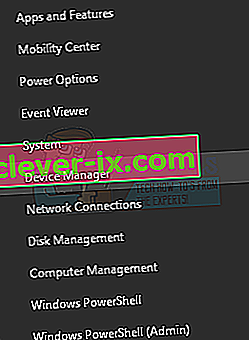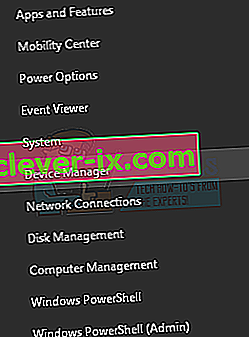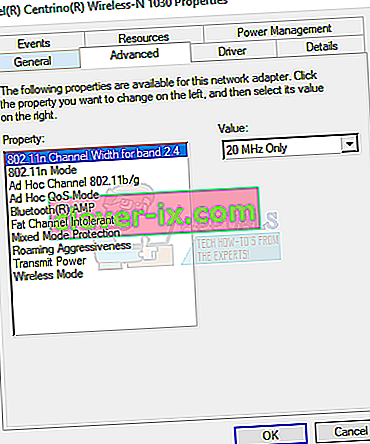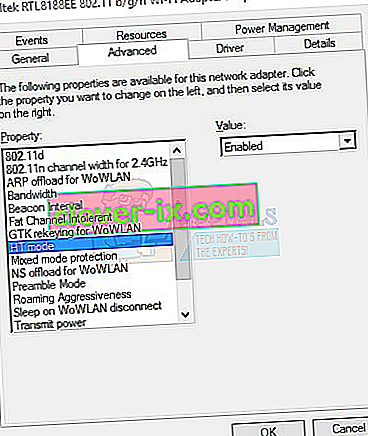Neki korisnici koji su nadogradili sa prethodnih verzija sustava Windows na Windows 10 imaju problema s postavljanjem WiFi žarišne točke. Nakon postavljanja mreže putem naredbenog retka, kao što je opisano u članku s mrežnim problemima, pojavljuju se sljedeće pogreške:
Nije moguće pokrenuti hostiranu mrežu.
Grupa ili resurs nije u ispravnom stanju za izvođenje tražene operacije.
Ova pogreška sugerira da virtualni adapter s hostiranom mrežom Microsoft nije omogućen, ali zapravo nedostaje u Windowsovom upravitelju uređaja. Ovaj je problem široko uzrokovan neispravnim ili nekompatibilnim WiFi upravljačkim programom.

Da biste riješili ovaj problem, morate vratiti upravljački program WiFi kartice na prethodnu verziju ili instalirati najnoviju verziju od dobavljača ili promijeniti određenu WiFi postavku.
Metoda 1: Vraćanje upravljačkog programa na prethodnu verziju
- Pritisnite Windows + X i odaberite Upravitelj uređaja . Možete i pritisnuti CTRL + R da biste otvorili naredbeni redak, upišite "devmgmt.msc" i kliknite U redu . Ako se od vas zatraži administratorske privilegije za ovu radnju, odobrite je.
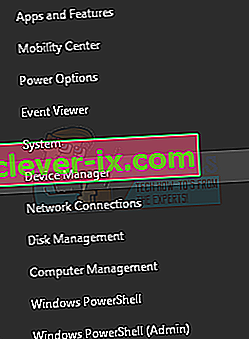
- Proširite kategoriju Mrežni adapteri, a zatim dvaput kliknite WiFi adapter.

- Odaberite karticu Upravljački program, a zatim pritisnite Vrati upravljački program . Prođite kroz čarobnjak da biste dovršili vraćanje.
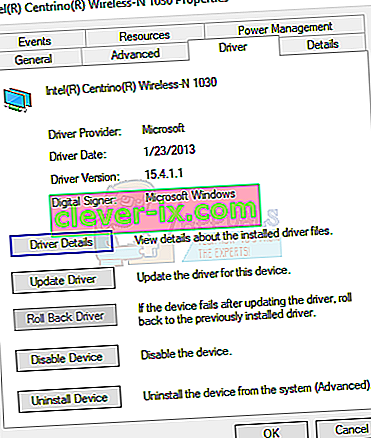
- Ponovo pokrenite i pokušajte ponovo postaviti žarišnu točku.
2. metoda: Ažuriranje WiFi upravljačkih programa
Ako je vaš upravljački program za vraćanje zasivljen, to očito znači da ne možete vratiti vozač. Ova metoda pokazuje vam kako stvarne upravljačke programe dobiti od dobavljača, a ne od Microsofta.
- Pritisnite Windows + X i odaberite Upravitelj uređaja . Možete i pritisnuti CTRL + R da biste otvorili naredbeni redak, upišite "devmgmt.msc" i kliknite U redu . Ako se od vas zatraži administratorske privilegije za ovu radnju, odobrite je.
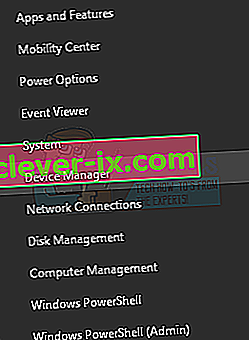
- Proširite kategoriju Mrežni adapteri, a zatim zabilježite naziv bežične kartice.

- Izvršite Googleovu pretragu imena WiFi kartice + upravljački program i upotrijebite navedenu vezu za pristup upravljačkom programu od dobavljača. Npr. Ako se radi o Intel uređaju, upišite "Intel wifi driver". Posjetite web mjesto, a zatim preuzmite upravljačke programe odavde. Možete i posjetiti web mjesto za podršku dobavljača prijenosnih računala i od tamo potražiti upravljački program za bežični uređaj.
- Instalirajte bežični upravljački program na računalo, a zatim ponovno pokrenite računalo. Kad se računalo vrati, pokušajte ponovno stvoriti svoju žarišnu točku ili provjerite je li se virtualni adapter s hostiranom mrežom Microsoft vratio u Upravitelj uređaja.
3. način: Promjena postavki Wi-Fi kartice
- Pritisnite Windows + X i odaberite Upravitelj uređaja . Možete i pritisnuti CTRL + R da biste otvorili naredbeni redak, upišite "devmgmt.msc" i kliknite U redu . Ako se od vas zatraži administratorske privilegije za ovu radnju, odobrite je.
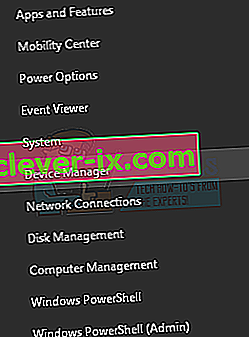
- Proširite kategoriju Mrežni adapteri, a zatim dvaput kliknite WiFi adapter.

- U prozorima Svojstva kliknite Napredno .
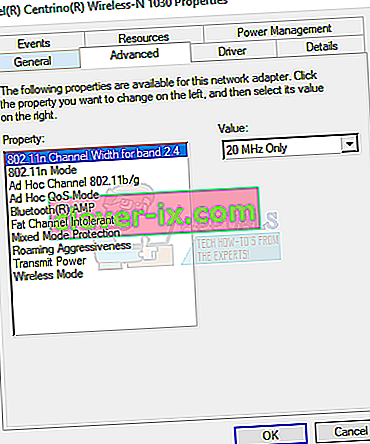
- Unutar vlasništvo popisa odaberite način HT , a zatim postavite vrijednost na Enabled .
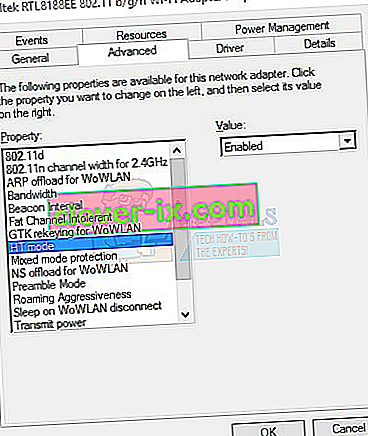
- Kliknite gumb U redu, a zatim provjerite hostirani način rada unošenjem naredbe netsh wlan show drivers u naredbeni redak. Ako je podržana mreža hosted = "yes", tada je vaš problem riješen.