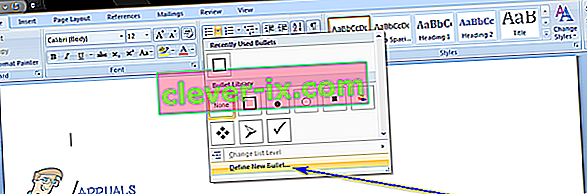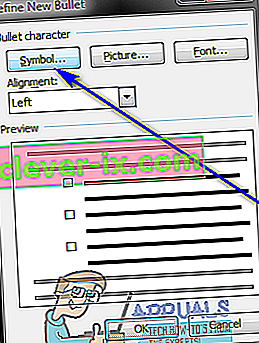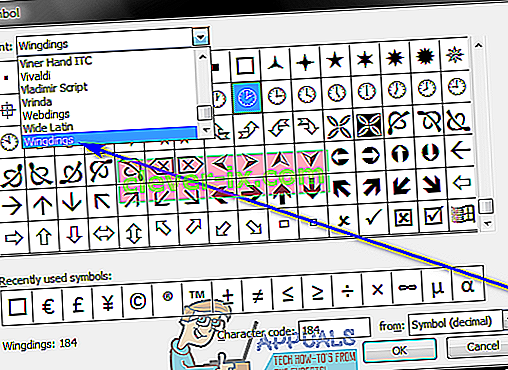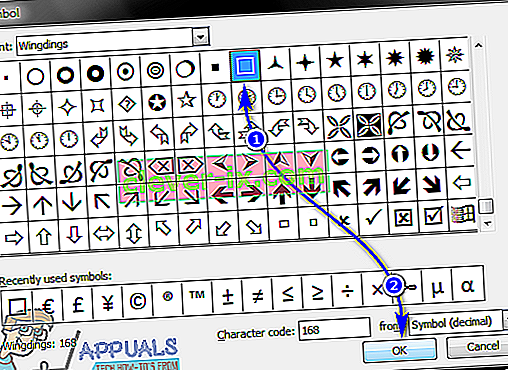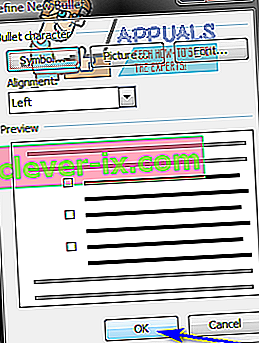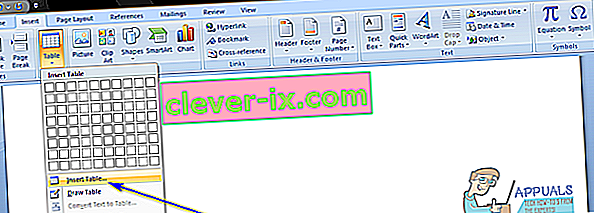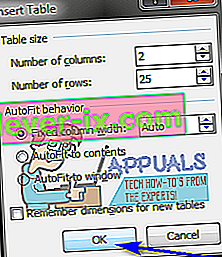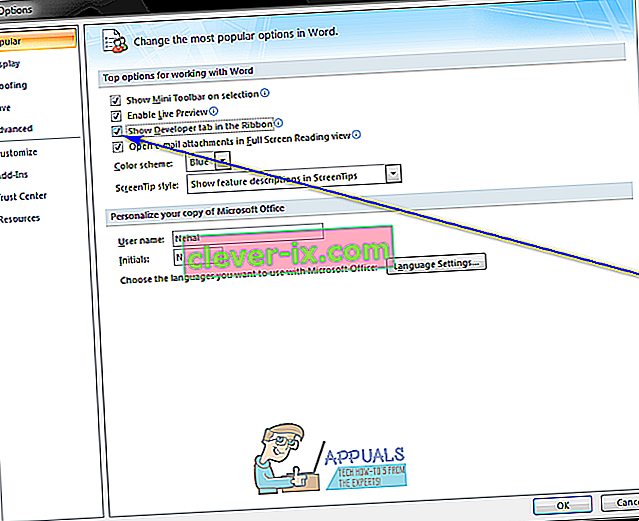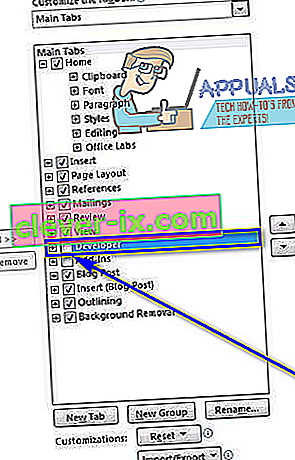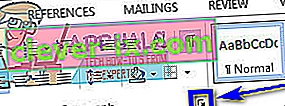Korisnicima je potpuno moguće stvoriti čitave popise za provjeru u programu Microsoft Word. Koristeći Microsoft Words i široku, široku paletu značajki koje procesor za obradu teksta nudi korisnicima, možete komotno stvoriti kontrolni popis sa onoliko stavki koliko želite, a zatim možete označiti. Planirate putovanje i trebate napraviti popis za sve što trebate obaviti prije nego što krenete? Planirate kuhati nešto po receptu i trebate biti sigurni da izvodite svaki pojedini korak i to pravim redoslijedom? To su upravo takve situacije koje jednostavno vrište na kontrolni popis, a vrlo lako možete napraviti kontrolni popis koristeći Microsoft Word.
Korisnici mogu stvoriti dvije različite vrste kontrolnih popisa pomoću programa Microsoft Word - kontrolni popisi s potvrdnim okvirima i kvačicama umjesto znakova ili brojeva (ovo je preporučena vrsta kontrolnog popisa za korisnike koji žele stvoriti kontrolni popis, a zatim ga ispisati kako bi mogli provjeriti stavki na njemu ručno) i popisa koje možete označiti u samom Wordu (ovo je preporučena vrsta kontrolnog popisa za korisnike koji žele provjeriti stavke s popisa u samom Wordu umjesto ispisa kontrolnog popisa, a ovo vrsta kontrolnog popisa zahtijeva od korisnika da dodaju kontrolu sadržaja na kontrolni popis koji kreiraju).
Mogućnost izrade kontrolnih popisa postoji u svim inačicama programa Microsoft Word - od Microsoft Worda 2007 pa sve do Microsoft Worda 2016. Međutim, točni koraci koje morate proći da biste stvorili kontrolni popis u dokumentu Microsoft Word malo se razlikuju različite verzije programa Microsoft Word. Bez daljnjega, evo kako možete stvoriti kontrolni popis u osnovi bilo koje verzije programa Microsoft Word koja se trenutno i često koristi:
Stvorite popis s oznakama s oznakama s potvrdnim okvirima umjesto znakova
Ako jednostavno želite stvoriti kontrolni popis s potvrdnim okvirima koje možete stvoriti, a zatim ispisati, tako da možete ručno provjeriti stavke, možete stvoriti označeni kontrolni popis s potvrdnim okvirima umjesto znakova, a zatim ga ispisati. Da biste to učinili, morate:
- Pokrenite Microsoft Word i stvorite novi dokument.
- Upišite popis stavki (pomoću metaka ili brojeva ) od kojih želite stvoriti kontrolni popis.
- Nakon što utipkate cijeli popis, označite ga i odaberite. U meci ili brojeve koje ste upotrijebili za popis neće biti označena, ali ne brinite.
- Idite na karticu Početna na alatnoj traci i kliknite strelicu pored opcije Bullets u stavkuodjeljak.
- Kliknite na definirati nove Bullet ... .
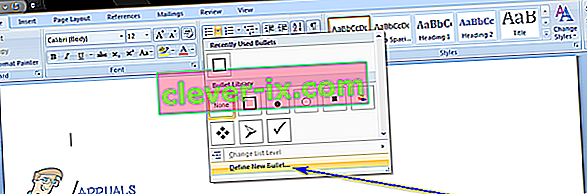
- Kliknite na simbol ... .
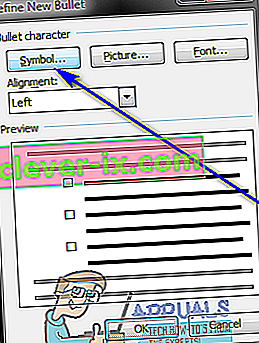
- Otvorite padajući izbornik koji se nalazi tik do Font: i kliknite font simbola instaliran na vašem računalu ( Wingdings , na primjer) da biste ga odabrali.
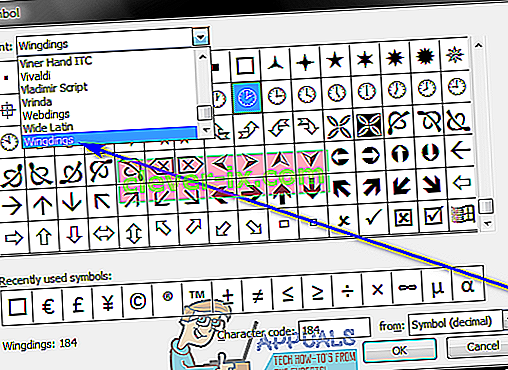
- Pomaknite se kroz popis dostupnih simbola, tražeći simbol koji je ili potvrdni okvir ili sličan onom dovoljno da se može predstaviti kao jedan i funkcionirati kao jedan. Ako ne pronađete takav simbol u fontu koji ste odabrali, jednostavno pređite na drugi font simbola. Nakon što pronađete potvrdni okvir koji želite koristiti, kliknite ga da biste ga označili i kliknite U redu .
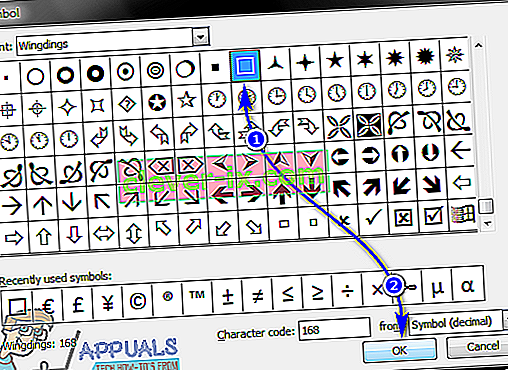
- Kliknite U redu u dijaloškom okviru Define New Bullet . Čim to učinite, svaka stavka s popisa koju ste upisali imat će potvrdni okvir pored, pretvarajući popis u kontrolni popis.
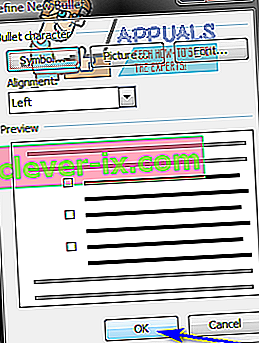
Nakon što imate svoj kontrolni popis, možete jednostavno spremiti Wordov dokument i ispisati kontrolni popis ako želite.
Stvorite kontrolni popis s kojeg možete odjaviti stavke u programu Word
Na programu Microsoft Word možete stvoriti i kontrolni popis s kojim možete komunicirati koristeći sam Word - popis možete spremiti kao Wordov dokument, a zatim provjeriti stavke s njega na računalu pomoću programa Word. Da biste stvorili kontrolni popis iz kojeg možete označiti stavke u programu Word, trebate:
Na Microsoft Word 2007
- Pokrenite Microsoft Word i stvorite novi dokument.
- Idite na karticu Umetni na alatnoj traci, kliknite tablicu u odjeljku Tablice i kliknite Umetni tablicu… .
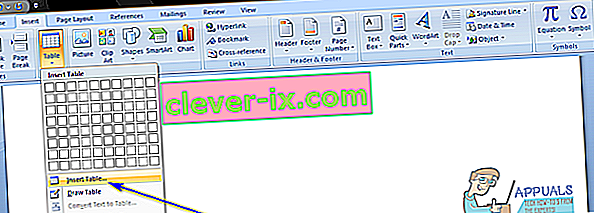
- Tip 2 u broju stupaca polja i upišite no mnoge retke koje želite imati u tablici za no mnoge stvari Vaš popis ima u broj redaka polja. Kada završite, kliknite U redu i vaša će se tablica stvoriti.
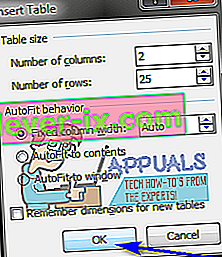
- Kliknite gumb logotipa Microsoft Office u gornjem lijevom kutu zaslona, kliknite Word Options u izborniku koji se pojavi i na kartici Popularno omogućite karticu Show Developer u opciji Vrpca potvrđivanjem potvrdnog okvira smještenog neposredno uz nju. Kada završite, kliknite U redu .
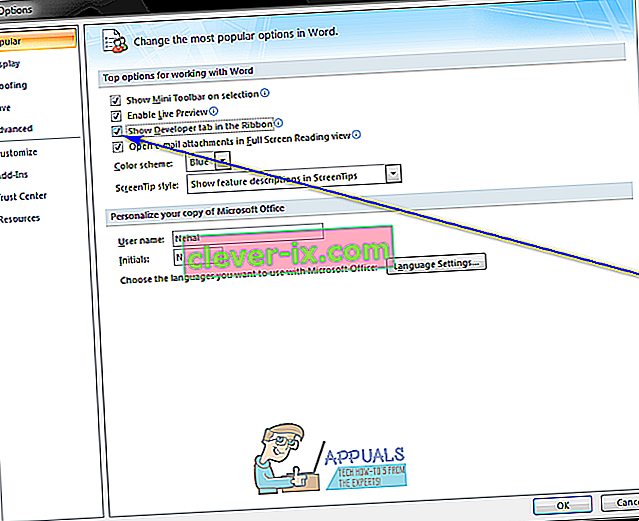
- Kliknite gornju lijevu ćeliju tablice koju ste kreirali u koraku 3 , pomaknite se do kartice Developer na alatnoj traci i kliknite Legacy Tools u odjeljku Controls .
- Kliknite polje za potvrdu u polju Pod naslijeđenim obrascima . Nakon što to učinite, u gornjem lijevom ćeliju tablice trebao bi se pojaviti potvrdni okvir. Ako potvrdni okvir ima sivu pozadinu, kliknite Legacy Tools u odjeljku Controls na kartici Developer i kliknite Shading Field Shading da biste ga onemogućili i uklonili sivu pozadinu.
- Jedan po jedan kliknite svaku pojedinačnu ćeliju tablice u kojoj želite imati potvrdni okvir i pritisnite Ctrl + Y u svaku da biste umetnuli potvrdni okvir.
- Nakon što dodate potvrdni okvir u svaku pojedinu ćeliju u lijevom stupcu, počnite tipkati stavke koje čine vaš kontrolni popis u svaku od ćelija u desnom stupcu.
- Desnom tipkom miša pritisnite tablicu, zadržite pokazivač iznad AutoFit i kliknite AutoFit to Contents da biste je odabrali.
- Desnom tipkom miša pritisnite tablicu, kliknite Svojstva tablice , pomaknite se do kartice Tablica , kliknite Opcije , unesite broj koji predstavlja količinu prostora koji želite da postoji između potvrdnog okvira i stavke kontrolne liste kojoj odgovara (preporučeni broj je 0,02 ) u lijevi i desni okvir i kliknite U redu .
- U tablici kartici Tablica Properties , kliknite na granice i sjenčanje , idite do granica karticu, kliknite na None pod Postavljanje , a zatim kliknite na OK . Sve granice koje vidite na stolu nakon toga bit će samo da vam pokažu gdje se nalaze obrisi tablice - one neće biti vidljive ni na jednom otisku.
U ovom ćete trenutku uspješno stvoriti kontrolni popis u programu Microsoft Word 2007. Međutim, da biste mogli označiti stavke s ovog kontrolnog popisa jednostavnim klikom na odgovarajuće potvrdne okvire, morate zaključati dokument. Međutim, dok je dokument zaključan, moći ćete provjeravati stavke samo s kontrolnog popisa - nećete moći uređivati nijedan drugi dio dokumenta ako dokument prethodno ne otključate. Da biste zaključali kontrolni popis tako da možete provjeriti stavke s njega u programu Microsoft Word, morate:
- Kliknite na Način dizajna u odjeljku Kontrole na kartici Razvoj da biste bili sigurni da je onemogućen .
- Kliknite Protect Document u odjeljku Protect na kartici Developer , a zatim kliknite Ograniči formatiranje i uređivanje .
- Pod Uređivanje ograničenja , omogućiti Dopusti samo ovu vrstu uređivanja u dokumentu opciju tako da označite njegov potvrdni okvir.
- Na popisu dostupnih ograničenja uređivanja odaberite Ispunjavanje obrazaca .
- U odjeljku Započni provedbu kliknite Da, započni provođenje zaštite .
- Dokumentu dodijelite lozinku (tako da samo korisnici koji znaju lozinku mogu otključati dokument) upisivanjem lozinke u polje Unesite novu lozinku (nije obavezno) , a zatim potvrdom lozinke. Ako odlučite preskočiti ovaj korak i ne dodijelite lozinku, svatko će moći otključati dokument i urediti ga.
Nakon završetka moći ćete provjeriti stavke s popisa jednostavnim klikom na odgovarajuće potvrdne okvire. Ako želite urediti bilo koji drugi dio dokumenta, možete ga jednostavno otključati klikom na Protect Document u odjeljku Protect na kartici Developer , klikom na Ograniči formatiranje i uređivanje i klikom na Stop Protection u dijaloškom okviru Protect Document . Ako otključate dokument koji sadrži kontrolni popis, obavezno ga zaključajte kako biste mogli nastaviti provjeravati stavke kontrolnog popisa.
Na sustavu Microsoft Word 2010, 2013 i 2016
- Kliknite Datoteka > Opcije > Prilagodi vrpcu .
- Otvorite padajući izbornik smješten izravno pod Prilagodi vrpcu: i kliknite Glavne kartice da biste ga odabrali. U glavne kartice popisu koji se pojavi, omogućiti da za razvojne opcije označavanjem potvrdnog okvira koji se nalazi neposredno uz nju, a zatim kliknite na OK .
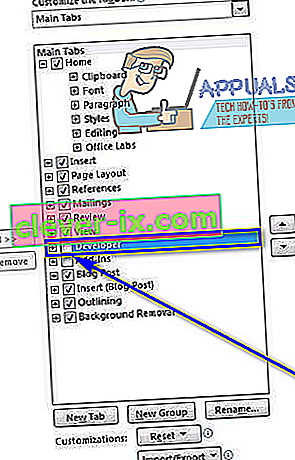
- Kliknite na + da biste proširili karticu Developer , a zatim na + da biste proširili odjeljak Controls na kartici Developer , kliknite opciju Control Content Control, a zatim kliknite s desne strane okvira.
- Odaberite potvrdni okvir kontrola sadržaja i kliknite na OK .
- Kliknite gumb Check Box Content Control u odjeljku Controls na kartici Developer da biste umetnuli potvrdni okvir gdje god se nalazio pokazivač miša i stvorili novi kontrolni popis na tom mjestu u dokumentu.
- Pritisnite tipku sa strelicom udesno dva puta, a zatim upišite sve što želite da bude prva stavka na vašem popisu odmah pored potvrdnog okvira koji je umetnut.
- Označite i označite potvrdni okvir i kombinaciju stavki kontrolnog popisa koju ste upravo stvorili i pritisnite Ctrl + C da biste stvorili kopiju kontrole sadržaja potvrdnog okvira.
- Pomaknite se na sljedeći redak i pritisnite Ctrl + V da biste zalijepili kontrolu sadržaja potvrdnog okvira koju ste kopirali u posljednjem koraku i jednostavno upišite sljedeću stavku na svoj popis umjesto kopirane stavke kontrolne liste. Ponovite ovaj korak i ponavljajte ga sve dok ne izradite cijeli kontrolni popis.
- Odaberite popis koji ste upravo stvorili i kliknite na stavku dijaloškog okvira za lansiranje u stavku dijelu Početna kartici.
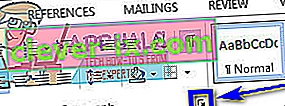
- Upišite 0,25 u polje Lijevo pod Udubljenje , odaberite opciju Viseće u odjeljku Posebno i kliknite U redu kada završite.
Zatim trebate zaključati kontrolni popis (i dokument koji ga sadrži) kako biste mogli provjeravati stavke s popisa pomoću samog Microsoft Worda. Učiniti tako:
- Odaberite kontrolni popis koji ste stvorili.
- Kliknite na Group, a zatim na Group u odjeljku Controls na kartici Developer .
Sada ćete moći izravno označiti stavke s popisa za provjeru u programu Word jednostavnim klikom na potvrdne okvire smještene neposredno uz stavke koje želite označiti. Ako pak želite promijeniti bilo što drugo na kontrolnom popisu, morat ćete ga otključati odabirom kontrolnog popisa i klikom na Grupiraj, a zatim na Razgrupiraj u odjeljku Kontrole na kartici Razvoj . Ako otključate kontrolni popis, svakako ga zaključajte nakon što ga završite s uređivanjem, jer u suprotnom nećete moći provjeriti stavke s njega u programu Microsoft Word.