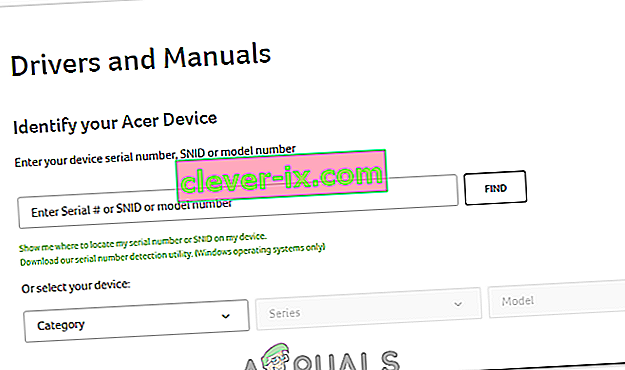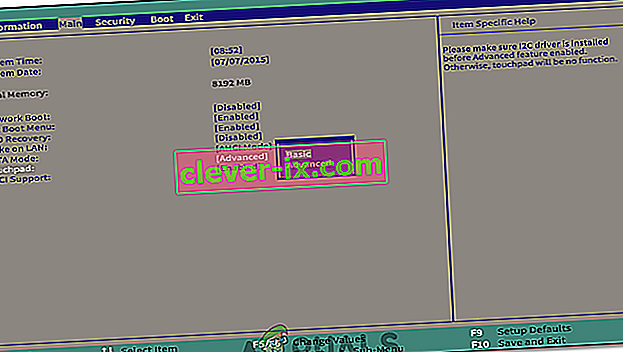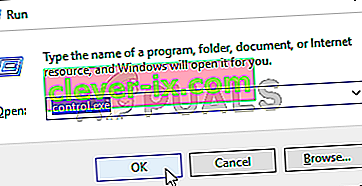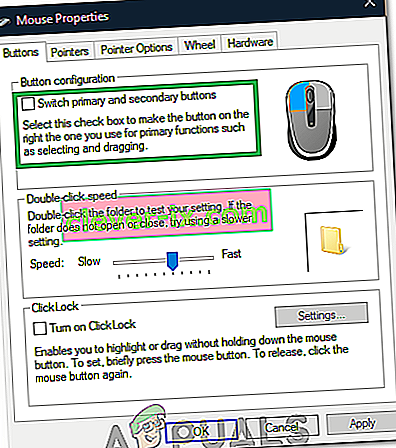Acer svim korisnicima prenosi prijenosni miš s dodirnom pločicom, a kad prestane reagirati, to je obično rezultat problema s upravljačkim programom. Ako vaša dodirna podloga više ne reagira, a imate problema s gumbima lijevog i desnog klika, problem bi moglo riješiti ažuriranje upravljačkih programa.
Međutim, ako postoji hardverski problem, morat ćete potražiti stručnu pomoć kvalificiranih tehničara. Čest uzrok kvara dodirne podloge je oštećenje vode. Bez obzira jeste li prolili piće ili ste laptop imali u vlažnoj sobi, voda može utjecati na veze i senzore na dodirnoj podlozi i učiniti je beskorisnom. Prije otpisa računala, pokušajte ga isključiti i ostaviti da se suši jedan ili dva dana.

Da biste riješili problem sa softverom, pokušajte sljedeće. Trebat će vam USB ili Bluetooth miš kako biste izvršili ove promjene jer vaša dodirna podloga neće raditi ili pouzdano reagirati.
1. način: Omogućite pomoću tipkovnice
Na mnogim računalnim sustavima dodirnu podlogu možete uključiti i isključiti tipkovnicom.
- Na većini prijenosnih računala Acer možete pritisnuti i držati tipku Fn na tipkovnici, a zatim pritisnuti tipku F6 ili F7.
- Ako ne možete pronaći tipku F6 ili F7, trebala bi prikazati malu ilustraciju ruke koja dodiruje dodirnu podlogu.
- Pokušajte upotrijebiti dodirnu podlogu nakon upotrebe ove kombinacije tipki. Ako ne uspije, prijeđite na sljedeću metodu.
2. način: Zamijenite bateriju
Na nekim Acerovim sustavima koji dolaze s Gemstone Blue Audio Controlsom moguće ga je resetirati uklanjanjem i zamjenom baterije. Evo kako to učiniti.
- Provjerite je li prijenosno računalo uključeno i ima li u potpunosti učitan operativni sustav.
- Uklonite punjač prijenosnog računala.
- Izvadite bateriju iz prijenosnog računala.

- Ponovno zamijenite bateriju, uključite prijenosno računalo i provjerite je li dodirna podloga ponovno počela raditi.
Metoda 3: Ažuriranje putem web stranice Acer
- Prije svega posjetite službenu web stranicu Acer koja sadrži sve potrebne, te službene upravljačke programe i upute za vaš uređaj. Idite na sljedeću vezu: //www.acer.com/ac/en/GB/content/drivers
- Na stranici upravljačkog programa i priručnika morat ćete unijeti svoj serijski broj, SNID ili broj modela. Nakon toga otvorit će se stranica s odgovarajućim upravljačkim programima. Ako ne znate svoj serijski broj, možete odabrati i kategoriju, seriju i model uređaja. Ako i dalje ne znate ove podatke, možete upotrijebiti značajku automatskog otkrivanja. Na dnu zaslona vidjet ćete zeleni tekst koji glasi "automatski prepoznaj podatke o mojem uređaju". Kliknite tu vezu i slijedite upute na zaslonu i vaš će model biti otkriven.
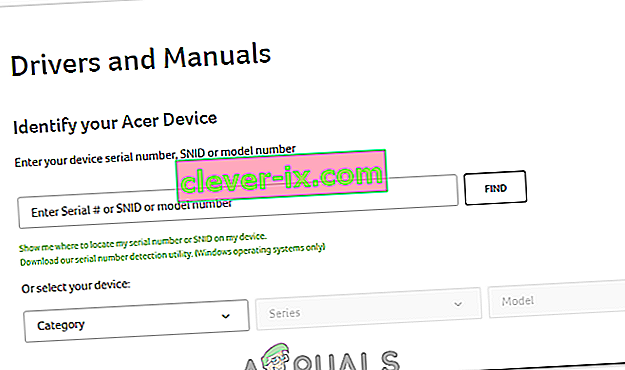
- Na sljedećoj stranici, nakon što unesete potrebne podatke, prikazat će vam se upravljački programi, dokumenti, preuzimanja BIOS-a / firmvera i još mnogo toga. Pritiskom na padajući izbornik "Upravljački program" prikazat će vam se upravljački programi, uključujući upravljački program dodirne podloge za Windows 7 i novije verzije.
4. metoda: Ažuriranje putem Upravitelja uređaja
Upravitelj uređaja zadana je aplikacija u sustavu Windows koja vam omogućuje kontrolu hardvera koji je unutar vašeg računala ili na koji je povezan. Upravitelj uređaja možete koristiti za upravljanje upravljačkim programima i ažuriranje neispravnih upravljačkih programa.
- Unesite "Upravitelj uređaja" u funkciju pretraživanja na programskoj traci sustava Windows. U sustavu Windows 10 traku za pretraživanje možete pronaći pritiskom na gumb Cortana. U sustavima Windows 7, 8 i 8.1 traku za pretraživanje možete pronaći pritiskom na gumb Start.

- U upravitelju uređaja vidjet ćete dugački popis uređaja koji su spojeni na vaš uređaj. U odjeljku 'Miševi i drugi pokazivački uređaji' trebali biste primijetiti dodirnu pločicu Acer.
- Desnom tipkom miša kliknite dodirnu podlogu Acer i kliknite "Ažuriraj softver upravljačkog programa". To će vas odvesti do prozora koji automatski traži najnoviji softver upravljačkog programa. Ako je dostupan, zatražit će da ga preuzmete.
Preuzimanjem najnovijeg softvera za upravljačke programe riješit ćete se svih potencijalnih problema koji uzrokuju problem s mišem.
5. metoda: Promjena postavki dodirne podloge iz Biosa
U nekim bi se slučajevima pogreška mogla pokrenuti ako je Acer dodirna ploča postavljena na upotrebu napredne konfiguracije za pokretanje upravljačkih programa. Stoga ćemo u ovom slučaju onemogućiti naprednu konfiguraciju Touchpad-a i postaviti je na osnovnu. Da biste to učinili:
- Ponovo pokrenite računalo i prije nego što se pokrene, pritisnite tipku "F1" ili "Del" da biste ušli u bios.
- Pomoću tipke sa strelicom udesno pomaknite se do kartice „Glavna“ .
- Upotrijebite tipku sa strelicom prema dolje da biste označili opciju "Touchpad" i pritisnite "Enter".
- Odaberite opciju "Basic" i spremite promjene.
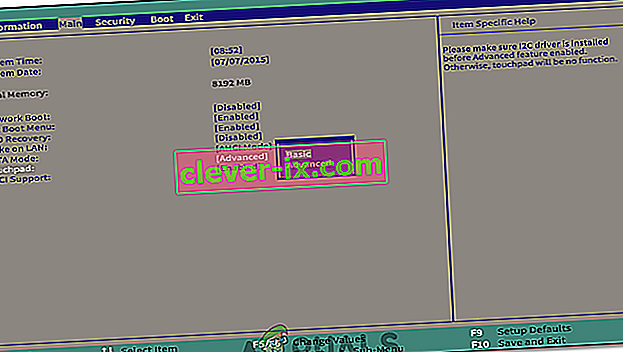
- Pokrenite sustav Windows i provjerite nastavlja li problem.
6. metoda: Omogućavanje dodirne podloge
U nekim je slučajevima dodirna ploča možda bila djelomično ili u potpunosti onemogućena s upravljačke ploče. Stoga ćemo ga u ovom koraku ponovno omogućiti i provjeriti radi li. Da biste to učinili:
- Pritisnite "Windows" + "R" da biste otvorili upit za pokretanje.
- Upišite "Control" i pritisnite "Enter".
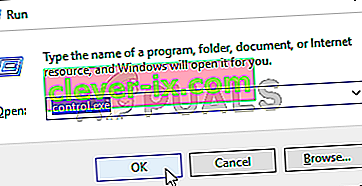
- Kliknite opciju "Hardver i zvuk" i odaberite "Miš i dodirna ploča".

- Odaberite opciju "Dodatne postavke miša" i kliknite svoj uređaj.
- Provjerite je li uređaj omogućen.
Metoda 7: Promjena primarnog gumba
U nekim je slučajevima problem navodno riješen tako što je privremeno promijenjen gumb miša s upravljačke ploče, a zatim vraćen u lijevi klik. To pokreće promjenu konfiguracije miša i može pomoći u rješavanju bilo kakvih kvarova. Da biste to učinili:
- Pritisnite "Windows" + "R" da biste otvorili upit za pokretanje.
- Upišite "Control" i pritisnite "Enter" da biste je otvorili.

- Unutar upravljačke ploče kliknite "Hardver i zvuk", a zatim s popisa odaberite "Miš".
- Označite opciju "Prebaci primarni i sekundarni gumb " .
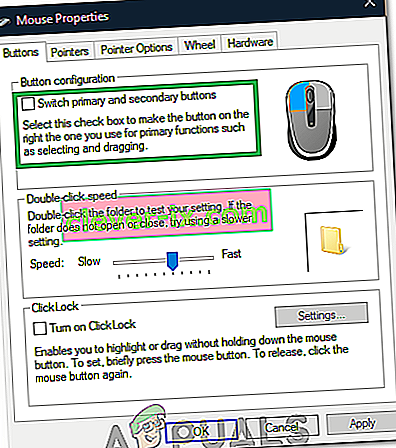
- Kliknite "Primijeni" da biste spremili promjene.
- Nakon nekog vremena ponovite gornji postupak i poništite gumb.
- Provjerite nastavlja li problem i dalje.
8. metoda: Čišćenje nečistoće
U nekim se slučajevima određena prljavština i strane čestice mogu nakupiti ispod dodirne pločice. Stoga, ako je vaš gumb dodirne podloge odvojen od dodirne podloge (na nekim je prijenosnim računalima dodirna podloga jednolična), ispod lijevog klika umetnite mali klin i lagano ga podignite. Uzmite limenku komprimiranog zraka i ispuhnite je ispod klika kako biste obrisali sve strane čestice. Provjerite je li problem još uvijek prisutan.