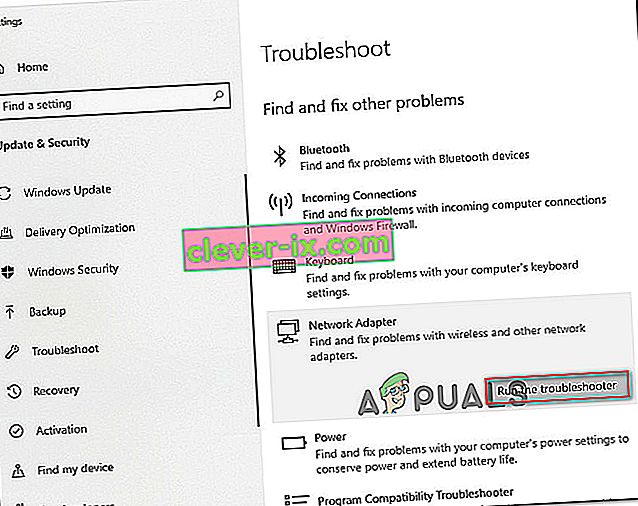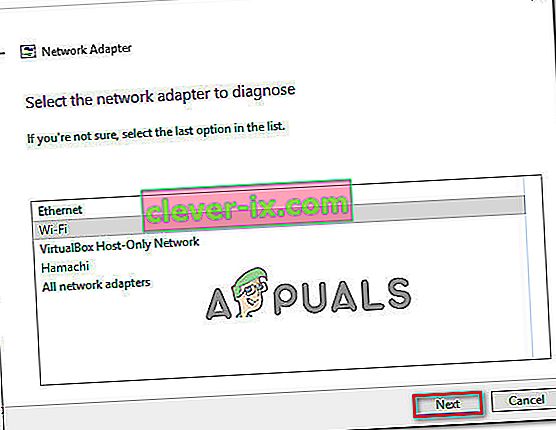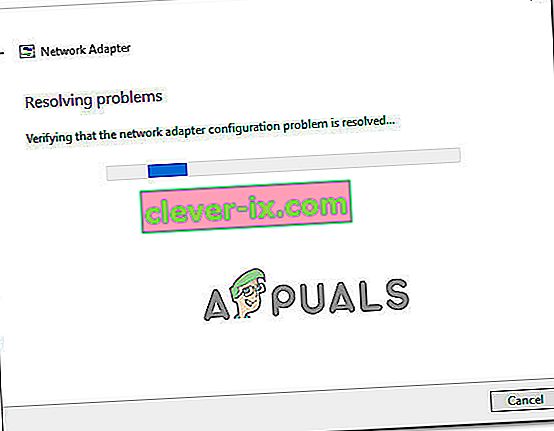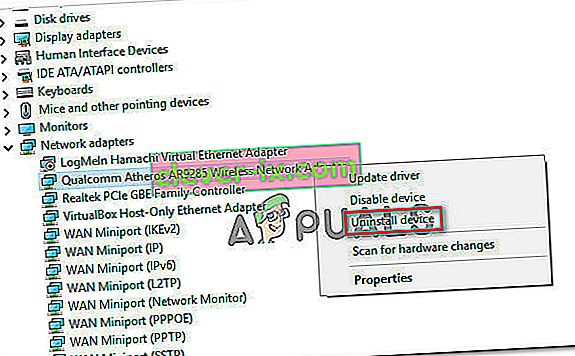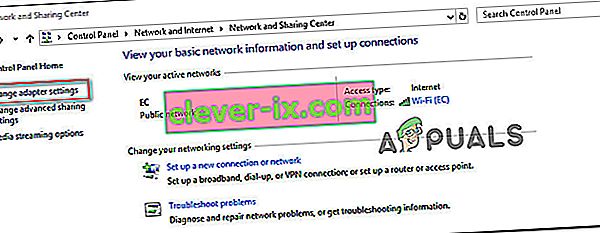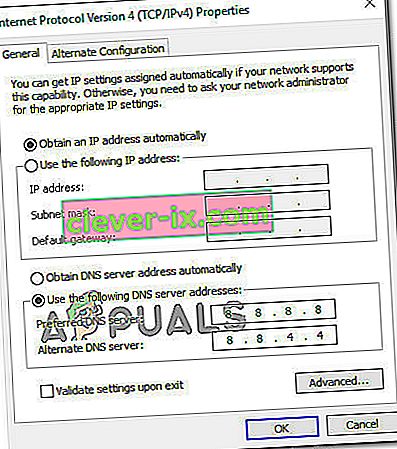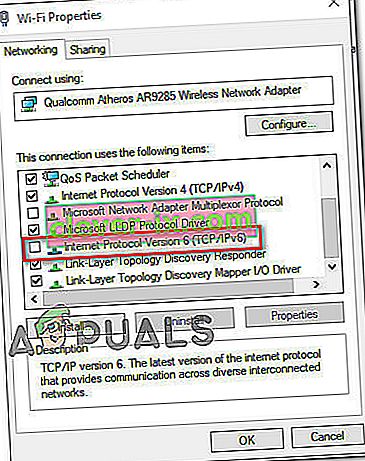Nekoliko nas je korisnika kontaktiralo pitanjima nakon što su otkrili pogrešku " Razlučivost imena za ime wpad out timeed out " unutar preglednika događaja . Najviše pogođeni korisnici istražit će Preglednik događaja nakon što se suoče sa stalnim gubitkom Wi-Fi internetske veze pomoću žutog trokuta na vrhu ikone Wi-Fi.

Što uzrokuje pogrešku ' Razlučivost imena za ime wpad isteklo '?
Ovaj smo problem ispitali proučavanjem različitih korisničkih izvješća i strategija popravka koje su korisnici koji su najviše pogođeni uspješno koristili kako bi riješili problem. Na temelju naših istraga postoji nekoliko uobičajenih scenarija koji će pokrenuti ovu određenu poruku o pogrešci:
- Isključivanje TCP / IP omogućeno je za mrežni adapter - RSS, Autotuning i Taskoffload sve su tehnologije koje su potvrđene da pokreću ovu određenu pogrešku. Ako ih onemogućite, možda ćete moći riješiti problem.
- ISP ne podržava TCP / IP v6 - do ovog problema može doći ako je TCP / IP v6 omogućen na računalu ili sever, ali ISP još uvijek ne podržava TCP / IP v6. U ovom je slučaju rješenje jednostavno onemogućiti TCP / IP v6.
- Oštećen ili loše instaliran mrežni adapter - Drugi mogući razlog ove pogreške je oštećena ili nepotpuna instalacija pogona mrežnog adaptera. U tom će slučaju deinstalacija upravljačkog programa prisiliti vaš OS da ga ponovo instalira.
- Oštećena TCP / IP veza - Ako je primjenjiv određeni scenarij, ova bi se pogreška mogla dogoditi jer su TCP / IP upute netočne ili oštećene. U tom će slučaju resetiranjem TCP / IP veze riješiti poruku pogreške.
- Glitched DNS predmemorija - Još jedan razlog zašto bi se ovaj problem mogao pojaviti je glitched DNS predmemorija koja pokreće lažne pozitivne rezultate. Nekoliko pogođenih korisnika izvijestilo je da se ta određena pogreška više nije događala nakon što su isprali DNS predmemoriju iz povišenog prozora naredbe.
- Zadani DNS poslužitelj je nestabilan - Postoji mnogo izvješća s korisnicima koji su uspjeli potvrditi da je problem uzrokovao nestabilni DNS poslužitelj. Ako je primjenjiv ovaj određeni scenarij, rješenje je zamjena zadanog DNS poslužitelja Googleovim DNS-om.
Ako se mučite s rješavanjem ove određene poruke o pogrešci, ovaj članak sadrži nekoliko koraka za rješavanje problema koji će vam pomoći da zaobiđete ovu određenu pogrešku. Dolje ćete naići na zbirku metoda koje su drugi korisnici u sličnoj situaciji koristili kako bi riješili problem.
Ako želite ostati što učinkovitiji, slijedite metode redoslijedom kako su predstavljene onako kako su poredane prema učinkovitosti i ozbiljnosti. Na kraju biste trebali naići na popravak koji će riješiti problem u vašem određenom scenariju.
1. metoda: Korištenje alata za rješavanje problema mrežnog adaptera
Prije nego što krenemo u druge, više tehničke strategije popravaka, pogledajmo je li vaša verzija sustava Windows opremljena za automatsko rješavanje ovog problema. Nekoliko je korisnika pomoću ugrađenog alata za rješavanje problema s mrežnim adapterom uspjelo riješiti pogrešku " Razlučivost imena za ime wpad out out " .
Ovaj ugrađeni uslužni program skenirat će uobičajene probleme mrežnog adaptera i automatski primijeniti ispravne strategije popravljanja problema koje uspije prepoznati. Evo kratkog vodiča o korištenju alata za rješavanje problema mrežnog adaptera:
- Pritisnite Windows tipku + R da biste otvorili dijaloški okvir Pokreni . Zatim utipkajte " ms-postavke: rješavanje problema " i pritisnite Enter da biste otvorili karticu Rješavanje problema u aplikaciji Postavke .

- Unutar kartice Rješavanje problema pomaknite se prema dolje do Pronađi i riješi druge probleme, kliknite Mrežni adapter i odaberite Pokreni alat za rješavanje problema.
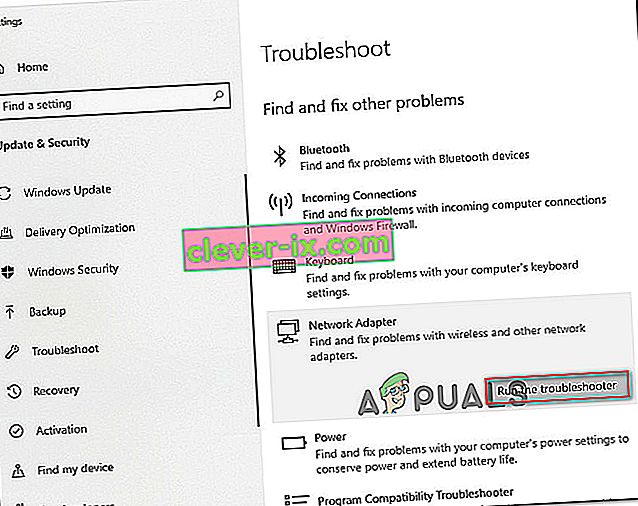
- Nakon završetka početnog skeniranja s popisa odaberite mrežni adapter koji djeluje i kliknite Dalje.
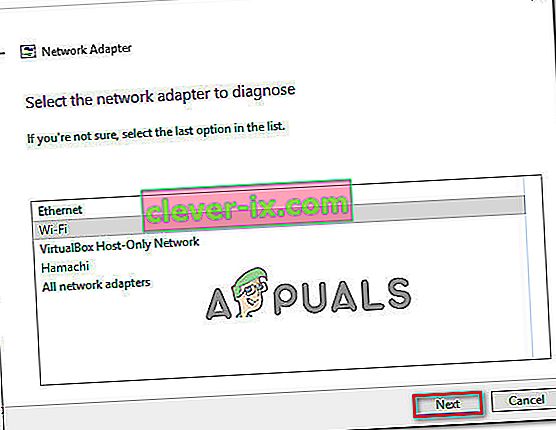
- Pričekajte dok se skeniranje ne završi. Tijekom ovog postupka alat za rješavanje problema primijenit će razne strategije popravka, a zatim ponovno pokrenuti mrežni adapter kako bi vidio je li problem riješen.
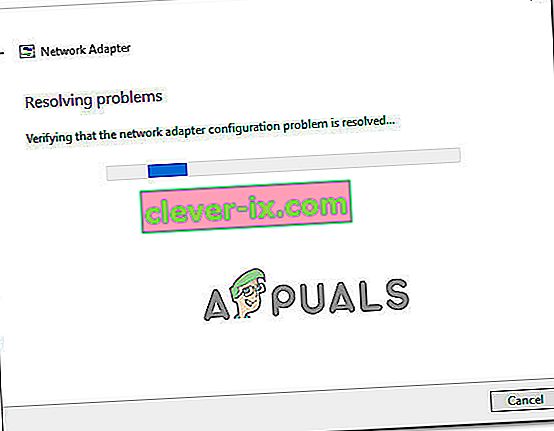
- Nakon što je postupak završen, dobit ćete detaljan prikaz identificiranih i riješenih problema. Zatvorite alat za rješavanje problema i provjerite je li problem riješen.
Ako se pogreška ' Razlučivost imena za ime wpada isteklo ' i dalje pojavljuje ili popravak traje samo trenutno, prijeđite na sljedeću metodu u nastavku za drugačiji pristup.
2. metoda: Ponovna instalacija mrežnog adaptera (samo Windows 10)
Drugi pristup koji bi mogao riješiti problem uz minimalne gnjavaže jest jednostavno deinstaliranje mrežnog adaptera putem Upravitelja uređaja. To će prisiliti vaš OS da automatski ponovno prepozna mrežni adapter i ponovno ga instalira od nule.
Napomena: Ovaj postupak treba pokušati samo na sustavu Windows 10 jer može automatski otkriti i instalirati bilo koji upravljački program koji nedostaje.
Evo kratkog vodiča o ponovnoj instalaciji mrežnog adaptera kako bi se riješila pogreška " Razlučivost imena za ime wpad isteklo ":
- Pritisnite Windows tipku + R da biste otvorili dijaloški okvir Pokreni . Zatim upišite " devmgmt.msc " i pritisnite Enter da biste otvorili Upravitelj uređaja .

- Unutar Upravitelja uređaja proširite padajući izbornik Mrežni adapteri i desnom tipkom miša kliknite mrežni adapter koji uzrokuje problem. Zatim kliknite na Deinstaliraj uređaj.
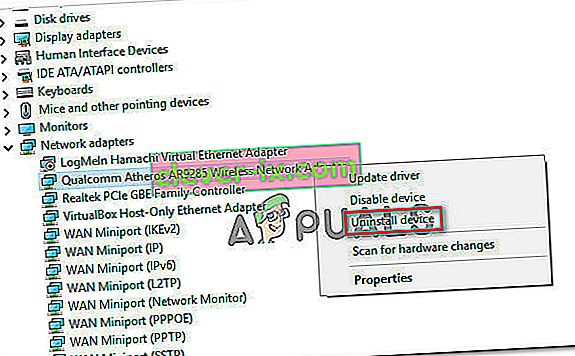
- Nakon što se uređaj deinstalira, izađite iz Upravitelja uređaja i ponovo pokrenite računalo. Pri sljedećem pokretanju, Windows 10 će automatski otkriti da nedostaje važan pokretački program i instalirati potreban firmware za mrežni adapter.
- Kada je sljedeće pokretanje završeno, testirajte internetsku vezu i provjerite imate li još uvijek isti problem.
Ako se i dalje pojavljuje pogreška " Razlučivost imena za naziv wpad-a istekao ", prijeđite na sljedeću donju metodu.
3. metoda: Resetiranje TCP / IP veze
Ova se posebna pogreška može dogoditi i ako se TCP / IP upute oštete ili oštete. Skup ugrađenih TCP / IP uputa jedan je od najvažnijih dijelova vaše internetske veze. Ako se nađete u scenariju u kojem se uopće ne možete povezati s internetom, TCP / IP je možda uzrok tome.
Srećom, možete poništiti TCP / IP upute prilično jednostavno pomoću uslužnog programa NetShell. Evo kratkog vodiča o tome kako resetirati TCP / IP vezu:
- Pritisnite Windows tipku + R da biste otvorili dijaloški okvir Pokreni . Zatim upišite " cmd " i pritisnite Ctrl + Shift + Enter da biste otvorili povišeni naredbeni redak. Kada vas UAC zatraži (kontrola korisničkog računa) , kliknite Da da biste dodijelili administrativne privilegije.

- Unutar povišenog naredbenog retka upišite sljedeću naredbu i pritisnite Enter da biste ručno resetirali TCP / IP:
netsh int ip reset
- Jednom kada se TCP / IP resetira, zatvorite povišen naredbeni redak i ponovo pokrenite računalo.
Pri sljedećem pokretanju provjerite javlja li se još uvijek pogreška ' Razlučivost imena za ime wpad isteklo '. Ako jest, prijeđite na sljedeću donju metodu.
Metoda 4: Ispiranje DNS predmemorije
Još jedna potencijalna strategija popravka koja bi vrlo dobro mogla riješiti problem za vas je ispiranje DNS predmemorije vašeg računala. Nekoliko pogođenih korisnika izvijestilo je da je ovaj postupak riješio sve prekide veze uzrokovane pogreškom " Rješenje imena za ime wpad isteklo ".
Evo kratkog vodiča za uklanjanje DNS predmemorije vašeg računala;
- Pritisnite Windows tipku + R da biste otvorili dijaloški okvir Pokreni. Zatim upišite "cmd" i pritisnite Ctrl + Shift + Enter da biste otvorili povišeni naredbeni redak. Kada vas to zatraži UAC (kontrola korisničkog računa) , kliknite Da da biste omogućili administrativne privilegije.

- Unutar povišenog naredbenog retka upišite sljedeće naredbe i pritisnite Enter nakon svake naredbe:
ipconfig / flushdns ipconfig / registerdns ipconfig / puštanje ipconfig / obnavljanje
- Nakon što se DNS predmemorija isprazni, ponovo pokrenite računalo i provjerite javlja li se pogreška i nakon završetka sljedećeg pokretanja.
Ako i dalje nailazite na pogrešku " Razlučivost imena za vrijeme isteka vremena za wpad ", pomaknite se prema dolje na sljedeću metodu u nastavku.
5. metoda: Promjena zadanog DNS poslužitelja
Možda nailazite na pogrešku " Razlučivost imena za ime wpad isteklo " zbog nekih nedosljednosti sa zadanim DNS poslužiteljem. Uspjeli smo identificirati neka izvješća u kojima je problem riješen promjenom zadanog DNS-a s onim koji je pružio Google.
Evo kratkog vodiča o promjeni zadane DNS adrese u Googleov DNS:
- Pritisnite Windows tipku + R da biste otvorili dijaloški okvir Pokreni . Zatim unesite "control" ili "control.exe" i pritisnite Enter da biste otvorili upravljačku ploču.

- Unutar klasičnog prozora upravljačke ploče kliknite na Mreža i Internet , a zatim na Centar za mrežu i dijeljenje .

- Na zaslonu Centra za mrežu i dijeljenje kliknite Promijeni postavke adaptora .
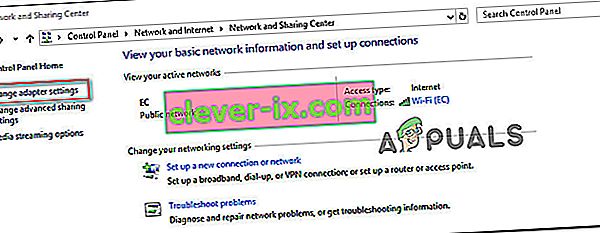
- Desnom tipkom miša kliknite mrežu s kojom ste trenutno povezani i odaberite Svojstva .

- Unutar zaslona Svojstva idite na karticu Mreža i dvaput kliknite Internet Protocol Version 4 (TCP / IPv4) .

- Na zaslonu Svojstva internetskog protokola verzije 4 omogućite preklopku Koristi sljedeće adrese DNS poslužitelja . Zatim postavite 8.8.8.8 za željeni DNS poslužitelj i 8.8.4.4 za zamjenski DNS poslužitelj.
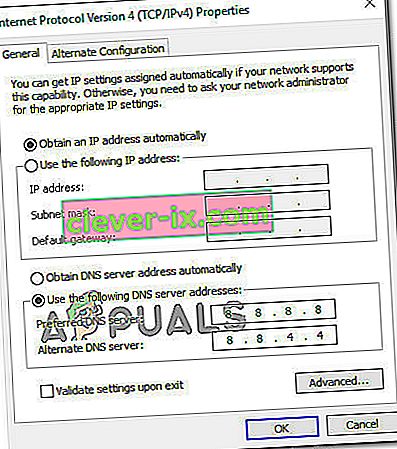
- Pritisnite U redu da biste spremili promjene, a zatim ponovo pokrenite računalo kako bi promjene mogle stupiti na snagu.
Nakon dovršetka sljedećeg pokretanja, provjerite je li problem riješen. Ako se i dalje pojavljuje ista pogreška ' Razlučivost imena za ime wpad isteklo ', prijeđite na sljedeću donju metodu.
6. metoda: Onemogućavanje TCP / IP v6
Druga mogućnost zašto se može dogoditi ova posebna pogreška je scenarij u kojem je TCP / IP v6 omogućen na računalu, ali vaš ISP (davatelj internetskih usluga) ne podržava TCP / IP v6. U ovom je slučaju rješenje jednostavno onemogućiti TCP / IP v6 .
Evo kratkog vodiča kako to učiniti:
- Press Windows key + R to open up a Run dialog box. Then, type “ncpa.cpl” and press Enter to open up the Network Connections window.

- Inside the Network Connections window, right-click on the network that you’re currently connected to and choose Properties.

- Inside the Properties screen of your network, go to the Networking tab and scroll down through the list of used items. Then, uncheck the box associated with Internet Protocol Version 6 (TCP/IPv6) and hit Ok to save the changes.
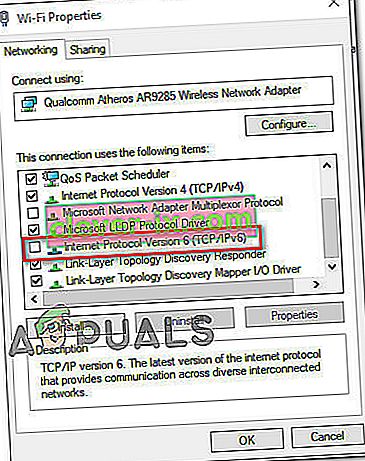
- Once IPv6 has been disabled, restart your computer and see if the error has been resolved at the next computer startup.
If you’re still encountering the same ‘Name resolution for the name wpad timed out‘ error inside your Event Viewer, move down to the next method below.
Method 7: Disabling RSS, Autotuning, and Taskoffload
There are three unnecessary technologies that might end up triggering the ‘Name resolution for the name wpad timed out‘ error. Several affected users have reported that their connection became stable once and for all after they disabled RSS, Autotuning, and Taskoffload.
This procedure can be a little tedious, but we’re going to show you a quick way on how to do this from an elevated Command Prompt and Registry Editor:
- Press Windows key + R to open up a Run dialog box. Then, type “cmd” and press Ctrl + Shift+ Enter to open up an elevated Command Prompt window. When prompted by the User Account Control, click Yes to grant administrative privileges.

- Inside the elevated Command Prompt, type the following commands in order and press Enter after each one to disable RSS, Autotuning and TaskOffload:
netsh interface tcp set global rss=disabled netsh interface tcp set global autotuninglevel=disabled netsh int ip set global taskoffload=disabled
- Once the three technologies are disabled, close the elevated Command prompt. Then, open a Run box (Windows key + R)m type ‘regedit‘ and press Enter to open up the Registry Editor. When prompted by the UAC (User Account Control), click Yes to give administrative privileges

- Inside the Registry Editor, use the navigation bar at the top to arrive at the following location:
Computer\HKEY_LOCAL_MACHINE\SYSTEM\CurrentControlSet\Services\Tcpip\Parameters
Note: You can navigate there manually or you can simply paste the address inside the navigation bar.
- You also need to disable the Scalable Networking Pack (SNP). To do this, open each of the following registry key and set their Value data for each to 0:
EnableTCPChimney EnableTCPA EnableRSS
Note: If one of these or more of these keys don’t exist, you’ll need to create them manually by going to Edit >New > Dword (32 – bit) value and name each key accordingly.
- Once the modifications have been made, close Registry Editor and restart your computer. At the next startup, check if the issue has been resolved.