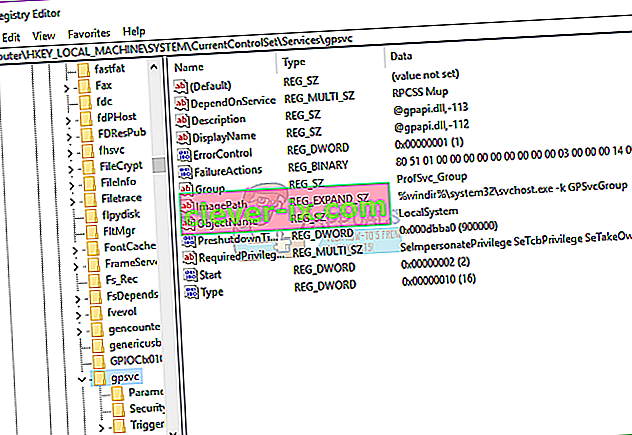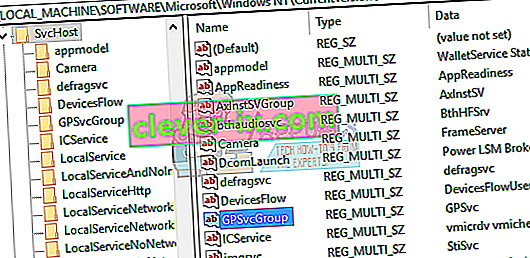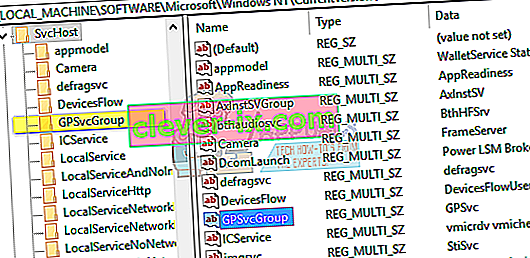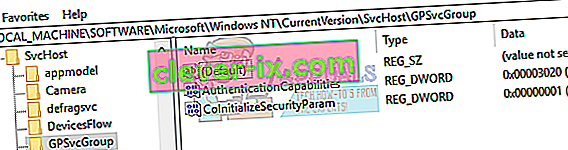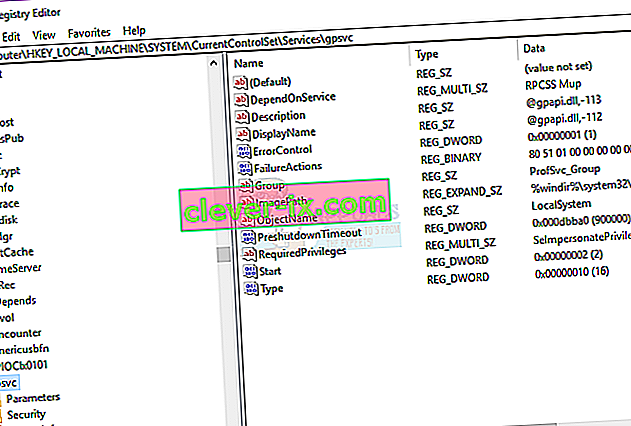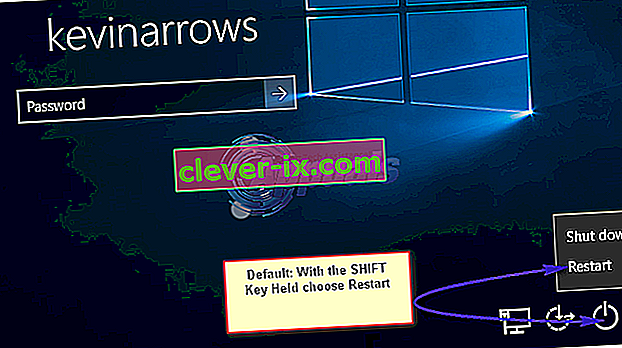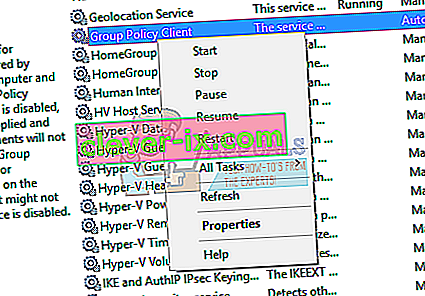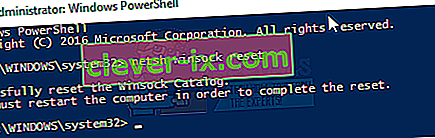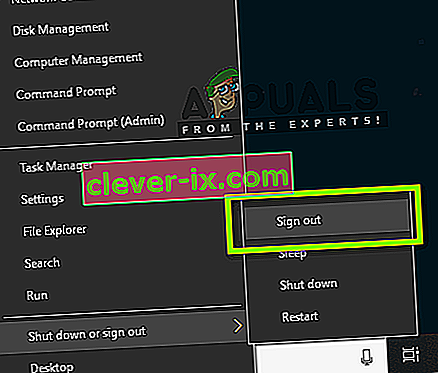Pravila grupe su uslužni program za upravljanje računima u sustavu Windows koji vam omogućuje unaprijed definiranje uvjeta korištenja i interakcije korisničkih računa u određenoj grupi. Grupa može biti standardna / ograničena grupa, grupa administratora, grupe gostiju i bilo koja druga grupa koju ste stvorili. Te će se skupine tada voditi pravilima koje ste stvorili. Stoga se tijekom prijave prijavljuju pravila grupe, ovisno o tome kojoj grupi korisnik pripada.
Nekoliko je korisnika prijavilo problem s prijavom. Sustav postaje spor na nekim aplikacijama, a neki ne rade. Nakon ponovnog pokretanja na računalu, više se ne mogu prijaviti u sustav. Prilikom unosa lozinke, sustavu treba predugo prijavljivanje i nakon nekog vremena vraća pogrešku koja glasi " Klijentska usluga grupnih pravila nije uspjela u prijavi: Pristup odbijen." Za neke se i dalje mogu prijaviti kao administratori, dok drugi imaju samo jedan račun na računalu; što znači da su potpuno zaključani iz svog sustava.
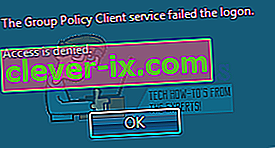
Ovaj će vam članak objasniti kako funkcionira prijava i zašto se taj problem javlja. Tada ćemo vam dati rješenja za ovaj problem.
Kako funkcionira prijava i zašto dolazi do pogreške prilikom prijave
Winlogon komunicira sa uslugom Group Policy (GPSVC) putem poziva prilikom pokretanja sustava radi računalnih pravila i s korisničkom prijavom radi korisničkih pravila. Usluga pravila grupe tada se izolira u zasebni SVCHOST proces (izvorno se izvodi u dijeljenom procesu s drugim uslugama). Budući da su komunikacije već uspostavljene prije izolacije usluge, Winlogon više ne može kontaktirati uslugu Group Policy, što rezultira porukom pogreške koja je opisana u odjeljku Simptomi.
Stoga je ovu pogrešku uzrokovano politikom grupe koja ne reagira ili se prestaje izvoditi. To bi moglo biti zbog loših poziva registra ili oštećenog registra. Obično su to uzrokovane ažuriranjima i nadogradnjama sustava koje bi mogle zabrljati s registrom. Loš postupak isključivanja ili pokretanja također može uzrokovati ovaj problem.
To se može dogoditi i kada se pokušate prijaviti pomoću računa koji nije administratorski na računalu koje je imalo neke programe ili upravljačke programe koji su prije bili instalirani s administratorskim privilegijama. Ove aplikacije neće podržavati okruženja koja nisu povišena. Sukob će stoga uzrokovati pogrešku. Najviše kategorija aplikacija koja uzrokuje ovaj problem kod mnogih ljudi jesu web preglednici treće strane poput Google chrome; koji ne trebaju administratorske privilegije za pokretanje.
Evo rješenja kako možete popraviti ovu situaciju u sustavu Windows 10; metode rade i u sustavu Windows 8.1. Ako ste potpuno isključeni iz računala (imali ste samo jedan račun), pokušajte s 3. metodom.
Metoda 1: Uređivanje registra pomoću administratorskog računa
Ako se možete prijaviti na svoje računalo kao u većini slučajeva, možete pokušati popraviti registar pomoću dolje navedene metode. Ključevi registra možda nedostaju nakon nadogradnje sustava (npr. Windows 7 na Windows 10).
- Pritisnite Windows tipku + R da biste otvorili pokretanje
- Upišite regedit u dijaloški okvir Run i pritisnite Enter da biste otvorili uređivač registra
- U lijevom oknu uređivača registra idite na sljedeći ključ registra:
HKEY_LOCAL_MACHINE \ SYSTEM \ CurrentControlSet \ Services \ gpsvc
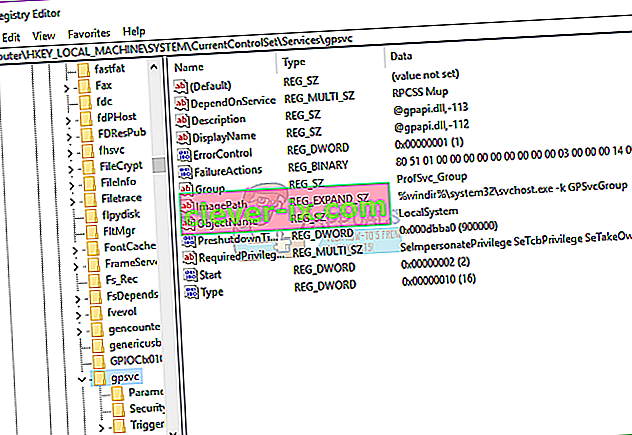
- Provjerite je li ovaj ključ netaknut, ali nemojte ništa mijenjati
- Dođite do ove tipke
HKEY_LOCAL_MACHINE \ SOFTWARE \ Microsoft \ Windows NT \ CurrentVersion \ SVCHOST
- Ovo je najvažniji put koji biste trebali pogledati, jer sadrži ključeve i vrijednosti navedene u ključu u koraku 3. Ispod su opisi što tamo mora biti prisutno.
- Mora postojati vrijednost više nizova koja se naziva GPSvcGroup . Ako nedostaje, kliknite desnom tipkom miša na ploču s desne strane i stvorite novu vrijednost više nizova pod nazivom GPSvcGroup i dodijelite joj vrijednost GPSvc.
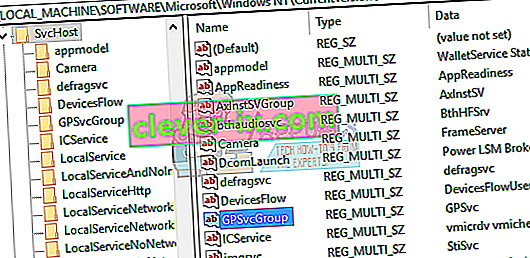
- Dalje, morate stvoriti ključ (mapu) i nazvati ga GPSvcGroup - taj bi ključ obično trebao biti tamo. Da biste to učinili, desnom tipkom miša kliknite ploču s desne strane i odaberite Novo > Ključ . Imenujte novi ključ kao GPSvcGroup
- Zatim otvorite novostvorenu mapu / ključ GPSvcGroup , kliknite desnom tipkom miša na ploču s desne strane i stvorite 2 vrijednosti DWORD:
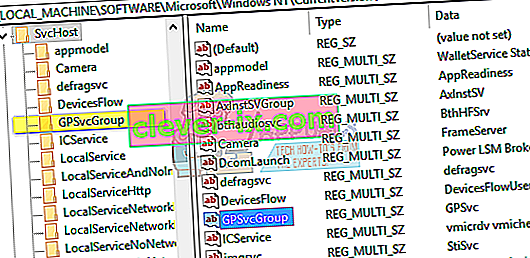
- Prvo se naziva AuthenticationCapabilities i morate mu dati vrijednost 0x00003020 (ili 12320 u decimalnom obliku)
- Drugi se zove CoInitializeSecurityParam i mora imati vrijednost 1.
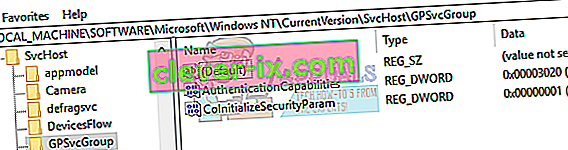
- Ponovno pokrenite računalo nakon promjena
2. metoda: Preuzmite vlasništvo nad ključem registra grupnih pravila i prisilite GPSVC da započne kao zaseban proces od početka, a ne da djeluje kao zajednički postupak.
Uspješnim izvršavanjem naredbi dolje prisiljavamo GPSVC da započne kao zaseban proces od početka, a ne da djeluje kao zajednički postupak. Stoga sada GPSVC može ispravno komunicirati s Winlogonom i nema greške tijekom postupka prijave, stoga prijava korisnika postaje uspješna.
- Pritisnite Windows tipku + R da biste otvorili pokretanje
- Upišite regedit u dijaloški okvir Run i pritisnite Enter da biste otvorili uređivač registra
- U lijevom oknu uređivača registra idite na sljedeći ključ registra:
HKEY_LOCAL_MACHINE \ SYSTEM \ CurrentControlSet \ Services \ gpsvc
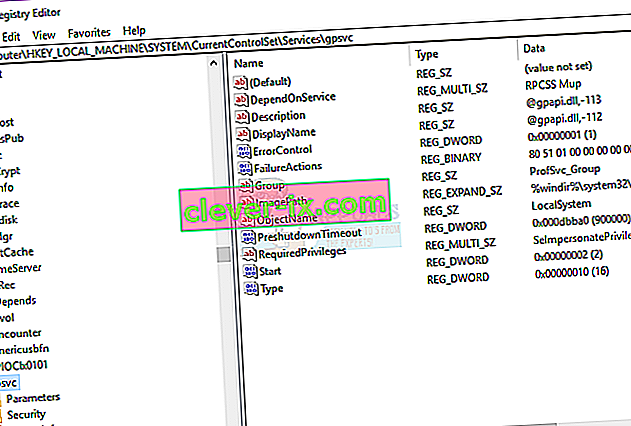
- Sada ćemo preuzeti vlasništvo nad ovim ključem kako bismo ga mogli uređivati
- Desnom tipkom miša pritisnite tipku gpsvc (mapa) i odaberite Dopuštenja.
- Zadani vlasnik trebao bi biti TrustedInstaller. Kliknite Promjena u prozoru koji se pojavi.
- Kliknite Advanced u prozoru Select User or Group.
- Kliknite Pronađi odmah.
- Sada ovdje imamo rezultate pretraživanja, odaberite svoje korisničko ime, kliknite U redu.
- Zatim kliknite U redu i u prozoru Odabir korisnika ili grupe. Sada ste uspješno promijenili vlasnika.
- Nakon što uspješno preuzmete vlasništvo nad ključem registra, zatvorite Registry Editor. Otvorite povišenu ili administrativnu naredbenu liniju / PowerShell (pritisnite gumb za pokretanje, upišite cmd, kliknite desnu tipku miša na cmd i otvorite kao administrator) i upišite sljedeću naredbu, pritisnite tipku Enter:
reg dodati „HKLM \ SYSTEM \ CurrentControlSet \ Services \ gpsvc” / v Tip / t REG_DWORD / d 0x10 / f

- Morate primiti poruku " Operacija je uspješno dovršena ". Ako niste preuzeli vlasništvo nad ključem registra spomenutim u koraku 3, naredba se neće izvršiti i dobit ćete poruku Odbijen pristup.
- Ponovo pokrenite računalo
3. metoda: Vratite svoj sustav na raniju točku kada je radio
Vraćanje vašeg sustava na točku na kojoj je prethodno radio bez pogreške riješit će problem.
1. opcija: Ako se u sustav možete prijaviti s drugim računom
- Desnom tipkom miša kliknite gumb Start i odaberite sustav
- Iz lijevog stupca odaberite Zaštita sustava .
- Pritisnite gumb Obnavljanje sustava
- Pritisnite gumb Dalje
- Možda ćete trebati potvrditi okvir na dnu koji kaže: " Prikaži više točaka vraćanja "
- Odaberite datum / točku u vremenu prije nego što se problem pojavio i vratite svoj sustav. Računalo će se vratiti na taj datum i ponovo pokrenuti (možete izgubiti programe, ali podaci će biti netaknuti).
Opcija 2: Ako se ne možete prijaviti u sustav ili ste imali samo jedan račun
Ulaskom u napredne mogućnosti pokretanja možete vratiti računalo na prethodnu točku.
- Pritisnite gumb Shift, a zatim ponovno pokrenite računalo (trebali biste imati gumb za isključivanje u donjem desnom kutu zaslona za prijavu, kliknite ga desnom tipkom da biste dobili opciju ponovnog pokretanja)
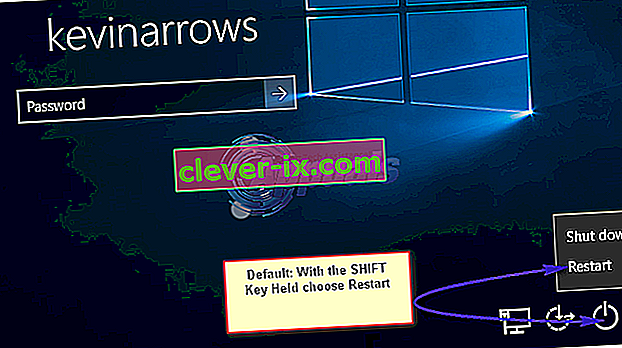
- Windows će se zatim ponovno pokrenuti i prikazati izbornik Odaberite opciju.
- Odaberite Rješavanje problema > Napredne opcije > Vraćanje sustava
- Odaberite datum na vrijeme prije nego što se problem pojavio i vratite svoj sustav. Računalo će se vratiti na taj datum i ponovo pokrenuti (možete izgubiti programe, ali podaci će biti netaknuti).
Ako se pogreška vašeg sustava nastavi ili niste imali točku vraćanja, možete resetirati svoj sustav. Ovo će međutim izbrisati sve vaše aplikacije, ali vaši će se podaci zadržati. Upotrijebite napredne mogućnosti pokretanja, ali umjesto toga odaberite Rješavanje problema > Resetiraj ovo računalo > Zadrži moje datoteke .
4. metoda: Resetiranje Google Chromea
Budući da je ovaj problem uzrokovan aplikacijama koje ne trebaju administratorsko dopuštenje za instalaciju, npr. Google Chrome. Resetiranjem ili uklanjanjem ovih aplikacija uklonit će se ova pogreška.
- Pritisnite Windows tipku + R da biste otvorili pokretanje
- Upišite appwiz.cpl i pritisnite enter da biste otvorili prozor s programima i značajkama
- Potražite Google chrome i deinstalirajte ga.
- Ako želite, ponovno ga instalirajte bez korištenja administratorskih privilegija
5. metoda: Isključite brzo pokretanje
Windows 10 ima posebnu "opciju brzog pokretanja". U osnovi se čini da ovo računalu treba duže da se isključi, ali pokretanje čini nešto bržim. Produljeno isključivanje ili skraćeno pokretanje može stvoriti problem s prijavom koji dovodi do ove pogreške.
- Kliknite Start
- Idite na Postavke
- Kliknite ikonu Sustav
- Idite na odjeljak Napajanje i mirovanje i kliknite dodatne postavke napajanja
- Kliknite "odaberite što će raditi tipke za napajanje"
- Pomaknite se prema dolje do postavki isključivanja
- Poništite okvir uz "uključi brzo pokretanje"
- Kliknite Spremi promjene
- Ponovo pokrenite računalo
6. metoda: Ponovno pokrenite uslugu grupnih pravila i resetirajte Winsock
Ponovno pokretanje ovih usluga riješit će problem.
- Pritisnite Windows tipku + R da biste otvorili pokretanje
- Upišite " usluge " i pritisnite Enter
- Potražite klijenta pravila grupe i kliknite desnu tipku miša na usluge i idite na svojstva.
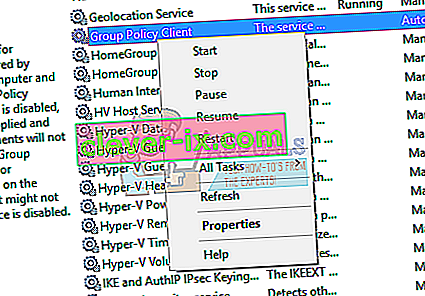
- Promijenite vrstu pokretanja u Automatsko , kliknite gumb Start , a zatim Primijeni > U redu .
- Desnom tipkom miša kliknite gumb Start i odaberite Command Prompt (Admin) ili Powershell (Admin)
- Upišite sljedeću naredbu i pritisnite Enter. netsh winsock resetiranje
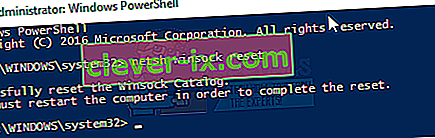
- Upišite exit i pritisnite Enter za izlaz iz naredbenog retka
- Ponovo pokrenite računalo.
Metoda 7: Ponovno bilježenje određenim redoslijedom
Ako vam sve gore navedene metode ne uspiju i problem se i dalje javlja, možete pokušati ponovno se prijaviti na svoje račune određenim redoslijedom. Ne postoje jamstva da bi to moglo uspjeti, ali jeste za nekoliko korisnika. Prije nastavka obavezno sačuvajte svoj rad.
Pretpostavimo da imate 3 tri računa (ili dva). Jedan od njih ne radi tamo gdje se pogreška javi. Ovdje ćemo problematični račun nazvati Problem_problema, a radne račune Working_1 i Working_2 .
Napomena: Možete izvoditi istu ideologiju čak i ako nemate tri računa.
- Prije svega, prebacite sve korisnike tako da su sva trojica prijavljeni.
- Sada se odjavite (odjavite) sa svakog računa redom (na primjer Working_1, Account_Problem, Working_2).
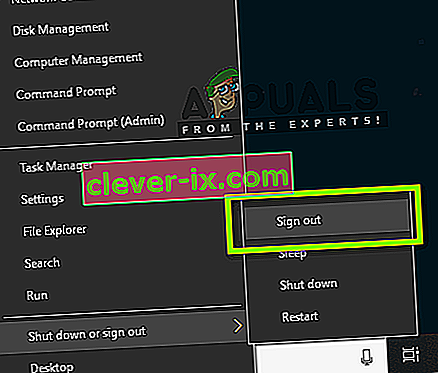
- Sada se prijavite na prvi radni račun, tj. Prijavite se na Working_1 i pokušajte obaviti neki zadatak ili igrati neku igru.
- Sada se prijavite na drugi radni račun, tj. Working_2, i tamo također izvršite neke aktivnosti.
- Nakon svih radnih računi prijavljeni, prijavite se na na problematičnu računa tj Account_Problem. Sada provjerite je li problem riješen.