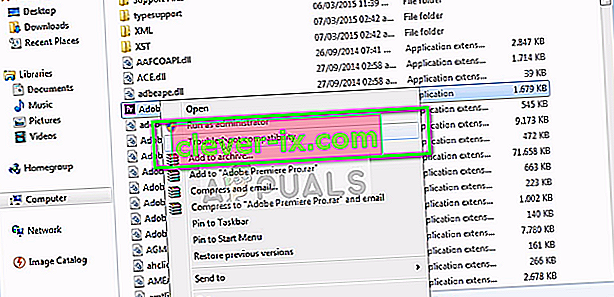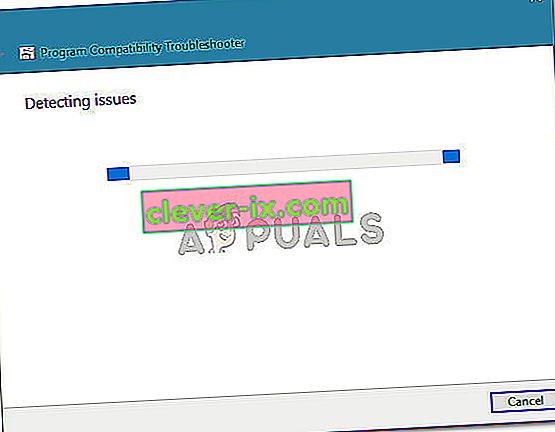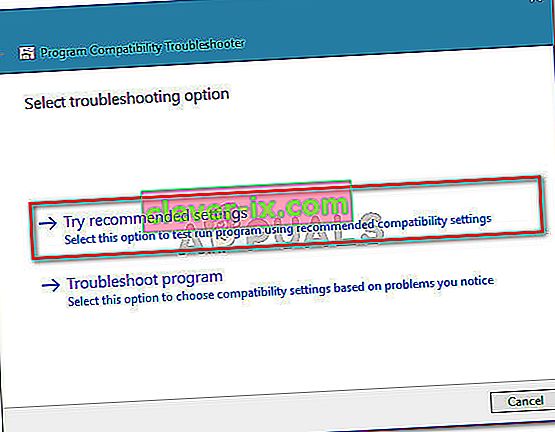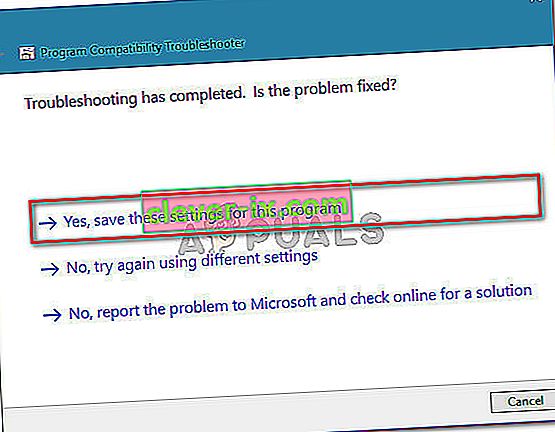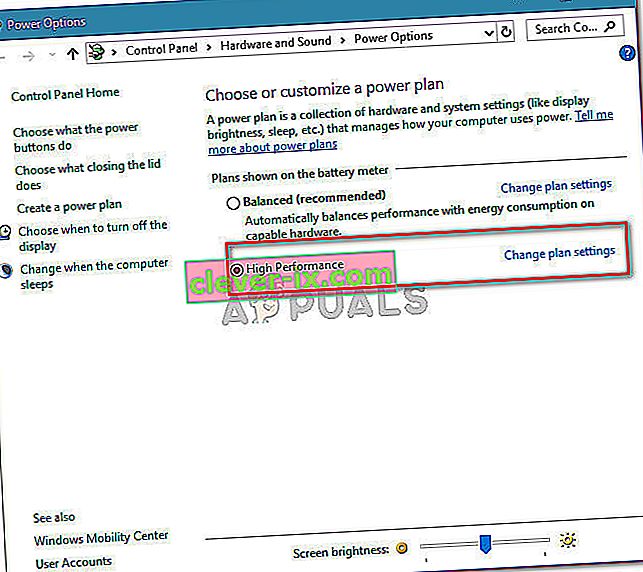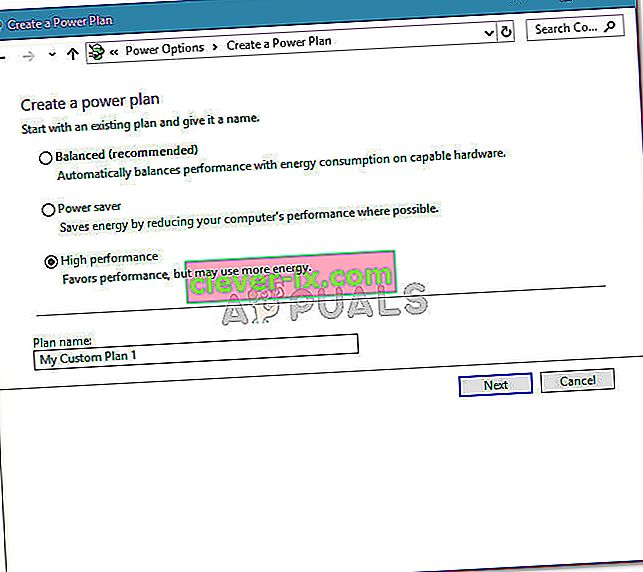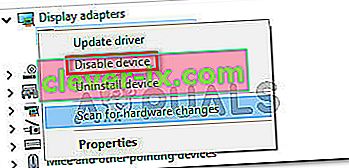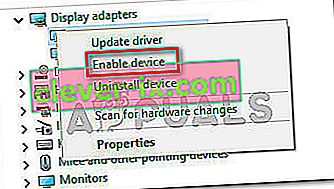Nekoliko korisnika programa Adobe Premier dobiva pogrešku "Adobe Premiere Pro nije mogao pronaći nijedan sposoban modul za reprodukciju video zapisa" kad god pokušaju pokrenuti softver. Problem nije specifičan za određenu verziju Adobe Premier-a ili Windows-a jer se korisnička izvješća razlikuju kada se radi o operativnom sustavu i broju izrade aplikacije.

Što uzrokuje pogrešku "Adobe Premiere Pro nije mogao pronaći nijedan sposoban modul za reprodukciju video zapisa"?
Istražili smo ovu posebnu pogrešku gledajući različita korisnička izvješća i strategije popravka pomoću kojih su riješili problem. Prema onome što smo skupili, nekoliko je čestih krivaca koji su odgovorni za ukazanje ove određene poruke pogreške:
- GPUSniffer.exe i Dynamicklinkmanager.exe blokirani su vatrozidom l - Poznato je da je jedan ili oba ova procesa označeno i blokirano od nekoliko sigurnosnih rješenja treće strane.
- Windows račun ne otvara Adobe Premiere s administratorskim privilegijama - Ova posebna poruka o pogrešci može se pojaviti ako program nema administrativne povlastice. Ako je ovaj scenarij primjenjiv, osigurajte da pokrenete izvršnu datoteku kao administrator.
- Adobe Premiere Pro radi s nekompatibilnim parametrima pokretanja - U sustavima Windows 8 i Windows 7 nekoliko je korisnika izvijestilo da je problem riješen nakon što su pokrenuli alat za rješavanje problema s kompatibilnošću na izvršnoj izvedbi AdobePremierePro. Čini se da ovo sugerira da se program prethodno izvodio s nekompatibilnim parametrima pokretanja.
- Prijenosno računalo postavljeno je u način uštede energije - Pogreška se može dogoditi i ako je prijenosno računalo postavljeno u način uštede energije. Imajte na umu da će se način uštede energije prebaciti na integriranu karticu zaslona. U ovom je slučaju popravak jednostavan poput prebacivanja prijenosnog računala u način visokih performansi.
Ako trenutno tražite načine za rješavanje pogreške "Adobe Premiere Pro nije mogao pronaći nijedan sposoban modul za reprodukciju video zapisa " , ovaj će vam članak pružiti zbirku provjerenih koraka za rješavanje problema. Ispod ćete primijetiti metode prikupljanja - barem je jedan pogođeni korisnik potvrdio da svi oni rade.
Za najbolje rezultate slijedite donje metode redoslijedom kojim su predstavljene. Na kraju biste trebali naletjeti na popravak koji rješava pogrešku za vaš određeni scenarij.
Započnimo!
Metoda 1: Pokretanje Adobe Premiere kao administratora
Neki pogođeni korisnici izvijestili su da je za njih taj popravak bio lak kao i otvaranje programa s administrativnim privilegijama. Ispostavilo se da bi se ova posebna pogreška mogla dogoditi ako pokušavate otvoriti Adobe Premiere s računa bez administratorskih privilegija.
Ako je ovaj scenarij primjenjiv, popravak je jednostavan kao i otvaranje izvršne datoteke (ili prečaca) s administratorskim privilegijama. Da biste to učinili, jednostavno kliknite desnu tipku miša na izvršnu datoteku (prečac na radnoj površini) i odaberite Pokreni kao administrator .
Ako i dalje nailazite na Adobe Premiere Pro, čak i nakon otvaranja s administratorskim privilegijama, ne možete pronaći pogrešku sposobnih modula za reprodukciju video zapisa, prijeđite na sljedeću metodu u nastavku.
2. metoda: Rješavanje problema s kompatibilnošću izvršne datoteke AdobePremierePro
Neki su korisnici izvijestili da je problem u potpunosti riješen nakon što su pokrenuli značajku za rješavanje problema s kompatibilnošću na glavnom izvršnom programu Adobe Premiere Pro. Ono što ovo u osnovi čini, jest izmjena nekih parametara pokretanja u skladu s verzijom sustava Windows koju koristite.
Ako naiđete na problem zbog problema s kompatibilnošću, koraci u nastavku trebali bi biti u stanju riješiti Adobe Premiere Pro nije mogao pronaći nikakvu pogrešku sposobnih modula za reprodukciju video zapisa . Evo što trebate učiniti:
Napomena: koraci u nastavku trebali bi raditi za Windows 7 i novije verzije.
- Dođite do mjesta instalacije Adobe Premiere Pro. Prema zadanim postavkama moći ćete ga pronaći u Program Files / Adobe / Adobe Premiere Pro (verzija).
- Kad stignete tamo, jednostavno kliknite desnom tipkom miša izvršnu datoteku AdobePremierePro i odaberite Rješavanje problema s kompatibilnošću .
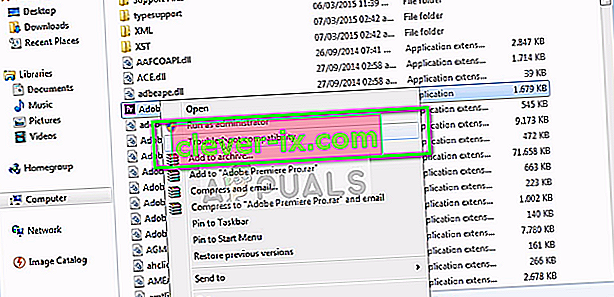
- Pričekajte dok alat za rješavanje problema sa kompatibilnošću ne otkrije probleme. Budite strpljivi jer ovaj postupak može trajati više od jedne minute.
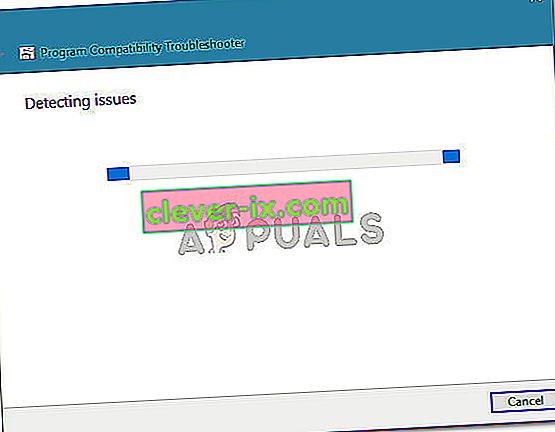
- Po završetku skeniranja kliknite Pokušaj preporučene postavke da biste pokrenuli program pomoću preporučenih postavki kompatibilnosti.
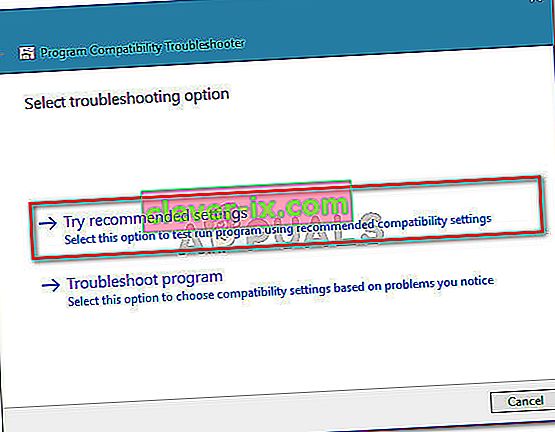
- Kliknite Testiraj program da biste bili sigurni da su koraci bili uspješni. Ako se pogreška više ne pojavljuje, kliknite Da, spremite ove postavke .
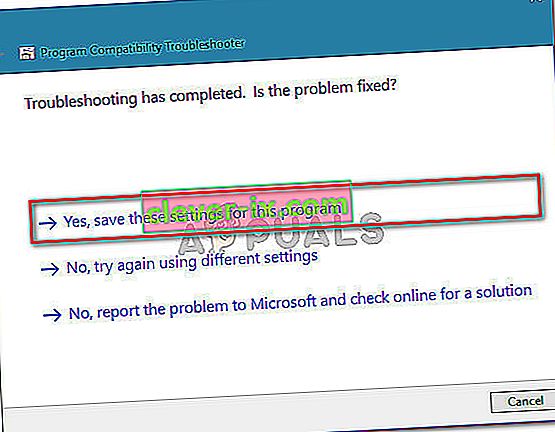
Ako vam ovaj način nije omogućio da riješite problem, Adobe Premiere Pro nije uspio pronaći pogrešku sposobnih modula za reprodukciju videozapisa , prijeđite na sljedeću metodu u nastavku.
3. metoda: osiguravanje da vatrozid treće strane ne blokira izvršne datoteke Premiere (ako je primjenjivo)
Razlog broj jedan zbog kojeg se javlja pogreška "Adobe Premiere Pro nije mogao pronaći nijedan sposoban modul za reprodukciju videozapisa" je zbog prezaštitnog zaštitnog zida treće strane koji na kraju blokira nekoliko izvršnih datoteka koje Adobe Premiere koristi za komunikaciju s nekim vanjskim poslužiteljima ( GPUSniffer .exe i Dynamicklinkmanager.exe ).
Iako se ne izvještava da se ova situacija dogodila sa sustavom Windows Defender, postoji puno zaštitnih zidova nezavisnih proizvođača za koje je potvrđeno da uzrokuju ovaj određeni problem.
Ako mislite da je ovaj scenarij primjenjiv na vašu određenu situaciju, imate dva načina naprijed:
- Te dvije datoteke (GPUSniffer.exe i Dynamicklinkmanager.exe) dopuštate putem vatrozida dodavanjem na popis iznimki.
- Deinstalirate zaštitni zid treće strane i pustite da Windows Defender zauzme njegovo mjesto.
Ako se odlučite za prvu rutu, imajte na umu da su koraci za to specifični za AV / vatrozid treće strane koji koristite. Međutim, bez obzira na sigurnosnu aplikaciju koju koristite, morat ćete ući u njegov izbornik Postavke i potražiti opciju koja vam omogućuje dodavanje GPUSniffer.exe i Dynamicklinkmanager.exe na popis za izuzimanje.
U slučaju da niste uspjeli pronaći popis za izuzeće vatrozida / antivirusa, lakše rješenje bit će ispravno deinstalirati vatrozid i prepustiti Windows Defenderu. Da biste to učinili, možete slijediti korake predstavljene u ovom članku ( ovdje ).
Nakon što slijedite jednu od gore navedenih ruta, ponovo pokrenite računalo i provjerite je li poruka o pogrešci riješena. Ako se i dalje susrećete s pogreškom "Adobe Premiere Pro nije mogao pronaći nijedan sposoban modul za reprodukciju video zapisa", prilikom otvaranja Adobe Premiere Pro, prijeđite na sljedeću donju metodu.
4. metoda: Prebacivanje prijenosnog računala u način visokih performansi (ako je primjenjivo)
Nekoliko korisnika koji su naišli na pogrešku "Adobe Premiere Pro nije mogao pronaći nijedan sposoban modul za reprodukciju videozapisa" izvijestili su da je problem u potpunosti riješen nakon što su način rada napajanja prijenosnog računala prebacili sa štednje energije na visoke performanse .
Do ovog problema dolazi jer kad god se prijenosno računalo prebaci u način uštede energije , sustav se prebacuje na integriranu grafičku karticu koja je puno slabija od namjenskog kolege.
Ako je ovaj scenarij primjenjiv na vašu situaciju, slijedite korake u nastavku kako biste osigurali da je vaše prijenosno računalo u načinu rada visokih performansi :
- Pritisnite Windows tipku + R da biste otvorili dijaloški okvir Pokreni. Zatim upišite " powercfg.cpl " i pritisnite Enter da biste otvorili prozor Power Options (Mogućnosti napajanja) .

- Unutar prozora Mogućnosti napajanja idite na Odabir ili prilagodbu plana napajanja i obavezno odaberite plan visokih performansi .
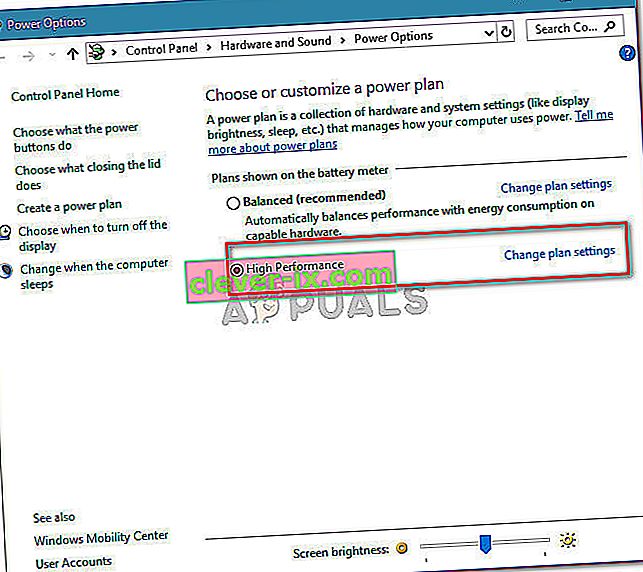
Napomena: Ako već niste kreirali plan visokih performansi , kliknite Stvori plan napajanja, postavite preklopnik na Visoke performanse , dodijelite mu naziv (pod nazivom Plan ), pritisnite Dalje , a zatim kliknite Stvori .
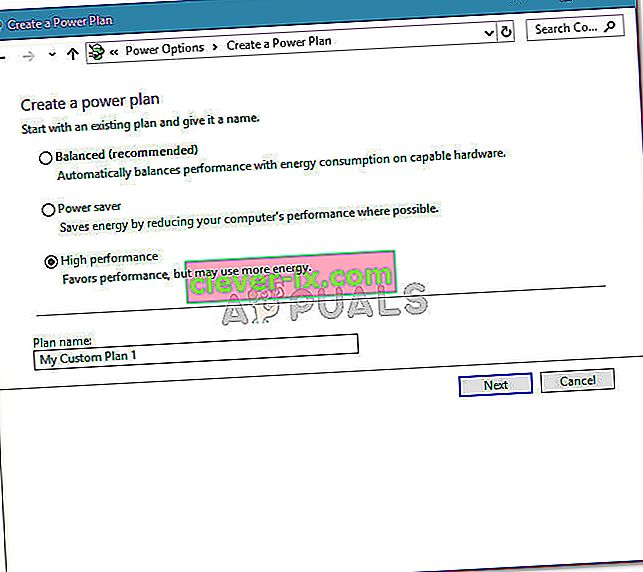
5. metoda: Onemogućavanje AMD grafičke kartice
Poznato je da nekoliko modela prijenosnih računala koji rade na AMD grafičkim karticama (posebno model 7670M) uzrokuje probleme s kompatibilnošću s Adobe Premiere Pro. Nekoliko korisnika koji se susreću s istim problemima uspjeli su pronaći rješenje privremenog onemogućavanja AMD-ove grafičke kartice.
Evo kratkog vodiča kako to učiniti:
- Pritisnite Windows tipku + R da biste otvorili dijaloški okvir Pokreni. Zatim upišite " devmgmt.msc " i pritisnite Enter da biste otvorili Upravitelj uređaja.

- Unutar Upravitelja uređaja proširite padajući izbornik povezan s prilagodnicima zaslona, kliknite desnu tipku miša na AMD grafičku karticu i kliknite Onemogući uređaj .
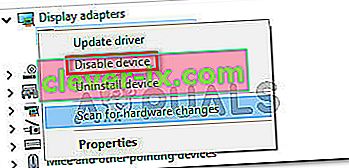
- Otvorite Adobe Premiere Pro normalno i pričekajte dok ne prođete zaslon za učitavanje. Ne biste se više trebali susretati s pogreškom "Adobe Premiere Pro nije mogao pronaći nijedan sposoban modul za reprodukciju video zapisa" .
- Vratite se na Device Manager , desnom tipkom miša kliknite AMD grafičku karticu i odaberite Omogući uređaj .
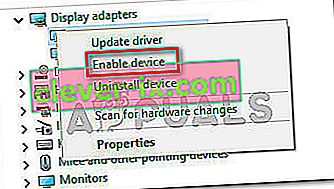
Napomena: Možda ćete trebati ponoviti ovu operaciju svaki put kada trebate otvoriti Adobe Premiere Pro.