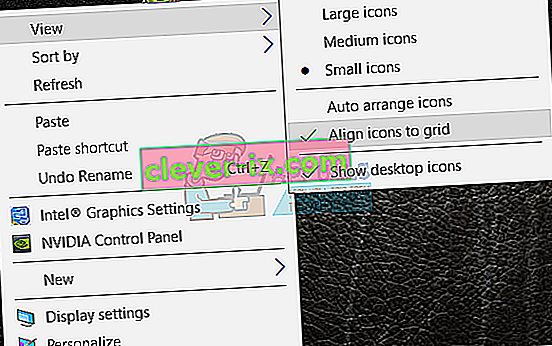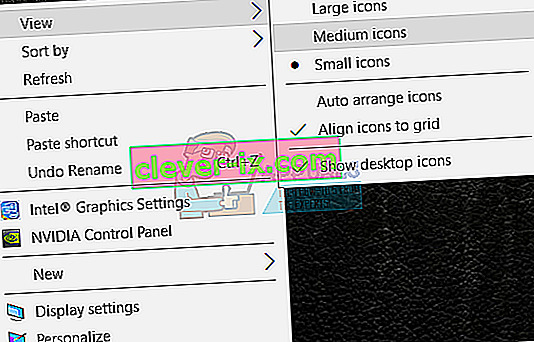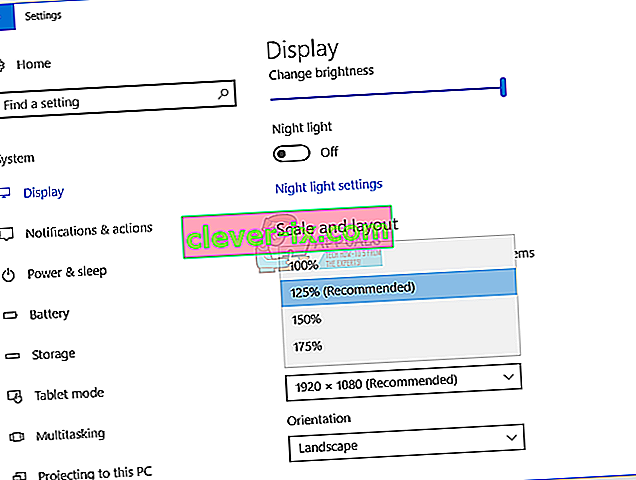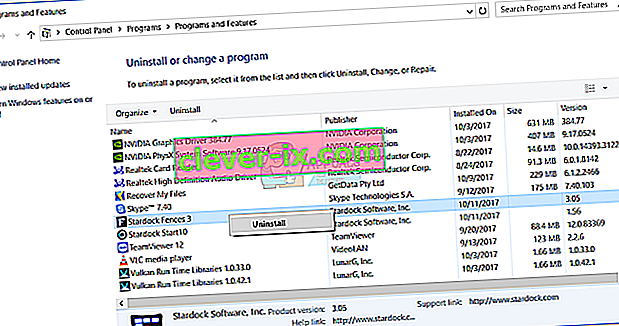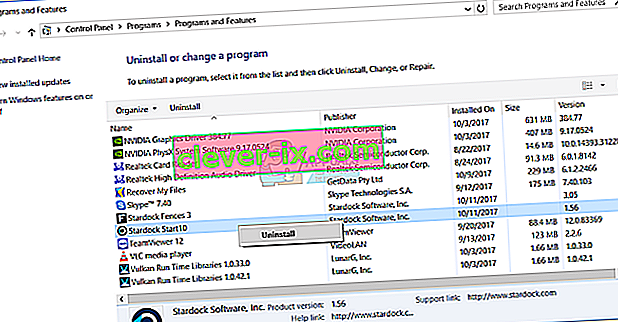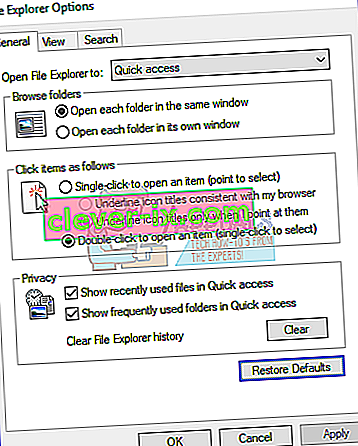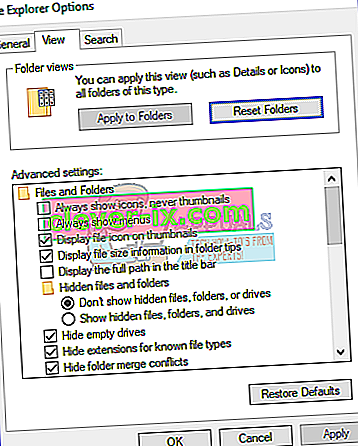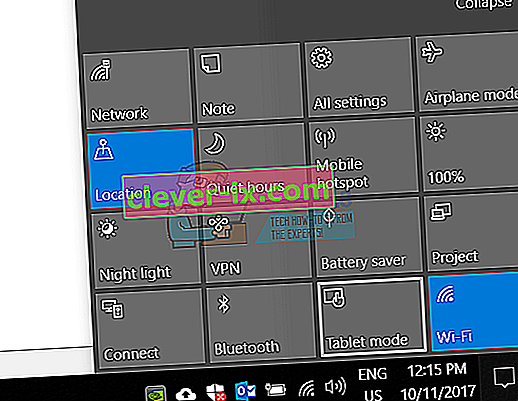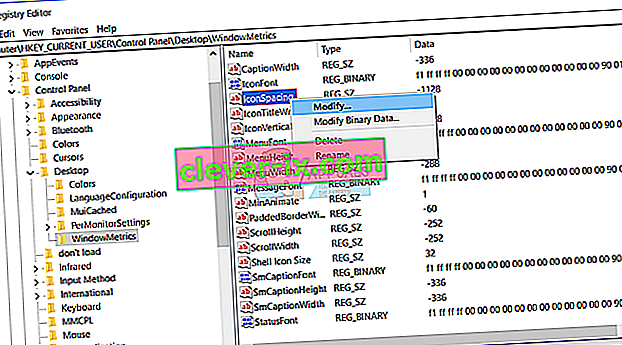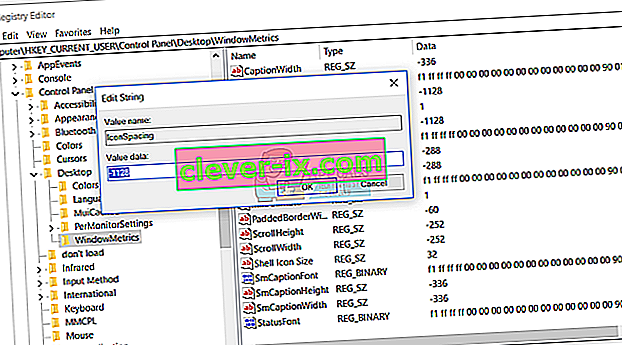Ikona je mala slika ili objekt koji predstavlja datoteku, program, web stranicu ili naredbu. Na temelju zadane ikone, korisnici će znati više informacija o datotekama, je li to fotografija, video, Wordov dokument ili nešto drugo. Kad odlučimo instalirati neki program, program će stvoriti ikonu na radnoj površini. Krajnji korisnici moći će preuređivati i premještati ikone na radnoj površini, prema vlastitim željama.
Ako postoje problemi sa sustavom, aplikacijom ili radnom površinom, korisnici neće moći izvršiti neke promjene na radnoj površini. Jedno od problema je nemogućnost pomicanja ikona na radnoj površini. Postoje različiti problemi zbog kojih se ovaj problem javlja, uključujući sistemske probleme, pogrešnu konfiguraciju, aplikacije blokiraju promjene na radnoj površini i druge. Također, nakon nadogradnje sustava Windows 7 i Windows 8 na Windows 10, korisnici ne mogu premještati ikone s desne strane radne površine. Također, ovaj se problem javlja i na Windowsima 7 i Windows 8.
Pokazat ćemo vam kako riješiti ovaj problem na vašem Windows računalu. Dakle, krenimo.
1. metoda: Testirajte miš ili dodirnu podlogu
Ovom metodom morat ćete testirati miš ili dodirnu podlogu. Ako vaš miš ili dodirna podloga ne rade ispravno, nećete moći premještati ikone, datoteke ili mape. Kako ćete to učiniti? Dva su načina kako testirati miš ili dodirnu podlogu, jedan je stvaranje tekstualnog dokumenta (Microsoft Word, Wordpad ili Notepad) i pisanje teksta pomoću tipkovnice. Nakon toga morat ćete odabrati dio teksta i desnim klikom na odabrani tekst vidjeti dodatne mogućnosti. Korištenjem ove metode testirat ćete lijevi i desni klik. Također, morat ćete testirati kotačić za pomicanje pomicanjem teksta u dokumentu.

Druga metoda je priključivanje drugog miša na računalo ili prijenosno računalo i testiranje problema s mišem ili operativnim sustavom. Ako s drugim mišem sve funkcionira ispravno, morat ćete zamijeniti miš. Ako je problem još uvijek prisutan, nema problema s mišem ili dodirnom pločicom. Postoje problemi sa sustavom koje bi trebalo riješiti sljedećim metodama. Obje metode kompatibilne su s računalima i prijenosnicima, uključujući operativne sustave od Windows 7 do Windows 10.
2. način: Automatsko raspoređivanje ikona
Jedan od razloga zašto ne možete premjestiti ikone je pogrešna konfiguracija s mogućnostima raspoređivanja. Trebali biste biti u mogućnosti rasporediti ikone na radnoj površini kako god želite. Pokazat ćemo vam kako promijeniti opcije rasporeda u sustavu Windows 10. Isti postupak kompatibilan sa sustavima Windows 7, Windows 8 i Windows 8.1.
- Desnom tipkom miša kliknite prazno područje na vašoj radnoj površini
- Zadržite pokazivač miša na prikazu
- U desnom oknu potražite ikone Automatsko raspoređivanje . Ako je označeno, poništite ga.
- Ponovno zadržite pokazivač miša na prikazu
- Ovaj put označite Poravnaj ikone s mrežom .
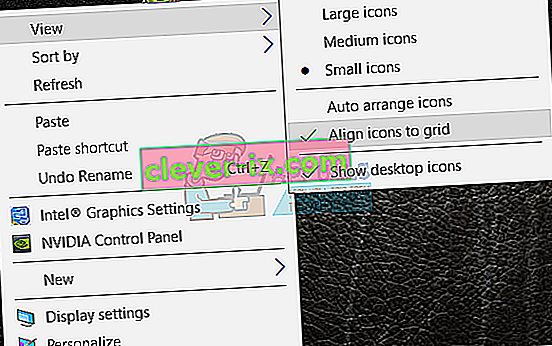
- Premjestite ikone bilo gdje na radnoj površini
3. metoda: Pritisnite tipku ESC tri puta
U ovoj metodi trebat ćete pritisnuti tipku ESC tri puta, a nakon toga pokušati premjestiti ikone na radnoj površini. Ova je metoda kompatibilna sa svim tipkovnicama i operativnim sustavima od Windows 7 do Windows 10.

4. način: Promjena veličine ikone
Jedna od najjednostavnijih metoda koja je pomogla krajnjim korisnicima da riješe ovaj problem je promjena veličine ikone. Pokazat ćemo vam kako promijeniti veličinu ikone u sustavu Windows 10. Isti postupak kompatibilan je s prethodnim operativnim sustavima.
- Desnom tipkom miša kliknite prazno područje na vašoj radnoj površini
- Zadržite pokazivač miša na prikazu
- Promijenite veličinu ikone. Imate tri mogućnosti, uključujući velike, srednje i male ikone. Trebali biste promijeniti trenutnu veličinu u drugu. U našem primjeru, trenutne su Male ikone, a mi ćemo se prebaciti u Srednje ikone
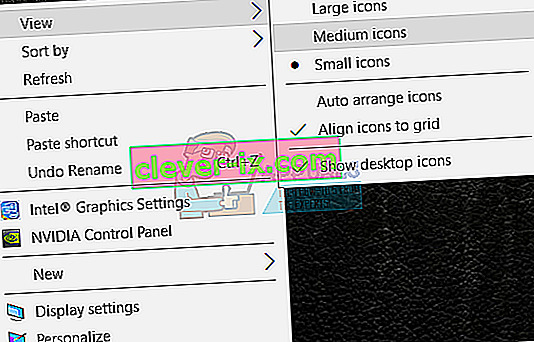
- Premjestite ikone bilo gdje na radnoj površini
5. način: Promjena veličine teksta, aplikacija i ostalih stavki
Ovom metodom morat ćete promijeniti veličinu teksta, aplikacija i drugih stavki putem upravljačke ploče ili postavki. Pokazat ćemo vam kako to učiniti na operativnim sustavima od Windows 7 do Windows 10. Ako koristite Windows 7, Windows 8 i Windows 8.1, morat ćete //appuals.com/fix-the-remote-procedure-call- nije uspjelo / slijedeći metodu 7. Ako koristite Windows 10, slijedite sljedeće korake:
- Držite Windows logotip i pritisnite I da biste otvorili alat Postavke
- Odaberite Sustav, a zatim karticu Zaslon
- U odjeljku Promjena veličine teksta aplikacije i druge stavke mijenjaju trenutnu konfiguraciju u novu kako je opisano u gornjem tekstu
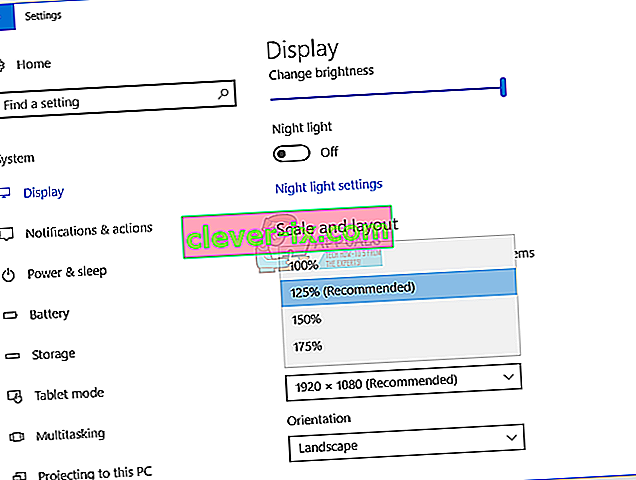
- Premjestite ikone bilo gdje na radnoj površini
6. metoda: Deinstalirajte softver za optimizaciju ikona radne površine
Koristite li softver za organiziranje ikona radne površine na vašem Windows računalu? Ako je odgovor da, preporučujemo vam da deinstalirate softver putem programa i značajki. Ova vrsta softvera kontrolira ikone radne površine i nećete moći izvršiti neke promjene kao pokretne ikone. Pokazat ćemo vam kako deinstalirati softver pod nazivom Fences koji je blokirao pomične ikone na sustavu Windows 10. Ovaj je postupak kompatibilan s prethodnim operativnim sustavom i sličnim aplikacijama.
- Držite Windows logotip i pritisnite R.
- Upišite appwiz.cpl i pritisnite Enter da biste otvorili program i značajke
- Kretanje na Stardock Ograde 3
- Desni klik na Stardock Ograde 3 i odabrati Uninstall
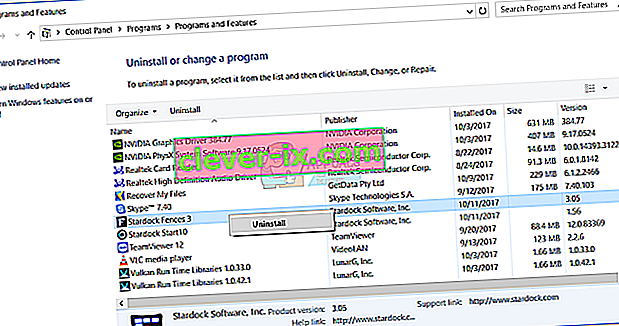
- Pričekajte dok Windows ne dovrši deinstaliranje softvera
- Krećite se po Stardock Start10
- Desni klik na Stardock Start10 i odabrati Uninstall
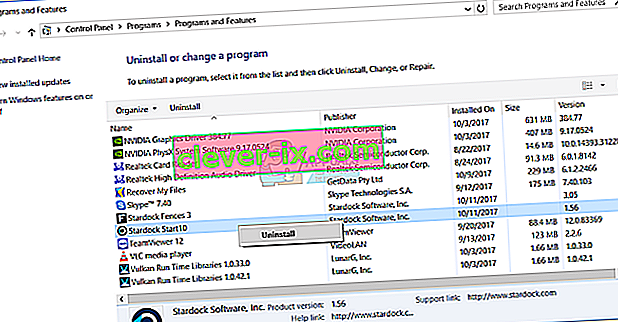
- Pričekajte dok Windows ne dovrši deinstaliranje softvera
- Ponovo pokrenite svoj Windows sustav
- Premjestite ikone bilo gdje na radnoj površini
Metoda 7: Resetiranje opcija mape
Ovom metodom morat ćete resetirati postavke mape na zadane. Pokazat ćemo vam kako to učiniti u sustavu Windows 10. Isti postupak kompatibilan je s prethodnim operativnim sustavima.
- Držite Windows logotip i pritisnite R.
- Upišite upravljačku ploču i pritisnite Enter da biste otvorili upravljačku ploču
- Prikaz apleta po kategorijama
- Kliknite Izgled i personalizacija
- Kliknite Opcije istraživača datoteka ako koristite Windows 10 ili Opcije mape ako koristite Windows 7 i Windows 8
- ili mogućnosti mape (Windows 7, Windows 8)
- Na kartici Općenito kliknite Vrati zadane postavke
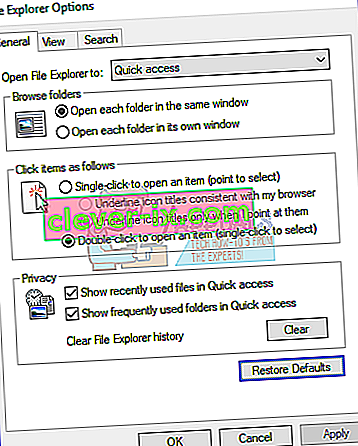
- Na kartici Pogled kliknite Poništi mape, a zatim Vrati zadane postavke
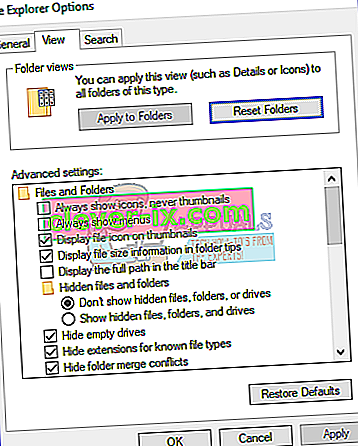
- Kliknite Primijeni, a zatim U redu
- Zatvorite upravljačku ploču
- Ponovo pokrenite svoj Windows sustav
- Premjestite ikone bilo gdje na radnoj površini
8. metoda: Isključite način rada tableta
Ovom metodom morat ćete isključiti način rada s tabletom, što je nova značajka u sustavu Windows 10. Windows 10 razvijen je kao kombinacija operativnog sustava Windows 7 i Windows 8. U sustavu Windows 10 možete se prebacivati između načina radne površine i načina rada tableta. Način radne površine tradicionalni je način radne površine u kojem vidite sve ikone, datoteke i mape i pristupate im s radne površine. Način rada tableta automatski će se aktivirati kada odvojite tablet od baze ili priključne stanice ako je omogućena. Ako koristite prijenosno računalo osjetljivo na dodir ili AIO, način rada s tabletom pružit će vam bolje korisničko iskustvo tijekom rada na vašem Windows računalu. Ova metoda kompatibilna je samo sa sustavom Windows 10. Ako koristite prethodne operativne sustave, pročitajte sljedeću metodu.
- Kliknite Centar obavijesti s desne strane programske trake
- Isključite način rada tableta klikom na način rada tableta. U našem primjeru je isključen.
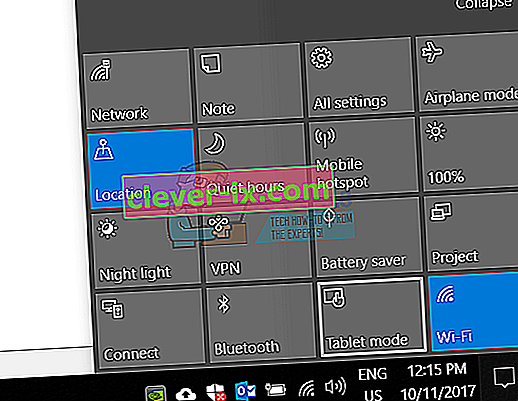
- Premjestite ikone bilo gdje na radnoj površini
9. metoda: Izvršite vraćanje sustava
Provođenje strategije izrade sigurnosnih kopija i obnavljanja presudna je akcija za kućno i poslovno okruženje. Postoje različita rješenja za Windows ili oporavak podataka, a jedno od njih je Vraćanje sustava. Što možete s vraćanjem sustava? Ako je na vašem Windows računalu omogućeno Oporavak sustava, možete vratiti operativni sustav u prethodno stanje kada je sve funkcioniralo bez ikakvih problema. Imajte na umu da svoj Windows sustav ne možete vratiti u prethodno stanje ako je System Restore isključen. Molimo pročitajte kako izvršiti vraćanje sustava slijedeći metodu 17.
10. način: Promijenite postavke registra
Ovom metodom morat ćete promijeniti razmak ikona u uređivaču registra. Prije nego što napravite bilo kakvu konfiguraciju registra, preporučujemo vam da napravite sigurnosnu kopiju baze podataka registra. Zašto trebate napraviti sigurnosnu kopiju registra? U slučaju neke pogrešne konfiguracije, bazu podataka registra možete vratiti u prethodno stanje kada je sve funkcioniralo bez ikakvih problema. Za ovu ćete metodu trebati koristiti korisnički račun s administratorskim privilegijama, jer standardni korisnički račun ne smije raditi nikakve promjene sustava. Molimo provjerite korake za sigurnosno kopiranje baze podataka registra na //www.youtube.com/watch?v=P_Ncdre0tVU. Nakon što napravite sigurnosnu kopiju baze podataka Registra, morat ćete nastaviti sa sljedećim postupkom. Raspored ikona sustava Windows 10 stvoren je dizajnom, zbog čega se automatski postavio na preporučene postavke.Da biste ručno promijenili vodoravni i okomiti razmak ikone radne površine pomoću Uređivača registra, možete slijediti ove korake:
- Idite na sljedeće mjesto HKEY_CURRENT_USER / Upravljačka ploča / Desktop / WindowsMetrics
- S desne strane Uređivača registra idite na IconSpacing
- Desni klik na IconSpacing i odaberite Modify
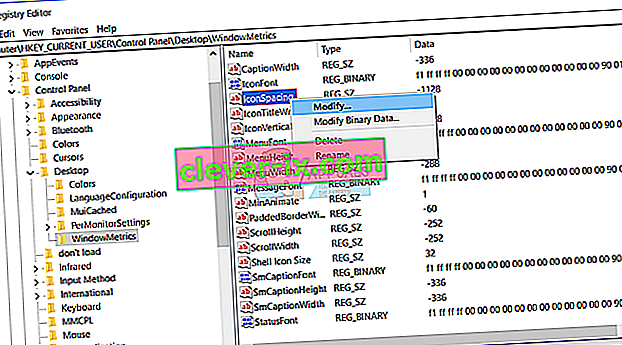
- Podesite vrijednost između 480 i -2730, a zatim kliknite U redu . U našem primjeru to je -1128.
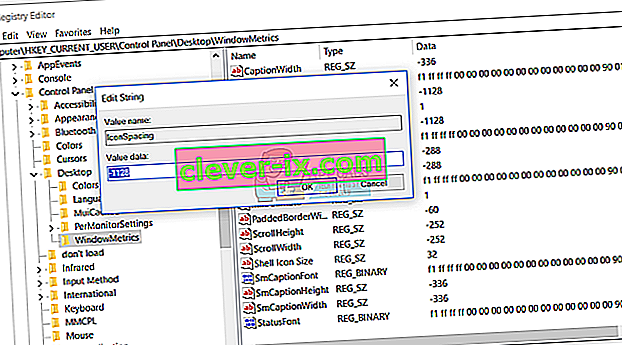
- Zatvorite uređivač registra
- Ponovo pokrenite svoj Windows sustav
- Premjestite ikone bilo gdje na radnoj površini
Metoda 11: Promjena verzije BIOS-a ili UEFI-a
Ovom metodom morat ćete promijeniti verziju BIOS-a ili UEFI-a. U početku vam preporučujemo da ažurirate svoj BIOS ili UEFI na najnoviju verziju. Ako to ne riješi problem, pokušajte smanjiti verziju BIOS-a ili UEFI. Kako ćete to učiniti? Puno je članaka koji vas mogu naučiti kako promijeniti verziju BIOS-a ili EUFI-a. Molimo pročitajte upute kako //appuals.com/best-guide-how-to-update-dell-bios/. Prije promjene verzije BIOS-a ili UEFI-a, preporučujemo vam da pročitate tehničku dokumentaciju matične ploče.